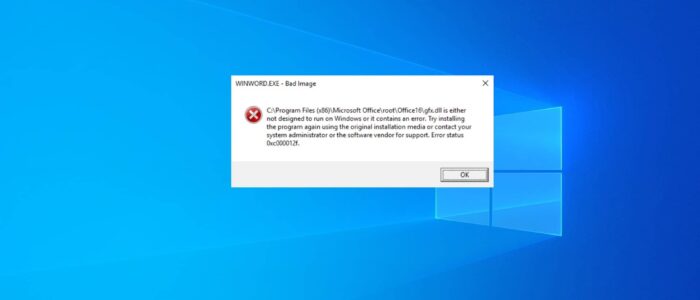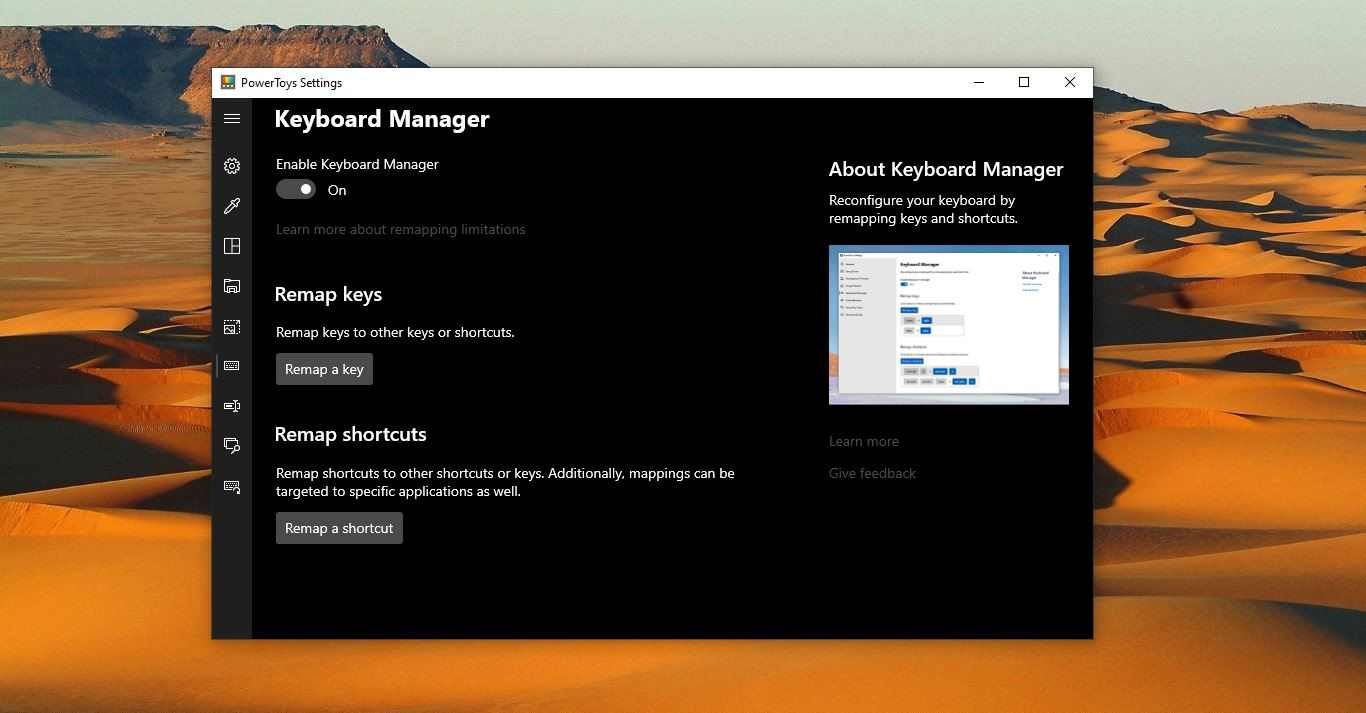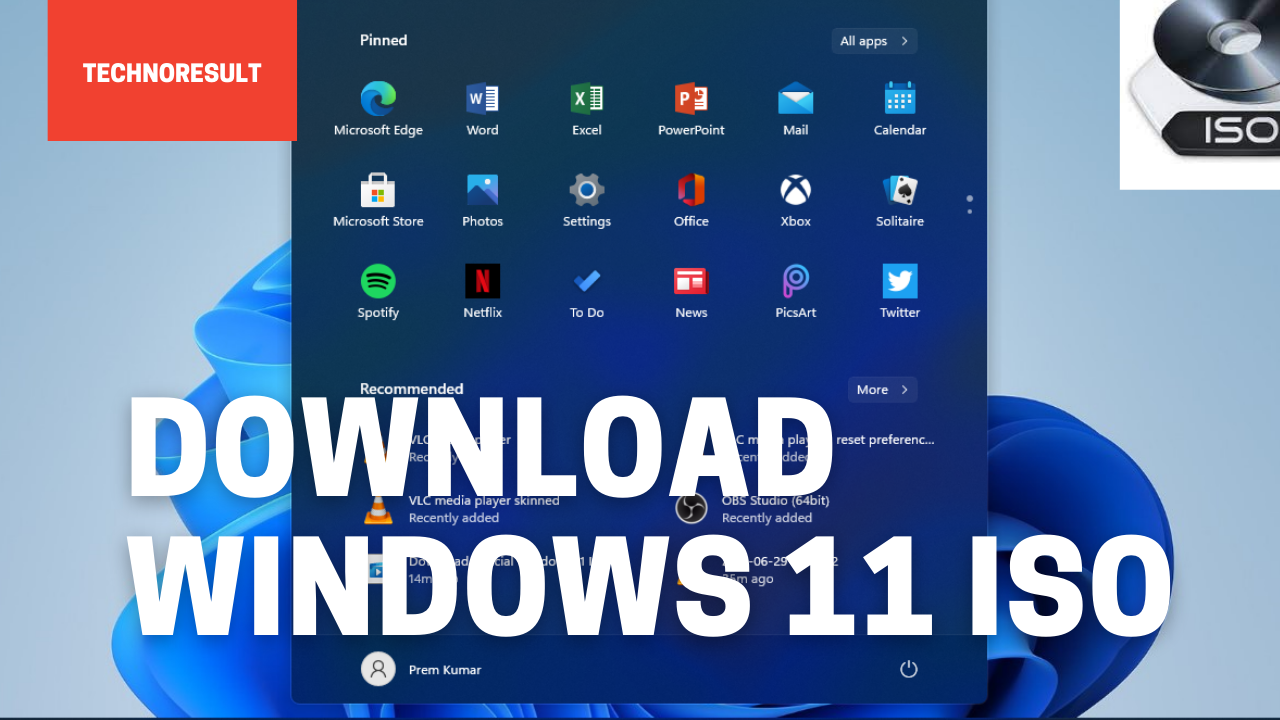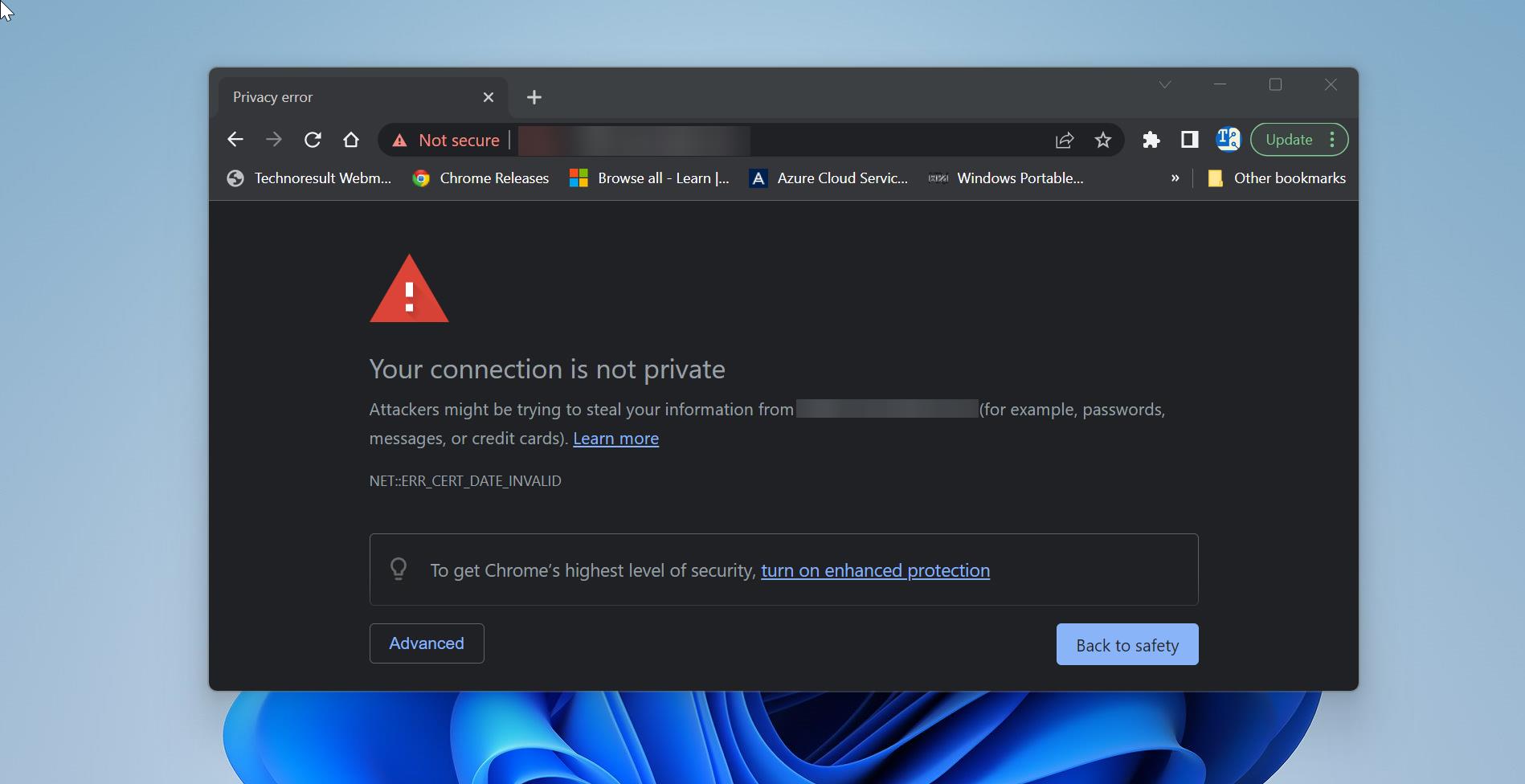Recently one user reported that while opening the Word application he received the following error, as a part of the basic troubleshooting we checked the Office version. Microsoft 365 application is installed on his laptop. When we try to open any application, the office application fails to start and received the Bad Image error message with error code 0xc000012f. This error is known as WINWORD.EXE Bad image error. This article will guide you to fix WINWORD.EXE Bad Image error in Windows 10/11.
Full Error Message:
WINWORD.EXE – Bad Image
C:\Program Files (x86)\Microsoft Office\root\Office16\gfx.dll is either not designed to run on Windows or it contains an error. Try installing the program again using the original installation media or contact your system administrator or the software vendor for support. Error status
0xc000012f.
What is WINWORD.EXE Bad Image error?
Bad image error is when you try to launch any Windows program, it does not launch properly and throw Bad Image error. The reason for that is the associate files or the libraries needed to run that program might be corrupted or the process is interrupted, the leads users to face a bad image error. This error usually occurs in any version of the Windows operating system.
What causes Bad Image Error?
Bad Image Error generally appears due to the defective Windows updates, sometimes while upgrading from Windows 10 to Windows 11 iteration but with flawed pre-installed updates, then you’ll receive this type of error. Also, there are some other reasons that could cause this type of error, like misconfigured system settings, corrupted registry entries, excessive startup programs or fragmented files etc. If you encounter this error message, clicking on Ok will dismiss the error, but the problem is it will reappear. This article will guide you to fix WINWORD.EXE Bad Image Error.
Fix WINWORD.EXE Bad Image Error:
If you encounter WINWORD.EXE bad image error on your windows 10 or windows 11 PC, then follow the below-mentioned solutions one by one.
Kill all the System Processes:
First, make sure the WINWORD.EXE process is running in the background, Open Task Manager, click on the process tab, and look for WINWORD.
If you found the WINWORD process is running, End the process and see if the error reoccurs.
Run Full System Antivirus Scan:
Before proceeding to further resolution methods check your system is affected by any malware or antivirus. Running antivirus is a viable solution to fix this error. If you are using Windows 10/11 then use Windows Defender to run the full system scan, if you are using third-party anti-virus then follow the steps to run the full system scan.
Open Windows Settings by pressing Windows + I and select Privacy & Security from the left-hand side panel, and click on Windows Security.
Under Windows Security, click on Virus & threat protection.
Under Virus & threat protection, click on the scan option.
Then under Scan Options click on Full scan and start the scan. Usually, a full scan will take a lot of time.
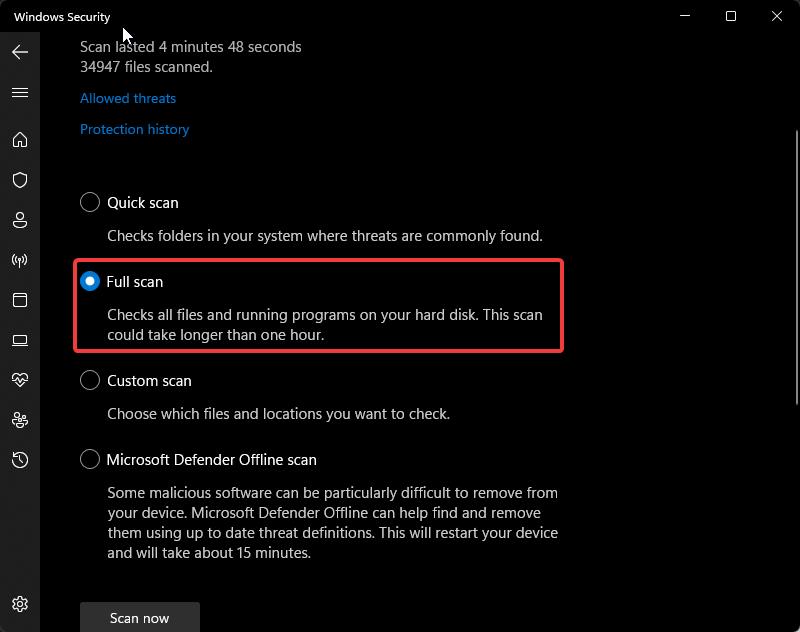
Once the scan completes successfully, restart your system once and check the error is occurring or not.
Run SFC or DISM scan:
If your system files are corrupted then you may encounter this type of issue, check and fix the corrupted system files, here we are going to use the SFC scan. System file check is a utility built into the Operating System that will check for system file corruption. The sfc /scannow command (System File Check) scans the integrity of all protected operating system files and replaces incorrect, corrupted, changed, or damaged versions with the correct versions where possible.
Open Command Prompt in elevated mode.
Type the following commands one by one, wait for the command to execute fully, once the command is executed successfully, type another command.
DISM /Online /Cleanup-Image /CheckHealth
DISM /Online /Cleanup-Image /ScanHealth
DISM /Online /Cleanup-Image /RestoreHealth
The above-mentioned commands will fix the corrupted system files, it will download and replace the damaged files automatically.
Perform System Restore:
Sometimes you may encounter this type of error after the Windows Update, or installing any software, if you know that your system worked well before then System restore will roll back all the system’s recent changes. Perform System Restore.
Uninstall the Latest Windows Update:
Uninstalling recent security updates will fix this type of issue. Uninstall windows update using PowerShell or cmd.
Install Latest version of Microsoft Visual C++ Redistributable Package:
Just check if you are having the latest version of Microsoft Visual C++ Redistributable Package, Download and install the latest version of Microsoft Visual C++ Redistributable Package.
Modify AppInit_DLLs registry key:
AppInit_DLLs is a mechanism that allows an arbitrary list of DLLs to be loaded into each user-mode process on the system. Microsoft is modifying the AppInit DLLs facility in Windows 7 and Windows Server 2008 R2 to add a new code-signing requirement. This will help improve the system reliability and performance, as well as improve visibility into the origin of the software. Sometimes these corrupted registry keynotes may trigger this kind of error. Check the AppInit DLL string value, follow the below-mentioned steps to modify the value data.
Open the Run command by pressing Windows + R and type Regedit and hit enter, this command will open the registry editor.
Now navigate to the following path.
Computer\HKEY_LOCAL_MACHINE\SOFTWARE\WOW6432Node\Microsoft\Windows NT\CurrentVersion\Windows
From the left-hand side click on the Windows registry key and from the right-hand side look for the value AppInit_DLLs string value.
Double click on the AppInit_DLLs string value, and make sure the value data is empty. If there is any value delete the value data and click on OK.
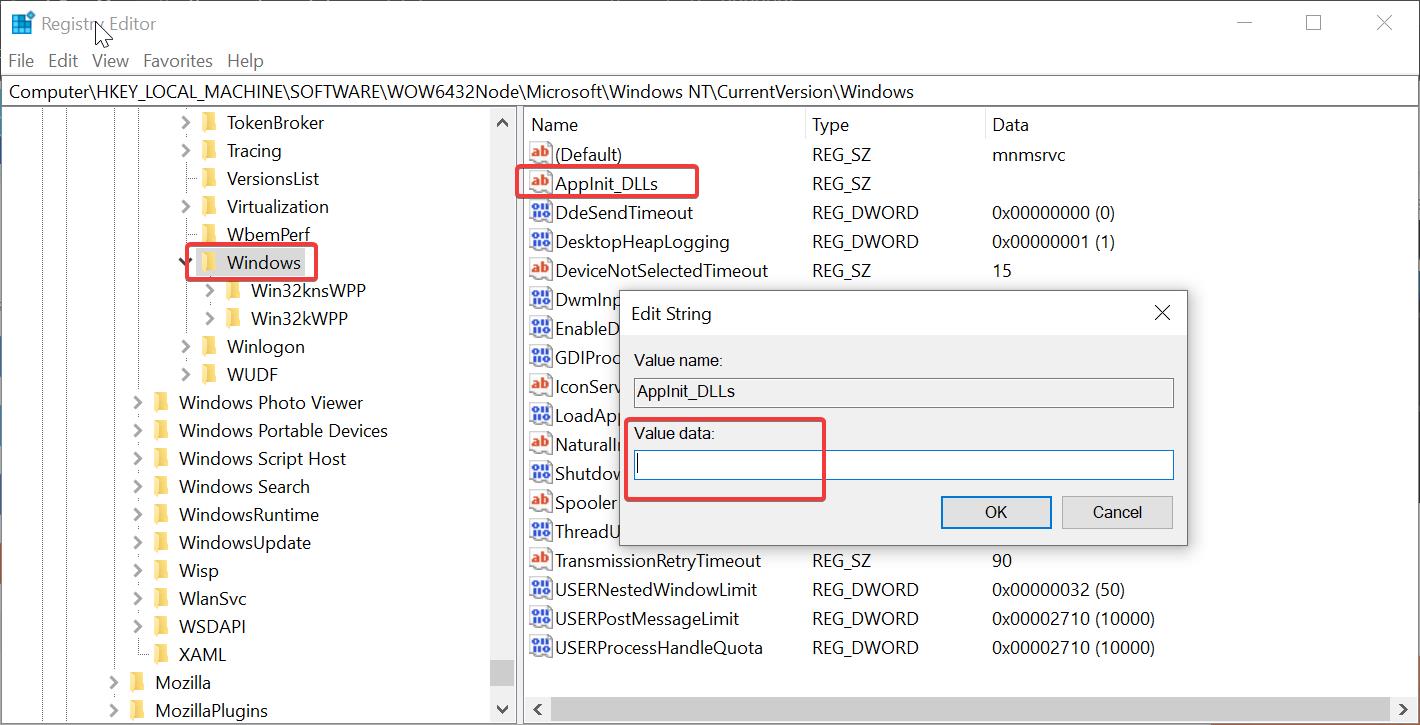
Repair Office:
So, this error clearly points out the error is coming from the word, so repairing the office app resolves this issue.
Reinstall MS office:
If Repairing the office doesn’t fix the issue, then try to reinstall the office, uninstall the office completely and download the office app and install it on your system. Mostly this will fix the issue.
Read Also:
Fix Word could not create the work file Error