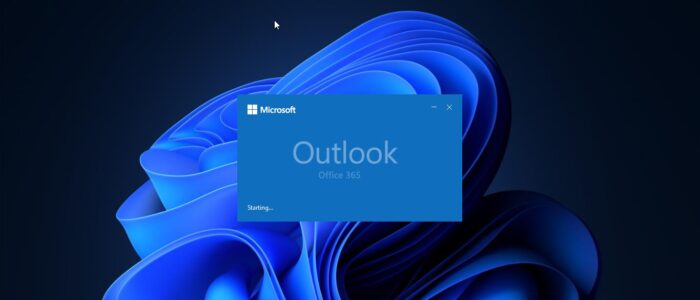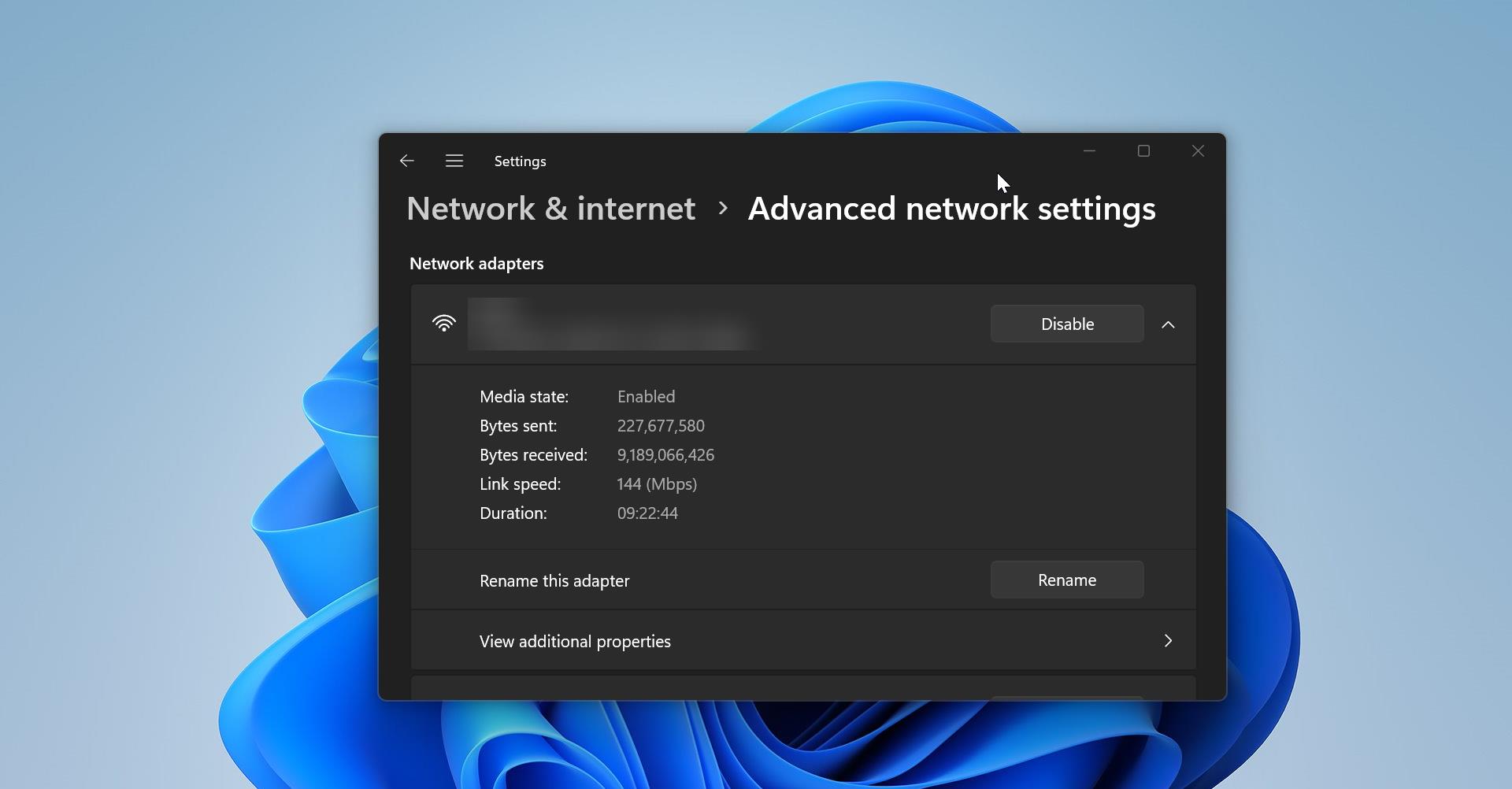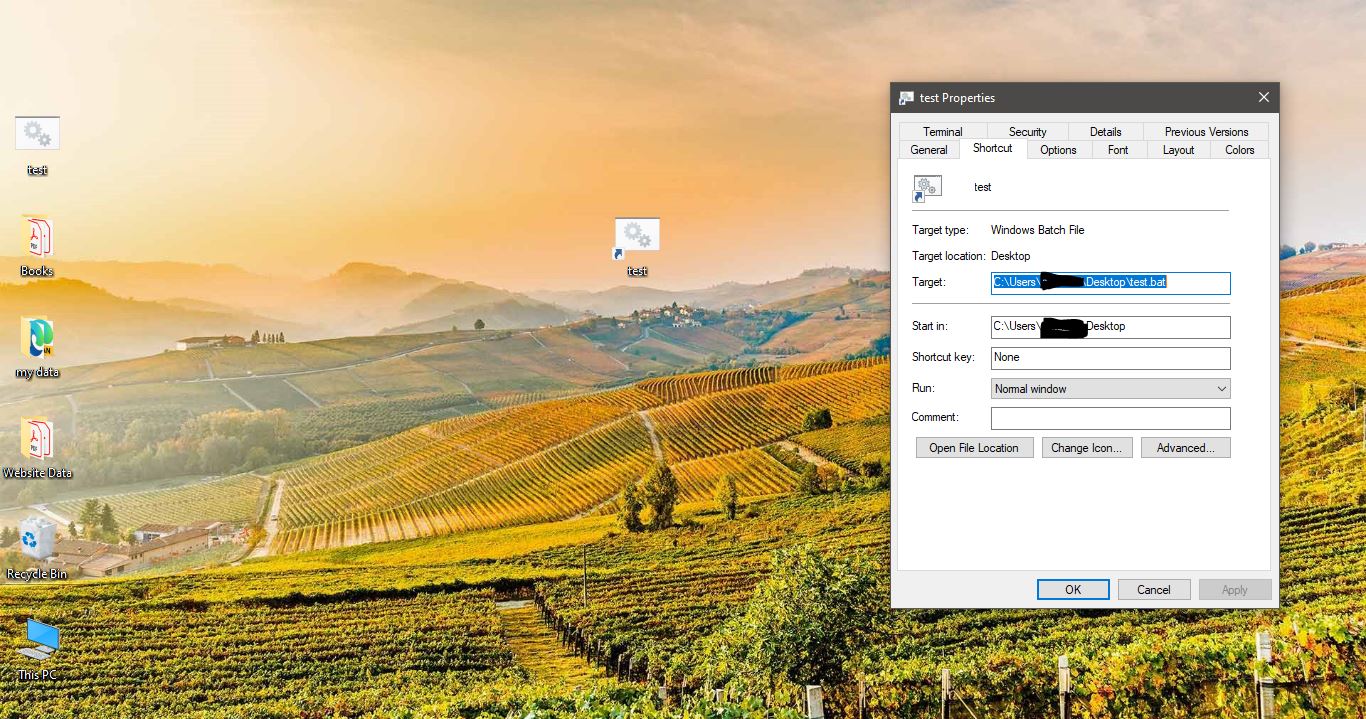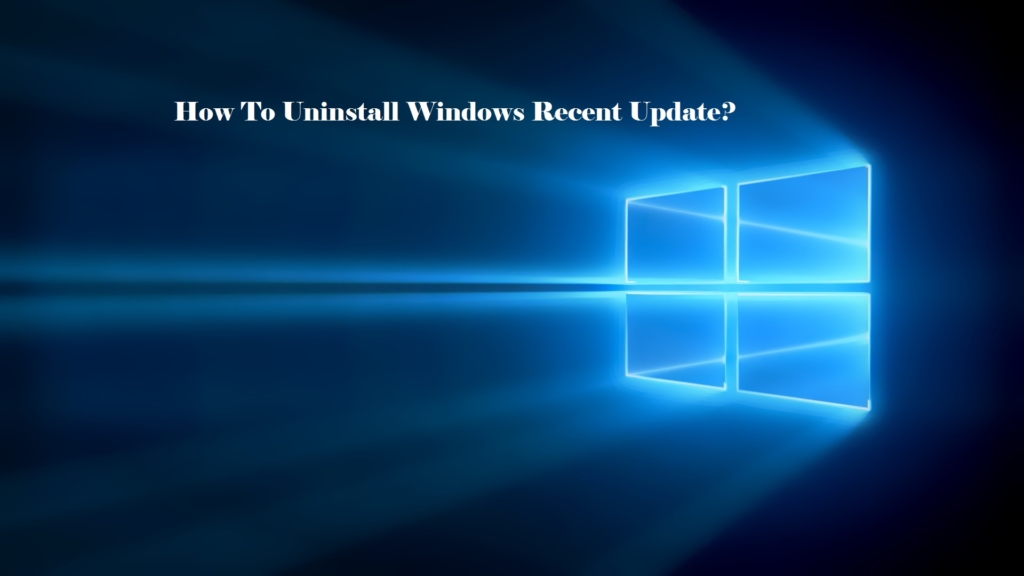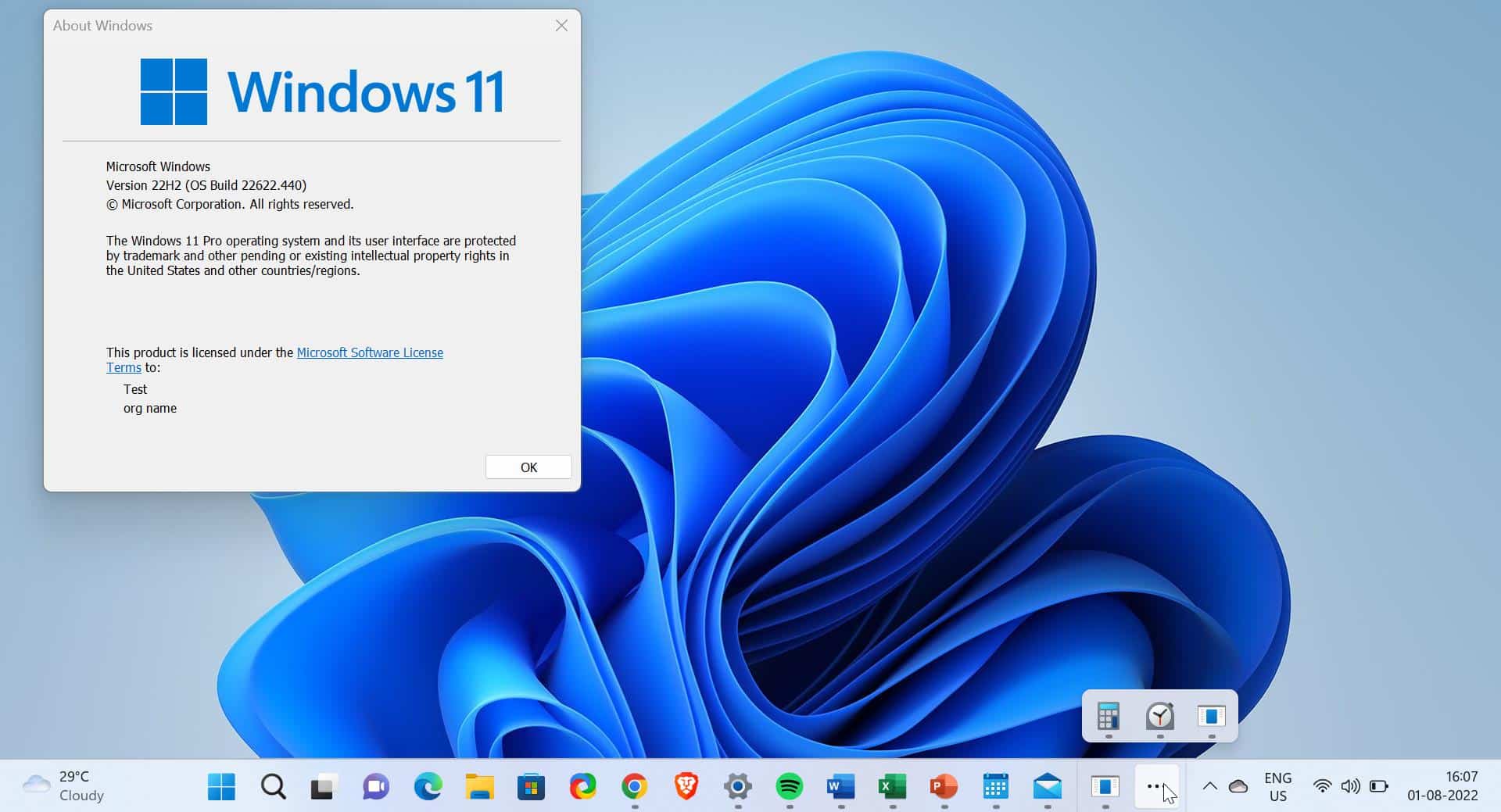Recently, few users reported that they are not able to open the Outlook app, and while opening outlook it closes immediately. This issue may occur due to several reasons, like outlook file corruption, system file corruption, compatibility issues, or add-ins issues. In this article, we are going to see all the possible solutions to fix Outlook Closing automatically in Windows 10/11.
Fix Outlook Closing automatically:
If you are facing similar issues, then try the following resolutions to fix this issue.
Solution 1: Open Outlook in Safe Mode:
Once you received this error, just close all the Microsoft applications and try to open Outlook in Safe Mode. Save mode will open the outlook without any add-ins, Open Run command, and type Outlook.exe /safe, this command will open Outlook in safe mode.
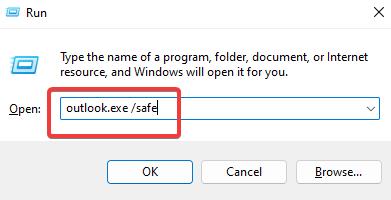
If you are able to open Outlook in safe mode then, there is an issue with the outlook add-ins or anti-virus software. Try to disable the add-ins/antivirus software and check if it solves the issue.
Solution 2: Restore Outlook to Previous Version:
Updating outlook will fix the issue, but to update the outlook you have to open the outlook first, so we are going to try a different method to update the outlook.
Open Command Prompt with admin privileges, and copy-paste the following command, and hit enter.
"C:\Program Files\Common Files\microsoft shared\ClickToRun\OfficeC2RClient.exe" /update user updatetoversion=16.0.12827.20470Now you’ll see the office update window, this will update the MS Office.
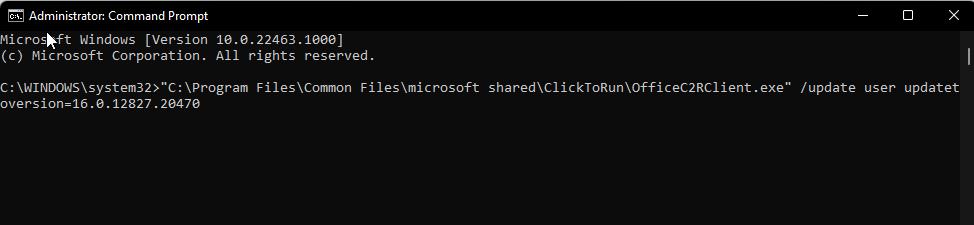
Once the Updates are installed, next outlook will be rolled back to the previous version. Restart the PC once and launch the Outlook and check.
Solution 3: Repair Outlook PST File:
As I mentioned before, this issue occurs due to the corrupted files, to fix this issue we are going to repair the Outlook PST files. Repair Outlook pst using Scanpst.exe, Scanpst, or Inbox Repair tool is designed to help repair problems that are associated with Personal folder .pst files. This repair tool is installed automatically with all versions of Microsoft Outlook. And Scanpst.exe is a part of outlook installation which is located in the MS Outlook installation directory.
Based on the Office version the Scanpst.exe location will change, Find more about Repairing Outlook PST.
Once you located the Scanpst.exe, right-click on it and choose Run as administrator.
Now choose the PST file which you want to repair, if you saved the PST file in a different location then click on the Browse button and choose the PST file.
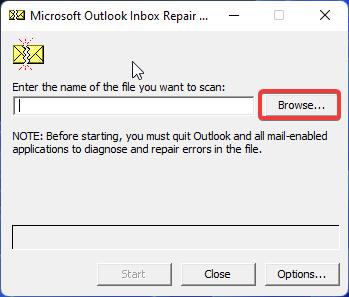
To find the Outlook PST location, just open the Outlook in safe mode and click on the File Menu.
Click on the Account Settings drop-down menu and choose Account Settings.
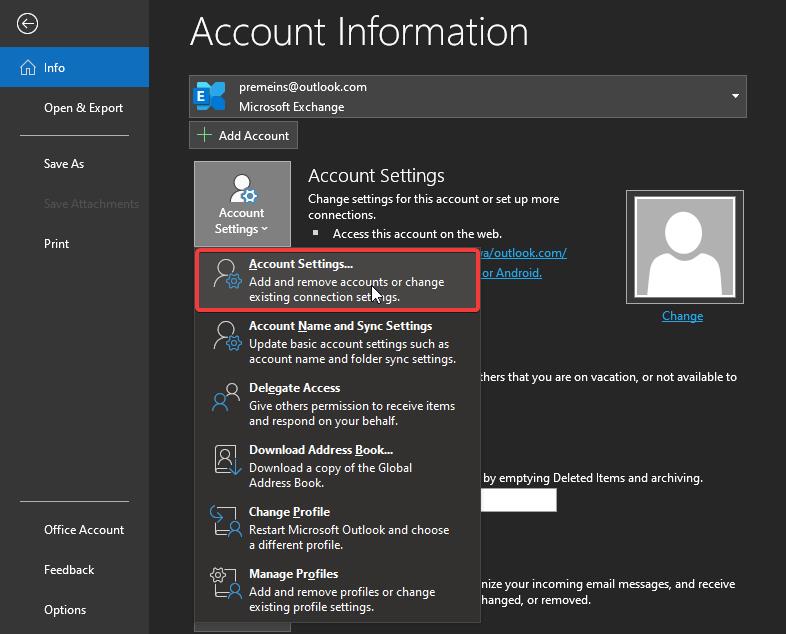
Now you’ll get the Account Settings pop-up window, click on the Data Files tab, and choose the PST file.
Next click on the Open File Location, this option will directly open the location of the PST File.
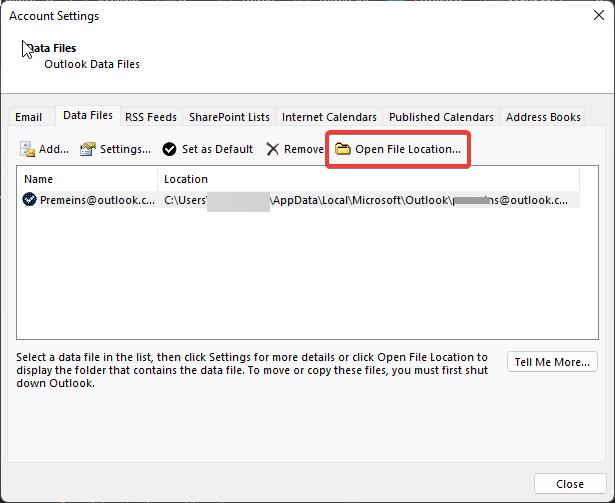
If you want to backup a scanned file, then check the Make a backup of scanned file before repairing option.
Click on the Repair button.
Once you click on the Repair button, the Microsoft Outlook Inbox repair tool will scan and repair the .pst file for the email account with Problems. You can use the same method to repair OST files also
Solution 4: Disable Hardware Acceleration:
Open Outlook in Safe mode and click on the File Menu > Options.
Under Outlook Options from the left-hand side click on the Advanced option.
Under the Advanced option look for the Display section and Check Disable hardware graphics acceleration.
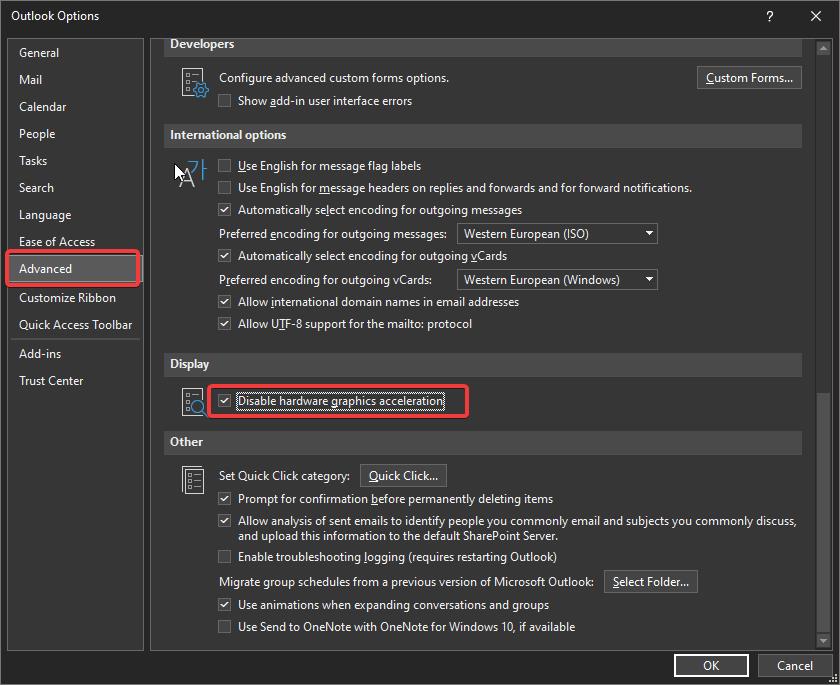
Click on Ok and Relaunch the Outlook once.
Solution 5: Disable all Outlook Ad-ins:
This issue may occur due to the corrupted Outlook Add-ins, if you installed any outlook add-ins recently then try to disable it, or if you don’t know which add-ins causing the issue. Then disable all the add-ins and enable it one by one and check which add-ins causing the issue.
First, open Outlook in safe mode.
Choose File > Options, and under Outlook Options, from the left-hand side click on Add-ins.
Under Add-in Options, click on the Manage drop-down menu and choose COM Add-ins and click on Go.
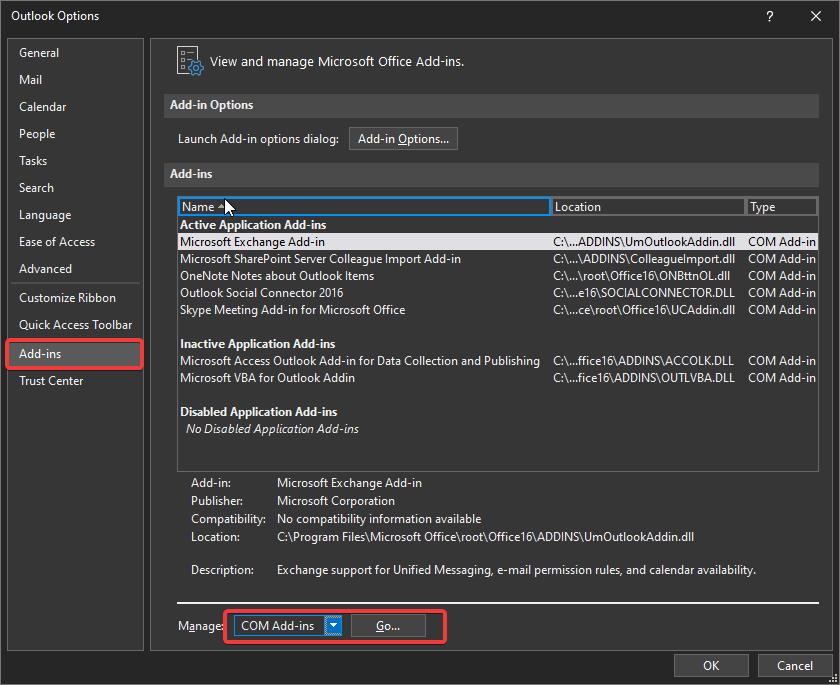
Now you’ll get COM Add-ins pop up, Un-check all the enabled add-ins and click on OK.
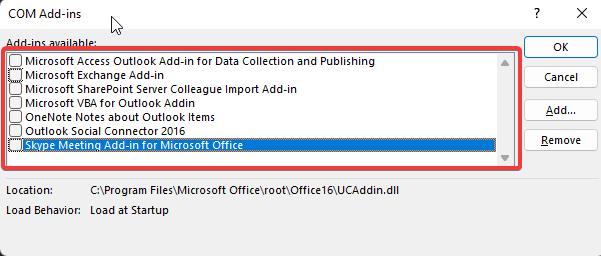
Next, relaunch the Outlook and check, if the outlook opens normally without any issue, then there is a problem with the Outlook add-ins. Enable the add-ins one by one and check which add-ins causing the issue.
Solution 6: Repair MS-Office:
If the above-mentioned methods doesn’t fix the issue, then the final option is to repair or reinstall MS office. First, try to repair the Office.
Repair Office:
Open Run command by pressing Windows + R and type appwiz.cpl this command will open the Programs and Features.
Right Click on Microsoft Office 365 and choose Change.
From the next window choose Quick Repair first, if that doesn’t fix the issue then choose Online Repair and click on Repair.
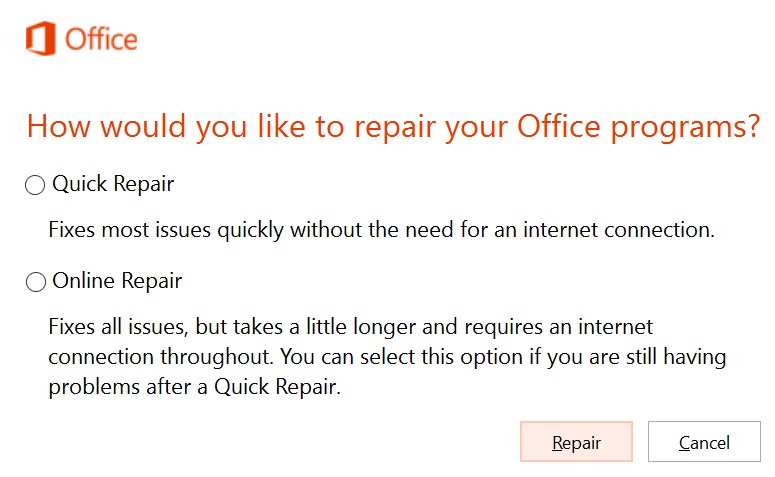
Solution 7: Use Microsoft Support and Recovery Assistant to fix the issue:
Microsoft Support and Recovery assistant is the support tool that works by running tests to figure out what’s wrong with the applications and offers the best solutions to identify the problem. You can download the tool from the official site. Download the tool and follow the instructions. Mostly this will help you to fix Outlook Closing automatically issue.
Related: Fix This Product installation has been corrupted in Microsoft Office