Microsoft recently released a stable version of Windows 11, But the Insider Preview builds are released in late June. Most of the users already tried out Windows 11, by signing up for Windows Insider Program. After the release of Stable build, most of the users are trying to Switch from Windows Insider build to Stable build. Switching to the Stable build of Windows 11 will be easier after the public build is released. If you want to stop the insider preview build update all you have to do is Unenroll your device from Windows Insider Program. This article will guide you to Switch from Windows Insider Preview build to Stable build.
Switch from Windows Insider Preview build to Stable build:
To Switch from Windows Insider Preview build to Stable Build, first you have to unenroll your device from the Windows Insider Program. Follow the below-mentioned steps to unenroll your device.
Open Windows Settings by pressing Windows + I and from the left-hand side click on the Windows Update.
Under the Windows Update page click on the Windows Insider Program.
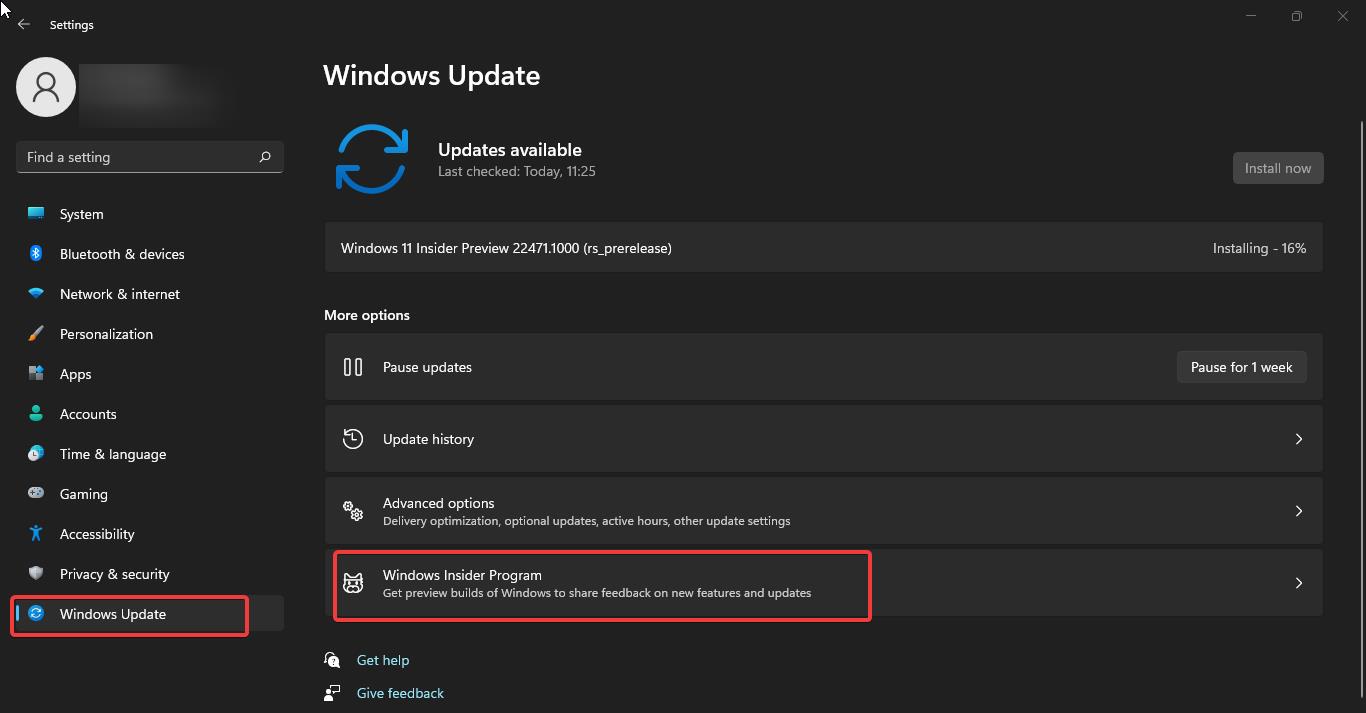
Once you click on the Windows Insider Program, click on the Stop getting preview builds.
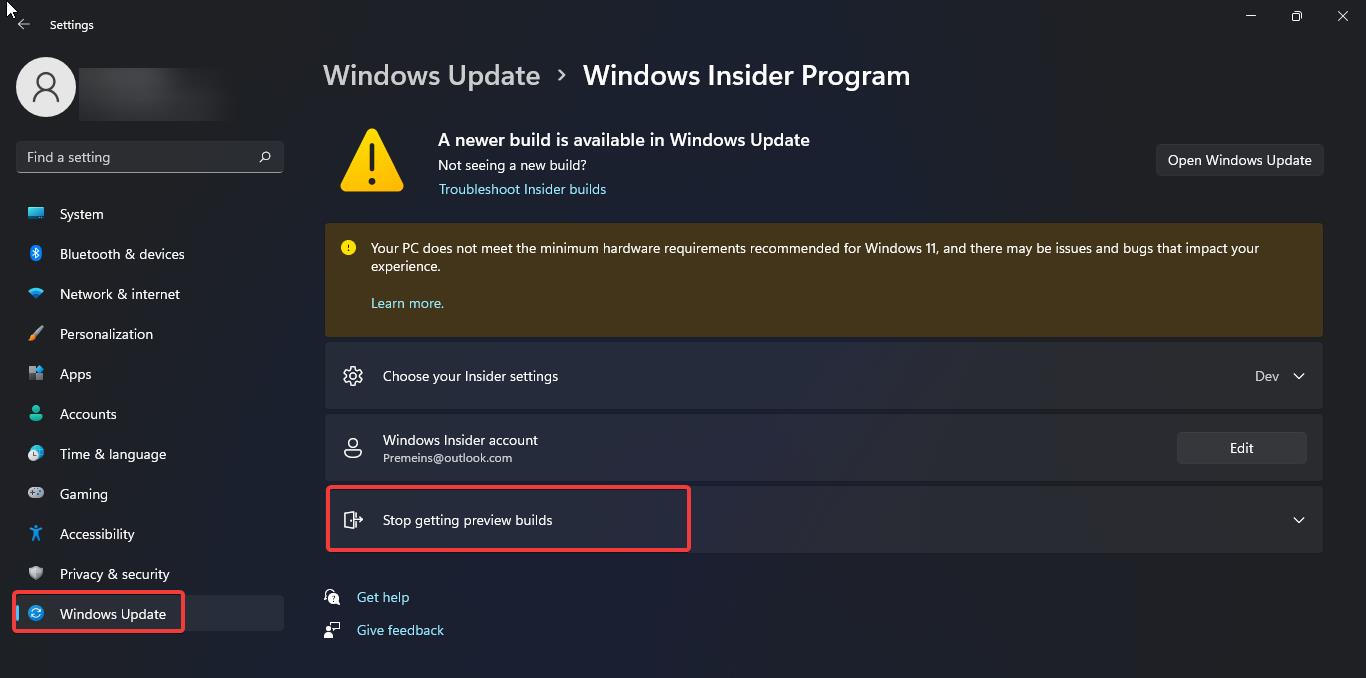
Now you’ll get the following two options.
- Unenroll this device when the next version of Windows releases
Windows Insider Programs has three different Channels, Dev, Beta, and Release Preview channel, you can choose between these three channels in order to receive the Insider Preview builds. You receive Preview builds via these channels at different time intervals. For some users this option will be greyed out, if you are unable to use this option then you are in the dev channel. Dev channel users are unable to switch to stable build. If you are a member of the beta or release preview channel, then you’ll have the option to enable this feature. Once you turn on this feature your system will no longer receive preview builds on their devices. you will get the next update once the stable build is released.
- Unenroll this device immediately
This option is for the dev channel users, if you are unable to switch your Windows Insider channel settings, then you have to use this option. This option will take you to the page that shows you how to reinstall Windows.
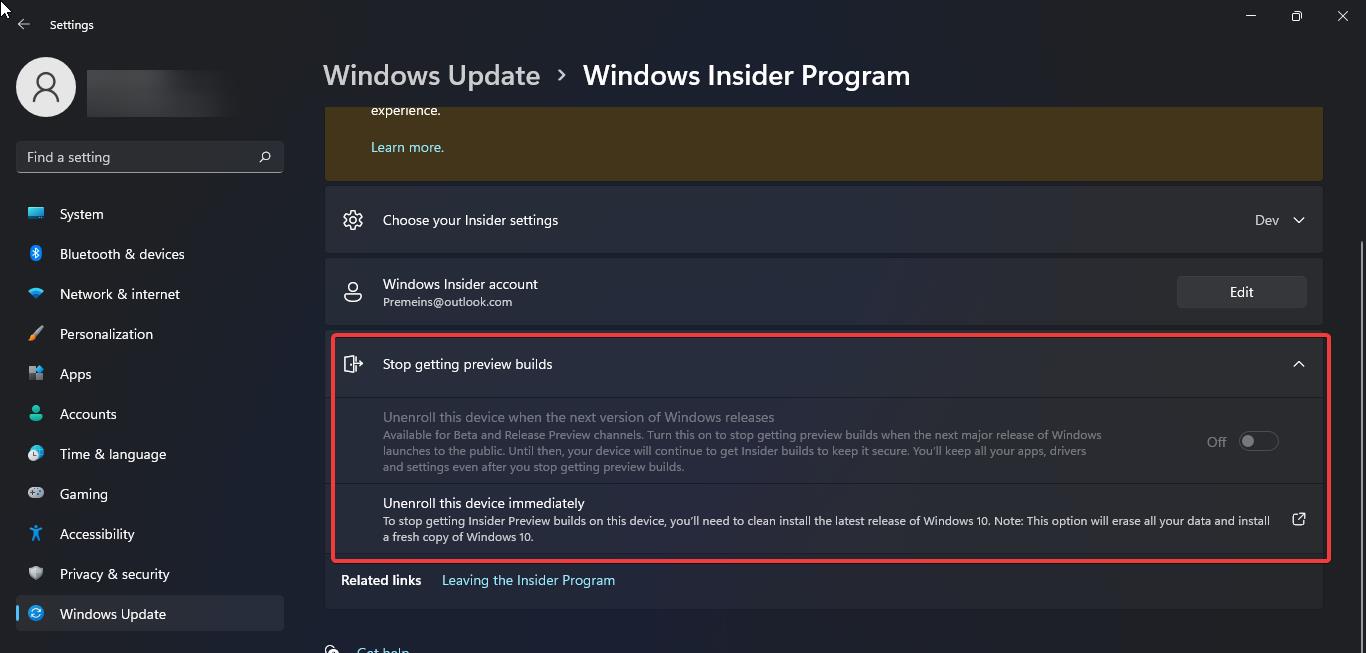
So, if you are seeing the Unenroll this device when the next version of Windows releases option is greyed out, then try to Change the Windows Insider Channel settings from dev to beta or release preview. But mostly you can’t able to change it in a normal way, these options would have greyed out. So, if you are unable to switch your channel, then use the following steps to switch from dev to beta.
Related: Fix Dev Channel Not available in Windows Insider Program
Fix Beta Channel Not available in Windows Insider Program:
Note: Modifying the Registry is risky, and it causes irreversible damage to your OS Installation Follow the steps correctly. Friendly advice Before Modifying Registry Creating Restore Point is recommended.
Open Run command by pressing Windows + R and type Regedit and hit enter. This command will open the Registry Editor Console.
Now navigate to the following registry path.
Computer\HKEY_LOCAL_MACHINE\SOFTWARE\Microsoft\WindowsSelfHost\UI\Selection
From the left-hand side click on the Selection registry key and from the right-hand side look for the String value named UIBranch.
Double click on the UIBranch string value and enter the following value data.
You can see the ReleasePreview value data just delete it and enter the following value data.
UIBranch – Beta
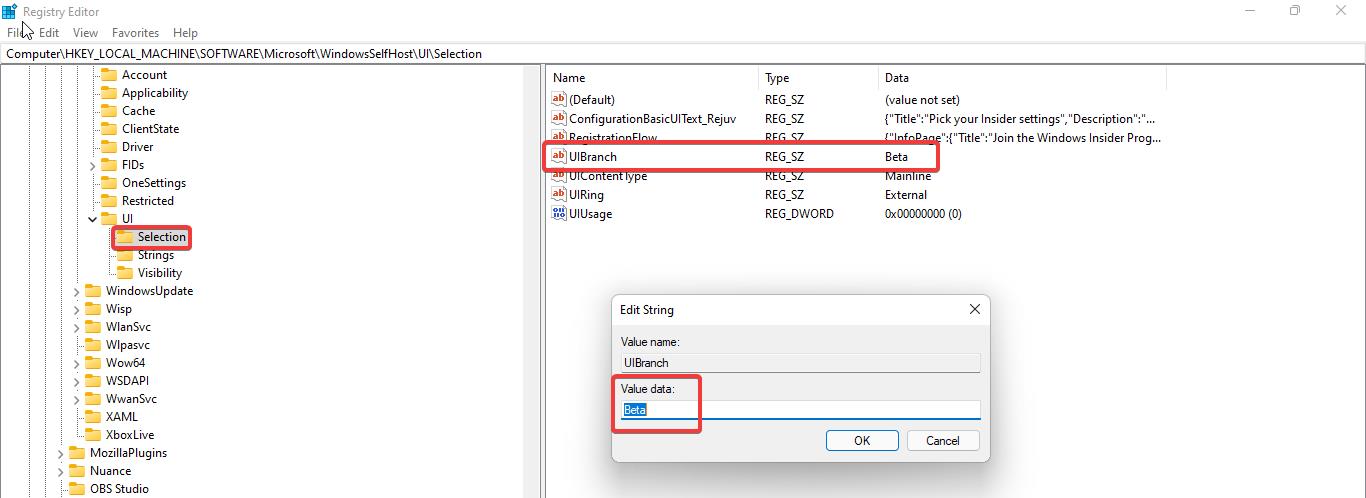
Next navigate to the following registry path.
Computer\HKEY_LOCAL_MACHINE\SOFTWARE\Microsoft\WindowsSelfHost\Applicability
From the left-hand side click on the Applicability and from the right-hand side look for the following Sting values and enter the value data as mentioned below.
- Set the BranchName value to Beta
- Set the ContentType to Mainline
- Change the Ring String value to External
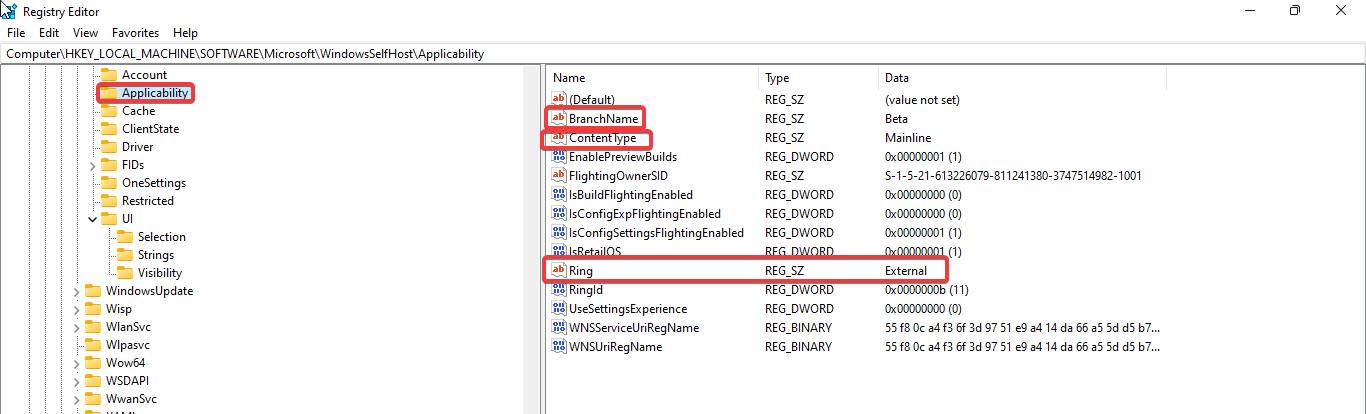
Once you Modified the string values click on OK and close the registry editor and restart the system once.
After the restart open Windows Settings > Windows Insider Program, and under Pick your insider settings you’ll see the Beta Channel as your default Insider channel.
Once you Switch the Windows Insider channel from dev to beta, then go to the Stop receiving Insider build page, and check the Unenroll this device when the next version of Windows releases option is available, if it’s available then turn on the toggle button and wait for the next major update. If the option is not available then reinstalling Windows is the only option.

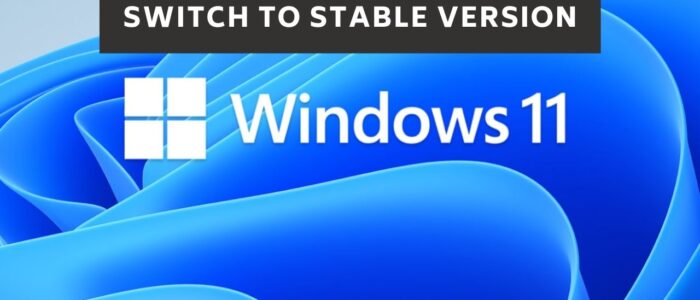
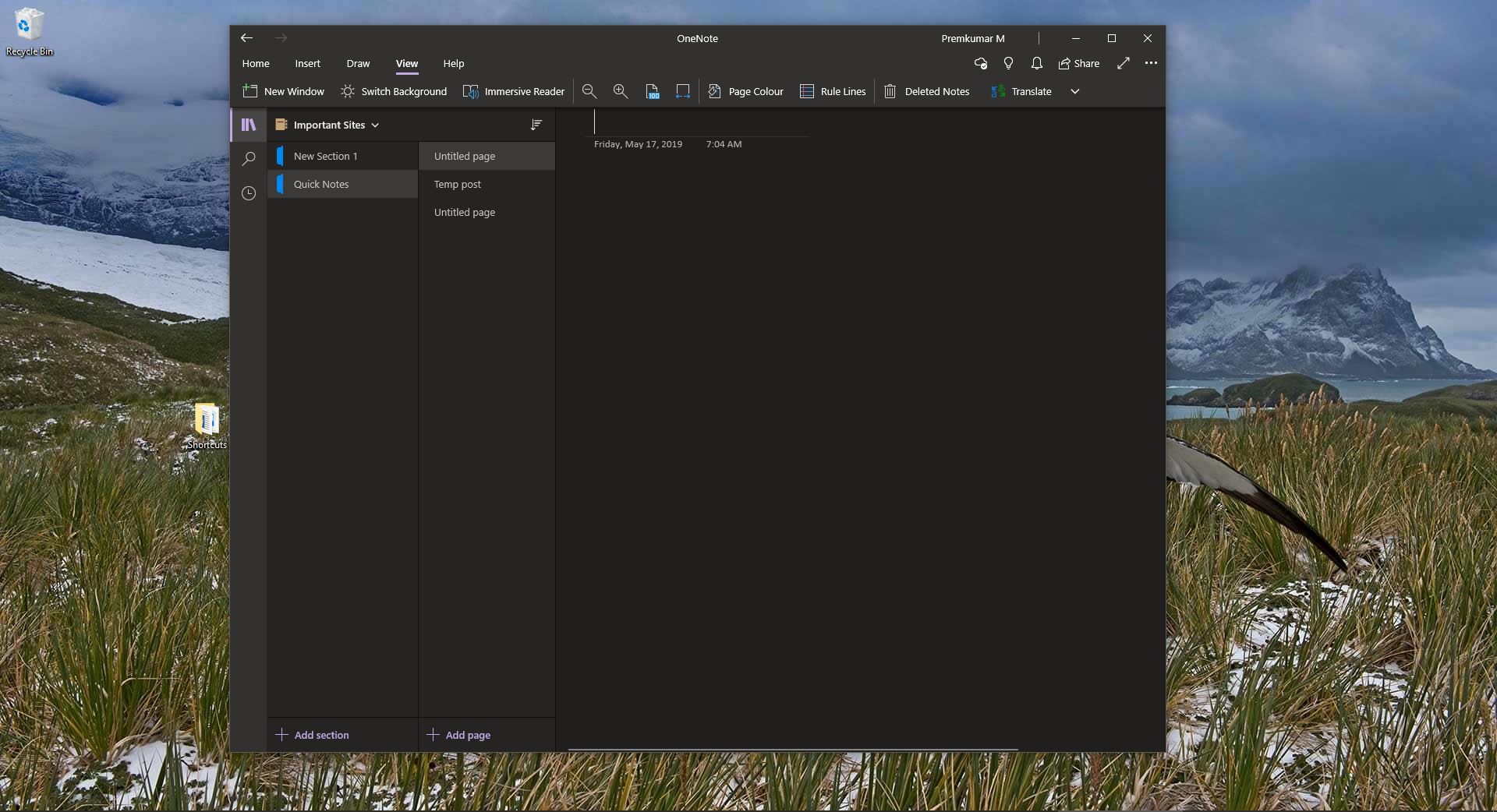
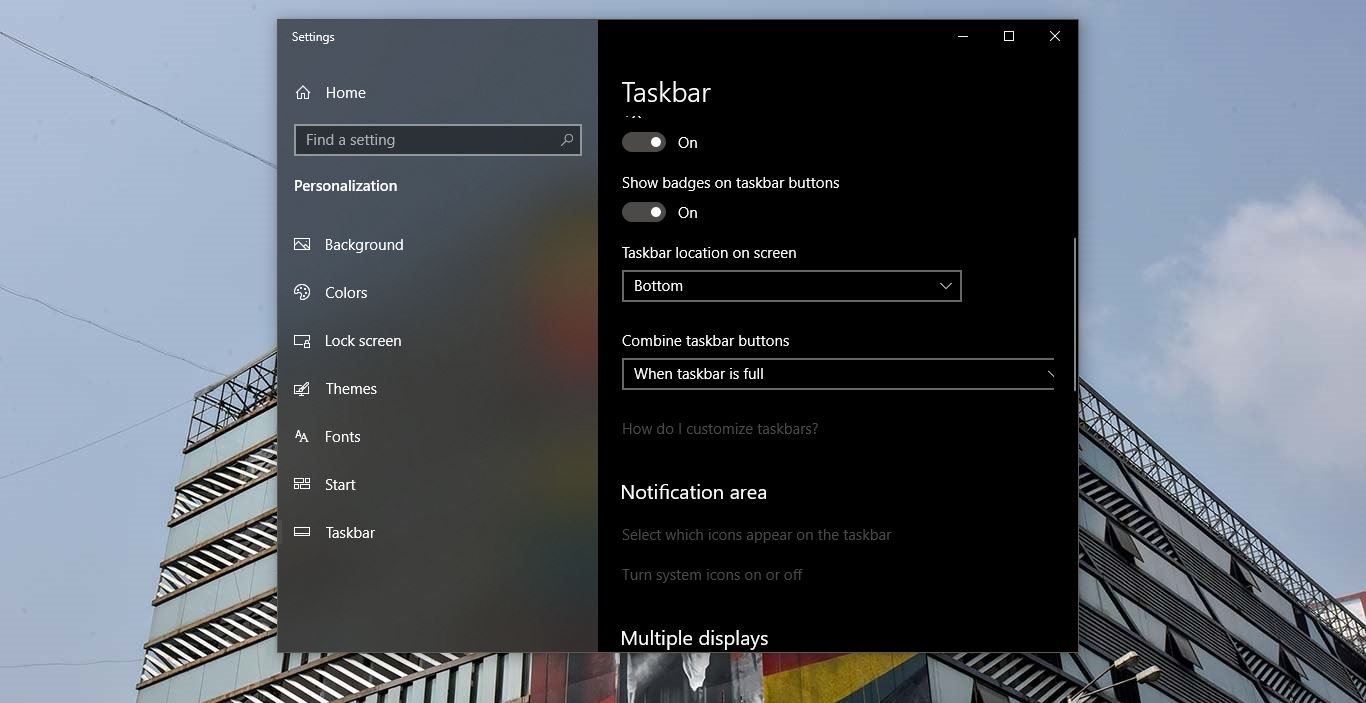
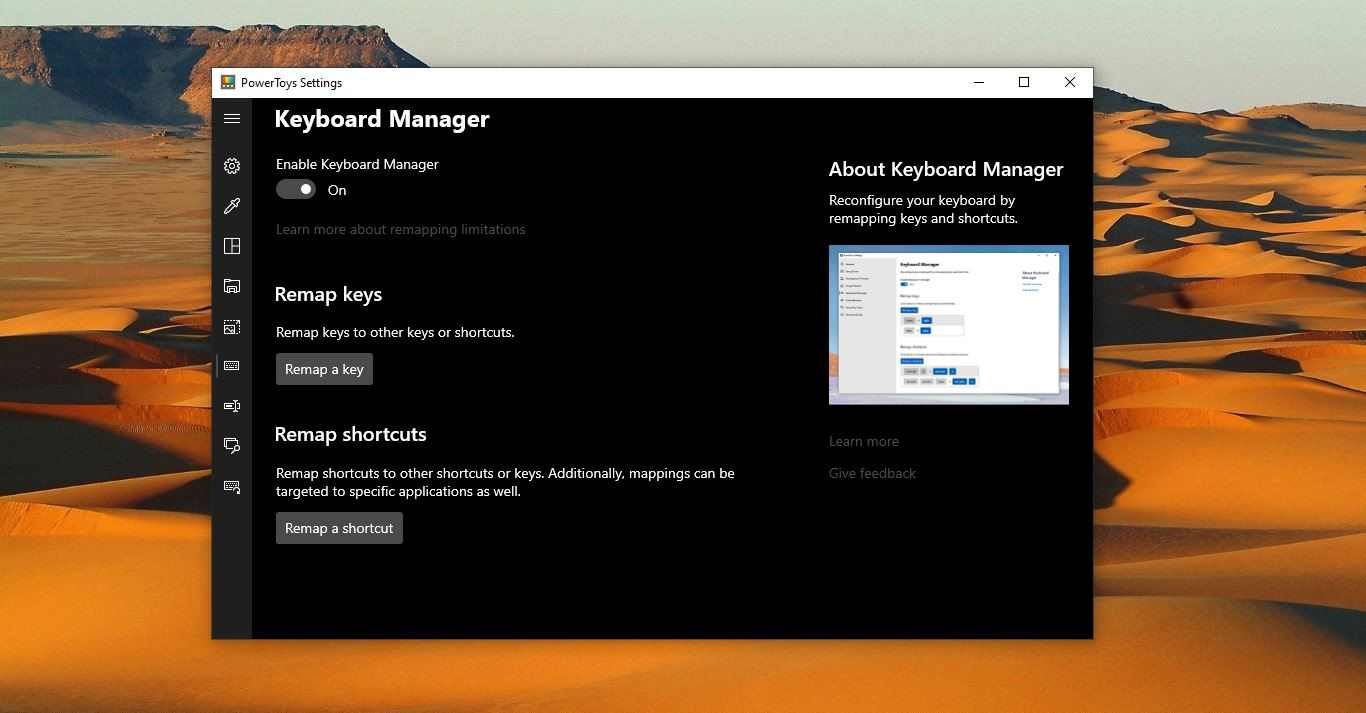
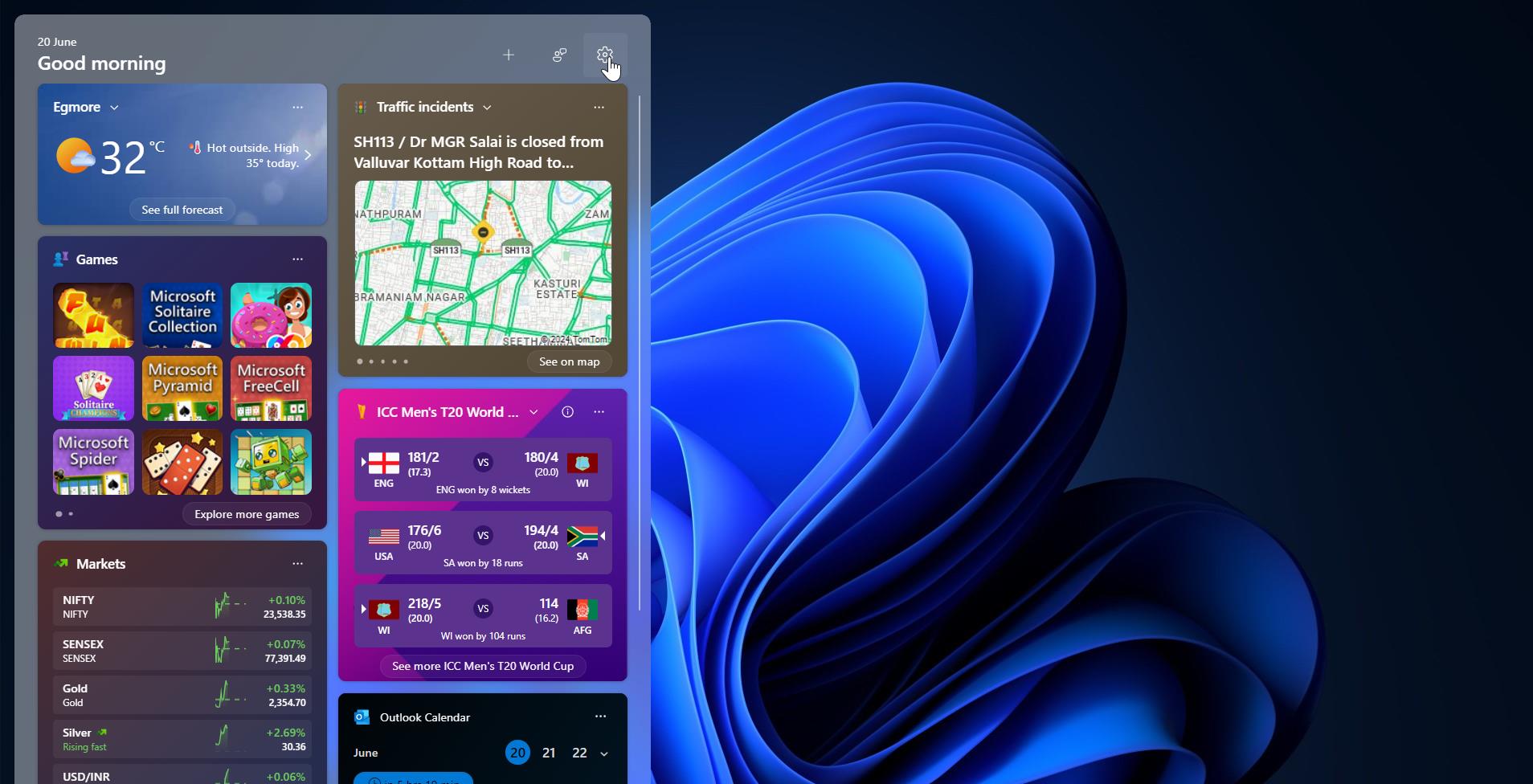
Thanks it help alot it works
Thanks for the excellent work, unfortunately for me the registry modification doesn’t work when I restart the PC everything remains unchanged I can’t select the Beta channel.
Thank you. I did it with registry.