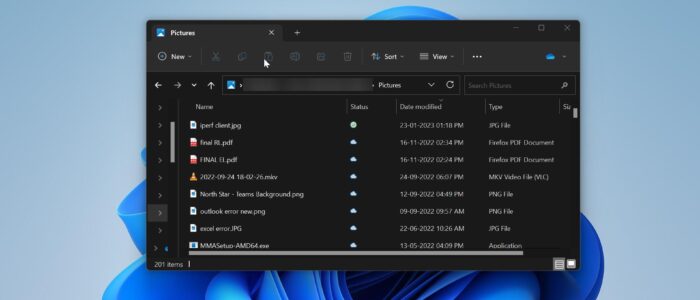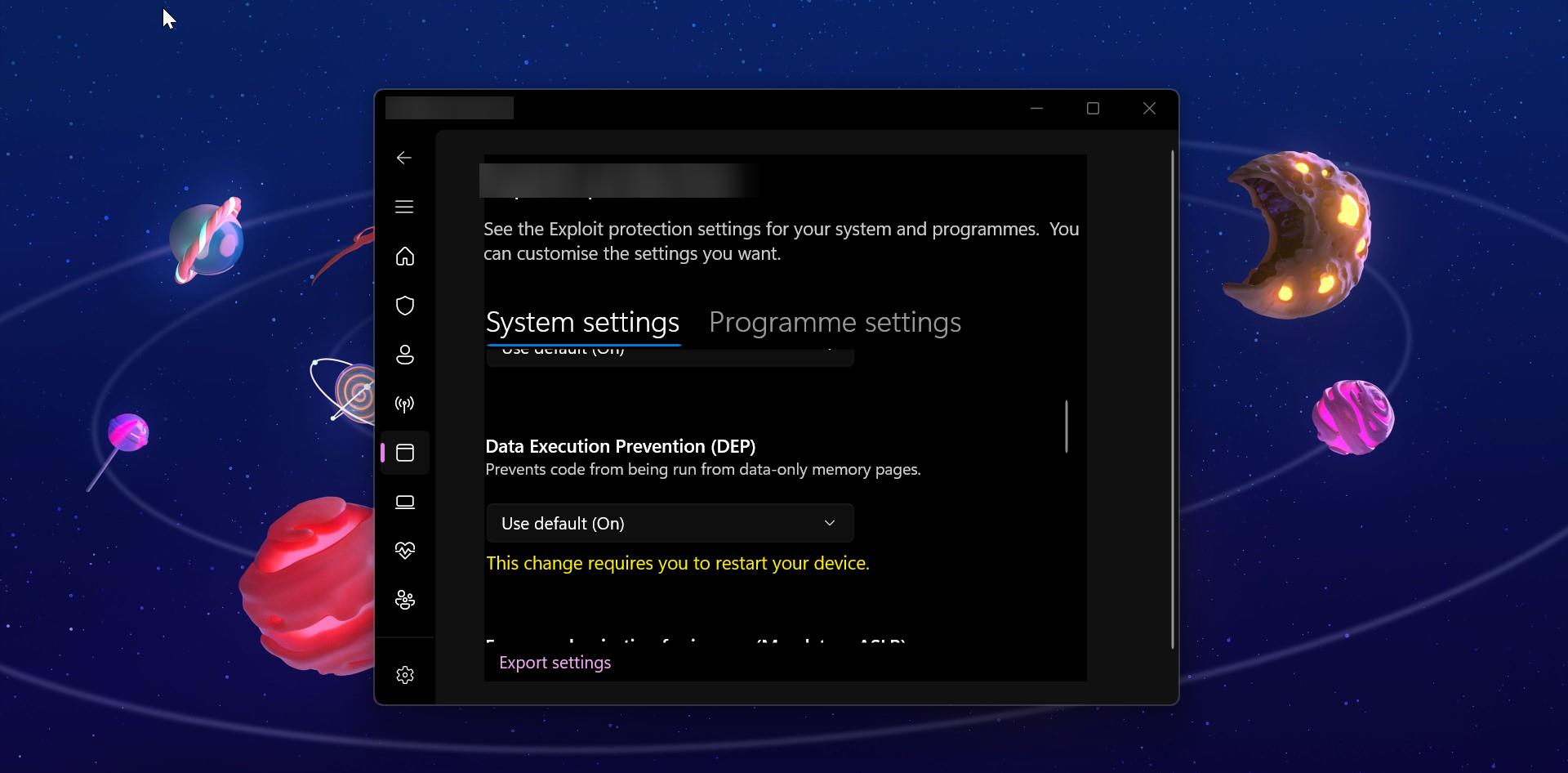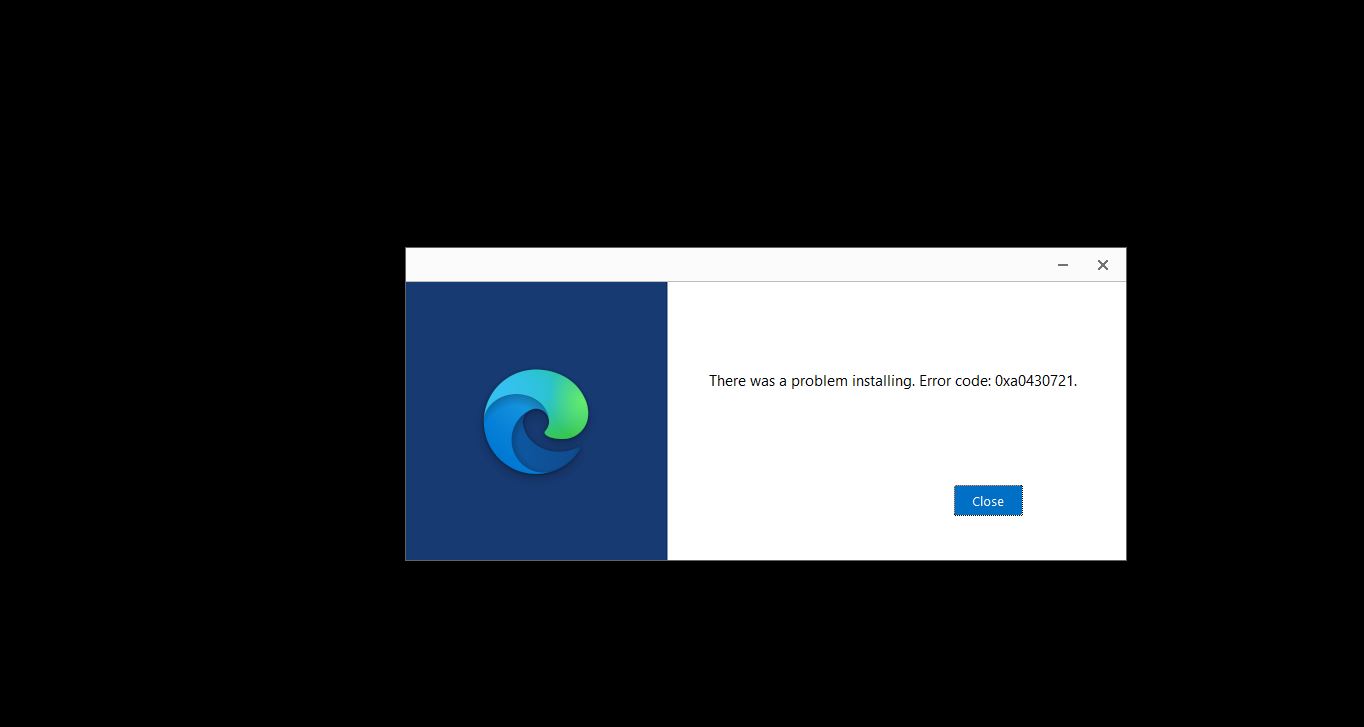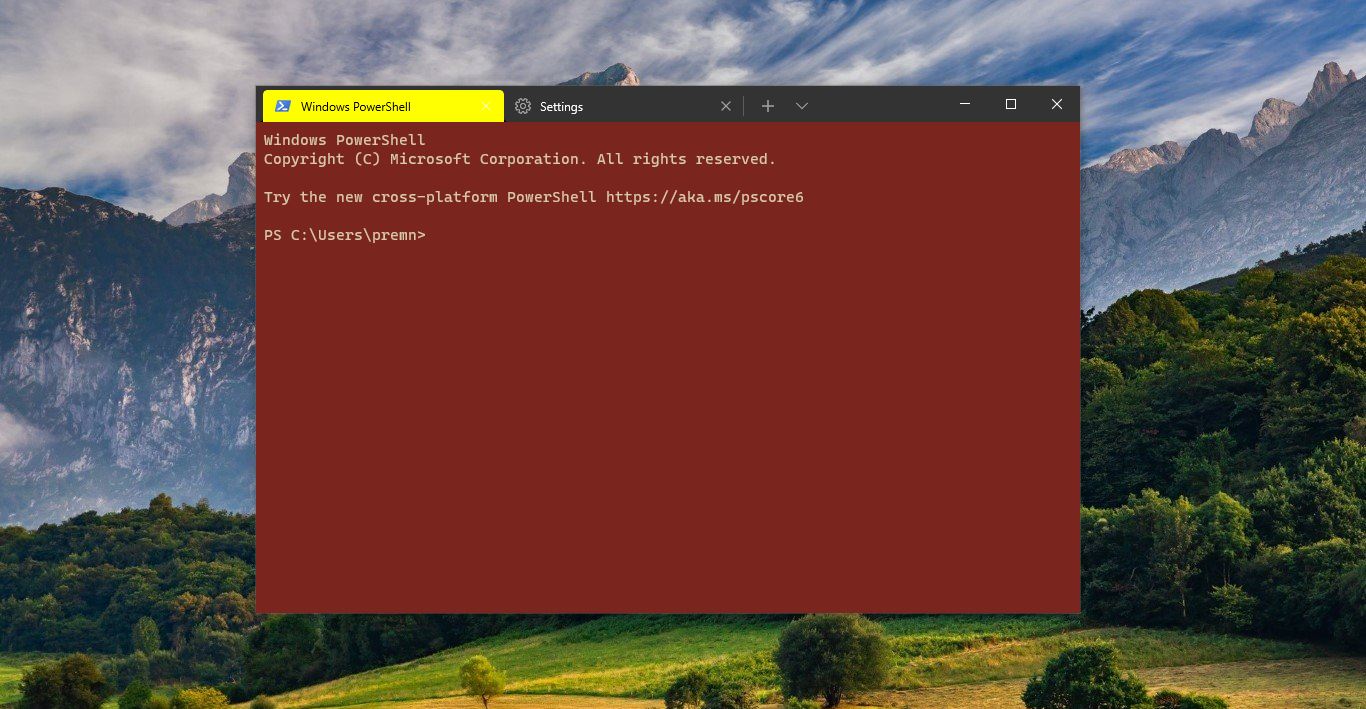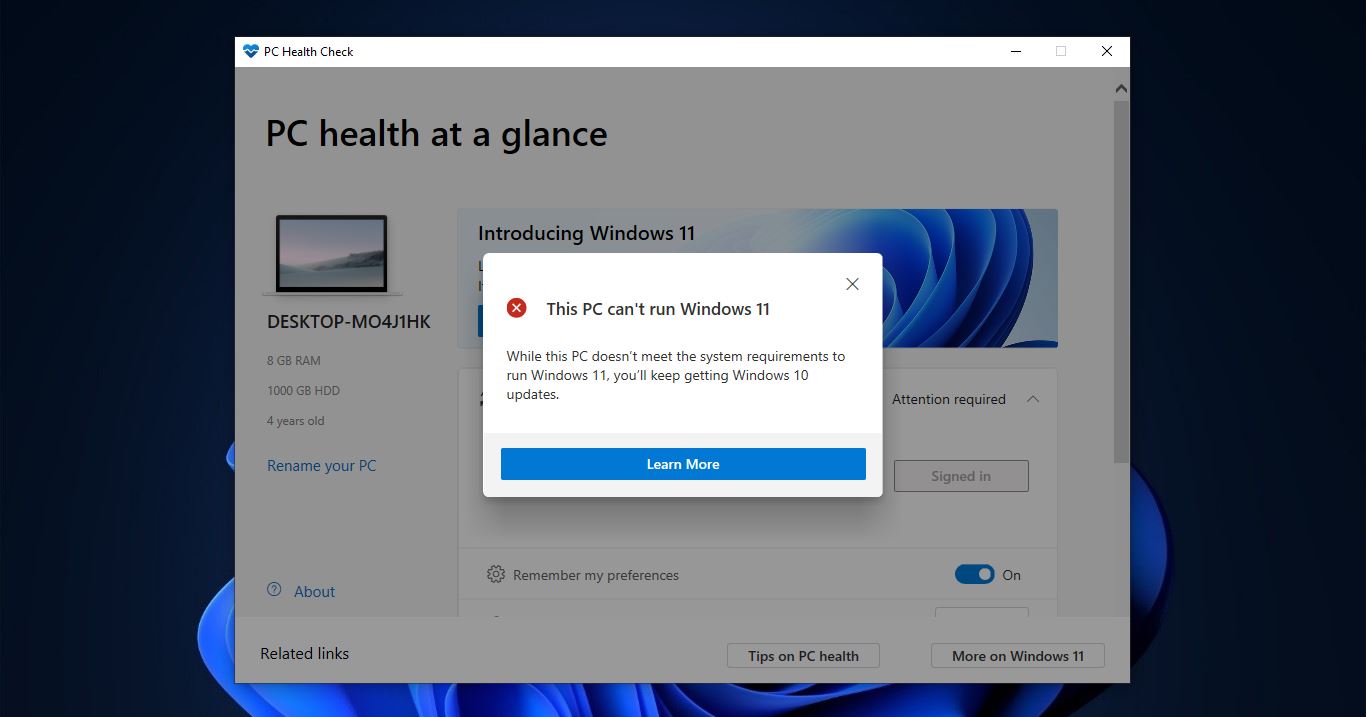A file extension, also known as a file name extension, is the concluding part of a file that aids in identifying the file type within operating systems like Microsoft Windows. In Microsoft Windows, a file name extension consists of a period followed by three characters, although it can also be composed of one, two, or four characters. By default in Windows, you can’t see the file extension type of any files. Windows Explorer will display the files with the logo, for example, if you are seeing a Word document, you’ll see the Word logo, same as for a PDF document, you’ll see the pdf logo. Opening the files by seeing the logo is not a best practice from a security point of view, as you may be tricked into opening unsafe files on your computer. So, for the best practice, you can enable the show file extension option in Windows 11 file explorer. This article will guide you to Show File Extensions in Windows 11 File Explorer.
Show File Extensions in Windows 11 File Explorer:
In Windows 11 you can enable the show File Extensions option by following the below-mentioned steps, the process of showing file extensions in File Explorer is similar to the previous versions of Windows.
Method 1: Show File Extensions using File Explorer
Open File Explorer by pressing Windows + E or click on the File Explorer icon on the taskbar.
Once the File Explorer is open, click on the View button in the ribbon at the top of the Window.
In “Show/hide” section of the ribbon, you can see the option called “File name extensions”. Click on the checkbox to enable the Show File Extensions.
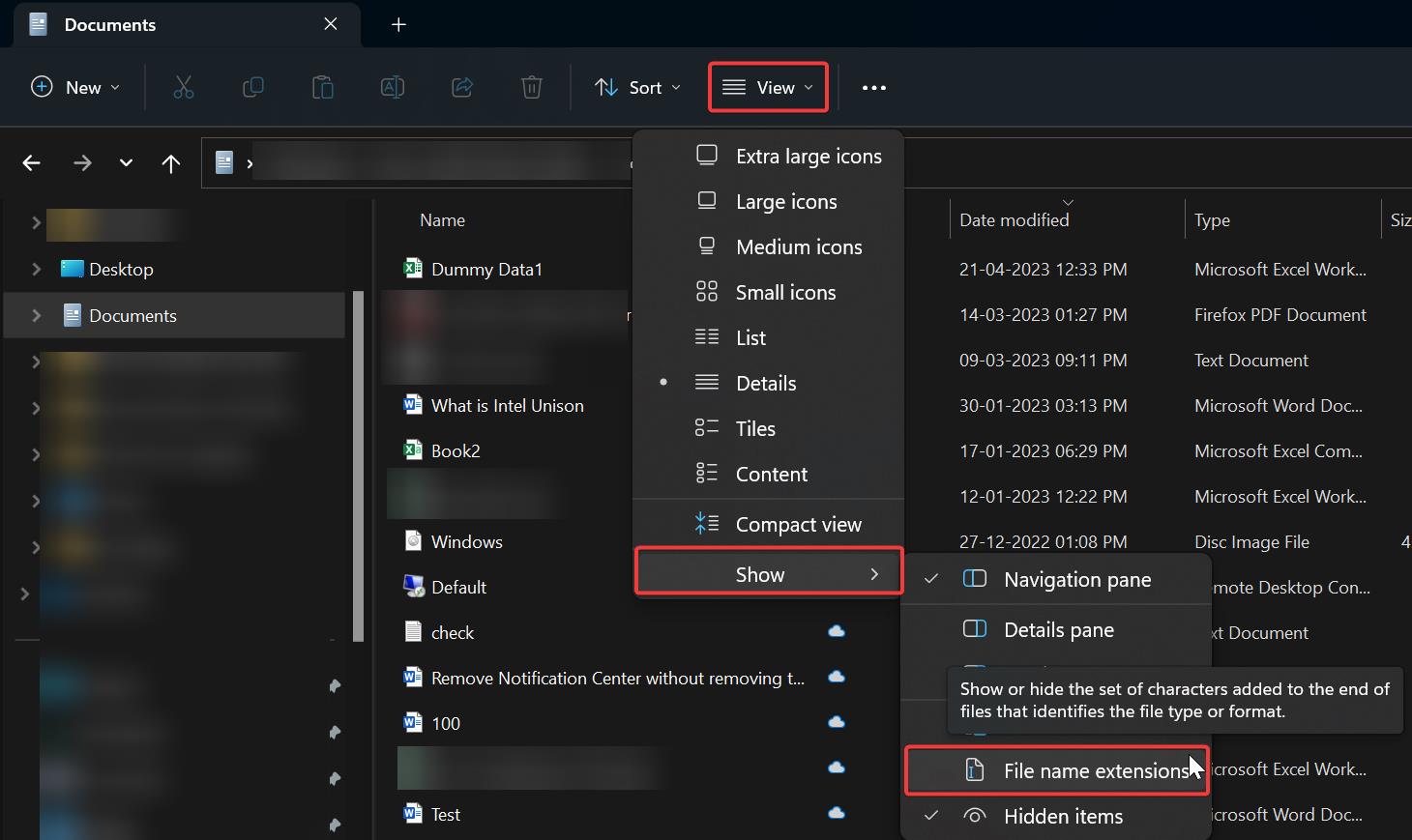
Once you enable this option, file extensions will be visible for all files in File Explorer.
Method 2: Using Folder Options
Open File Explorer options, click on the Start menu, and search for “File Explorer Options”. Click on option Folder Options.
Click on the View tab in File Explorer Options.
Under Advanced Settings, Uncheck Hide extensions for Known file types.
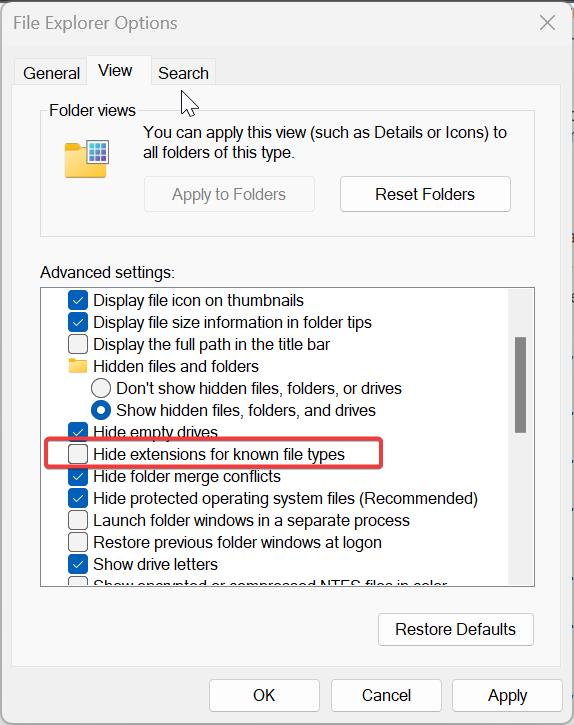
Then click on Apply and OK, to save the changes on your computer.
Now you should find all the files on your computer will be displayed with their full file name extensions.
Read Also:
List of Basic File extensions in windows
How to Remove Chrome Extension Using PowerShell Script?