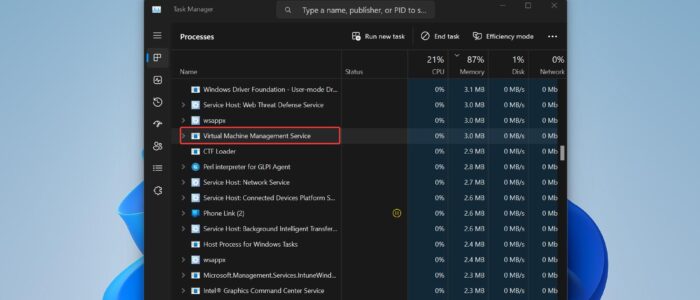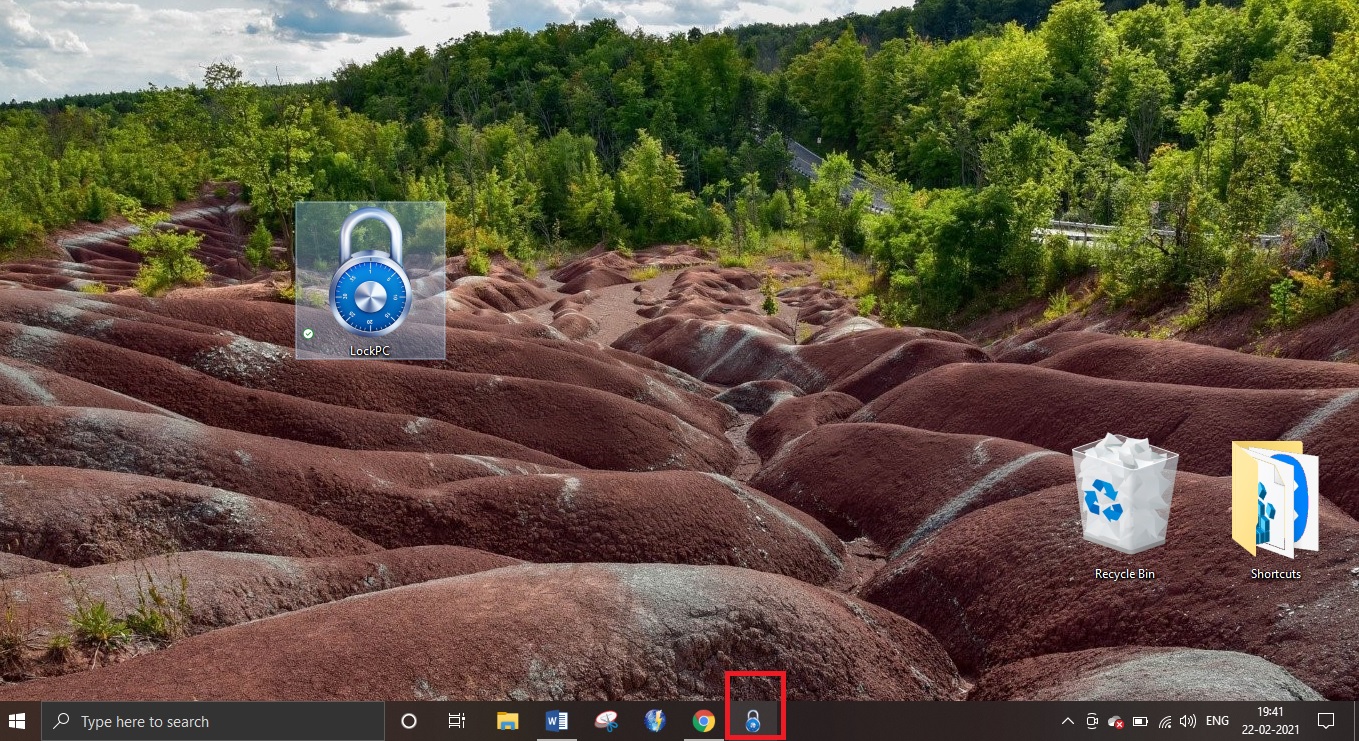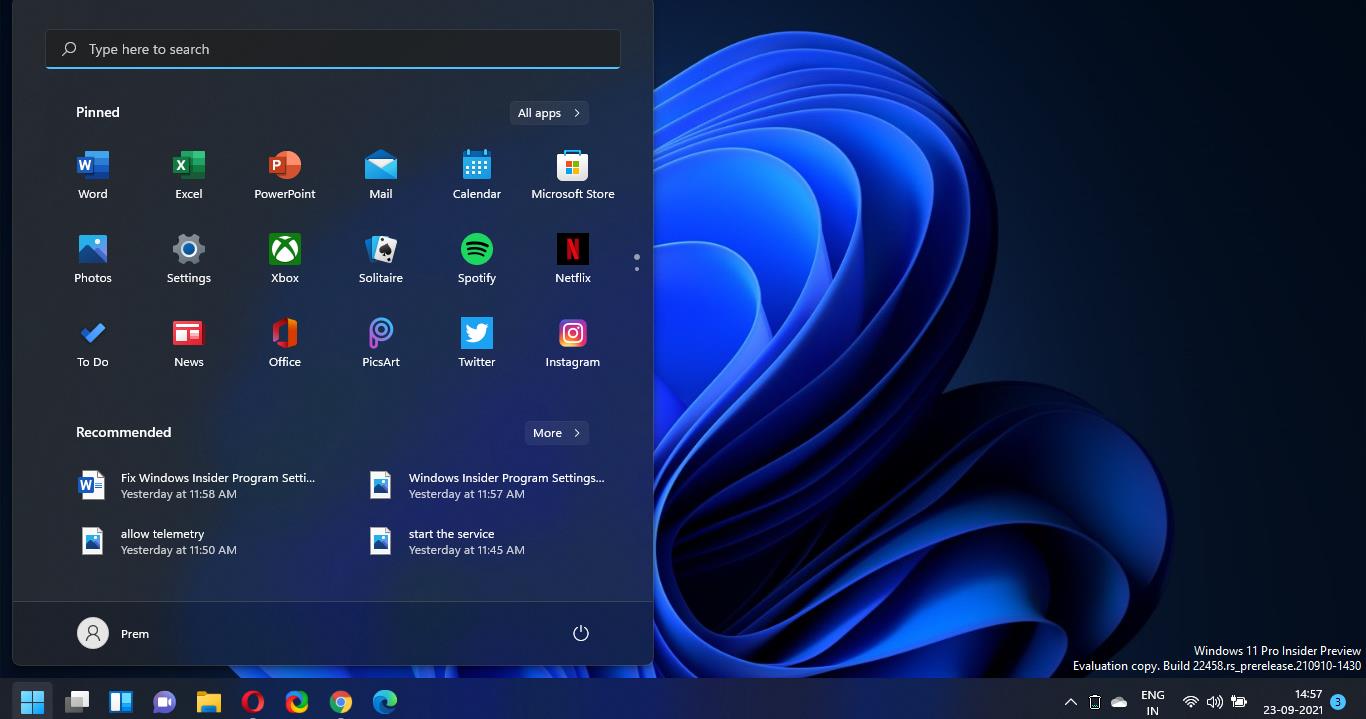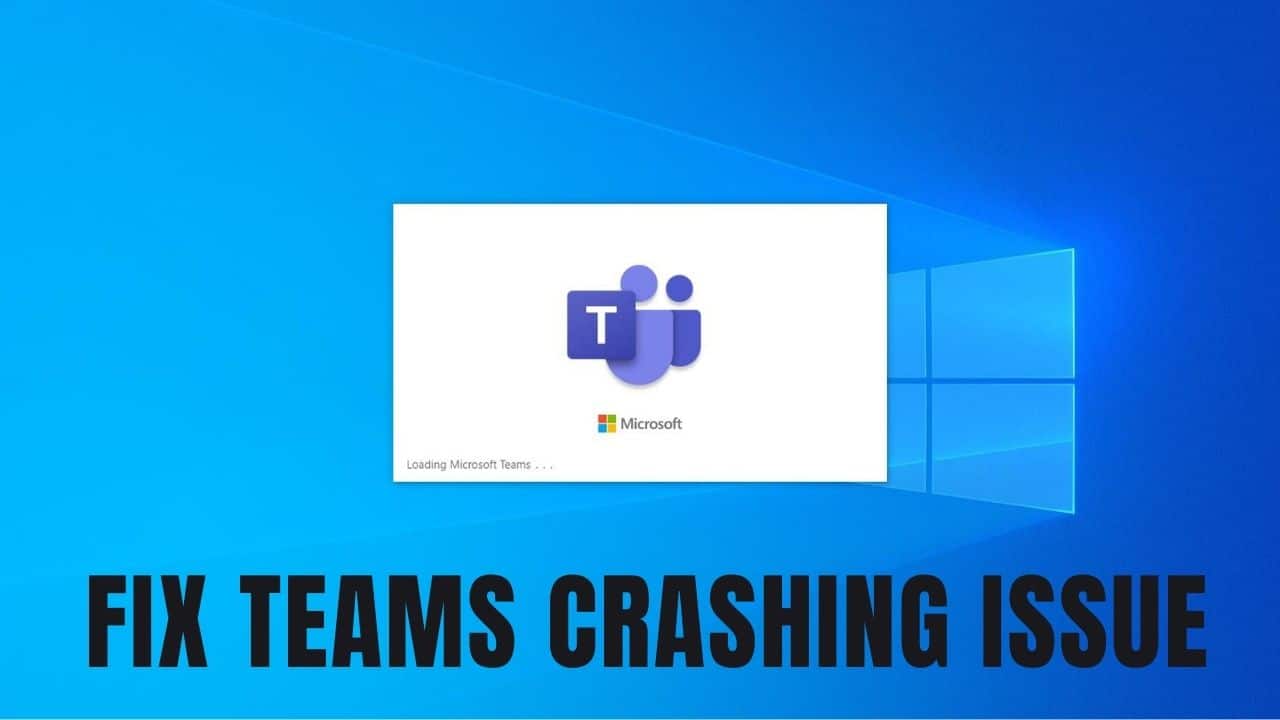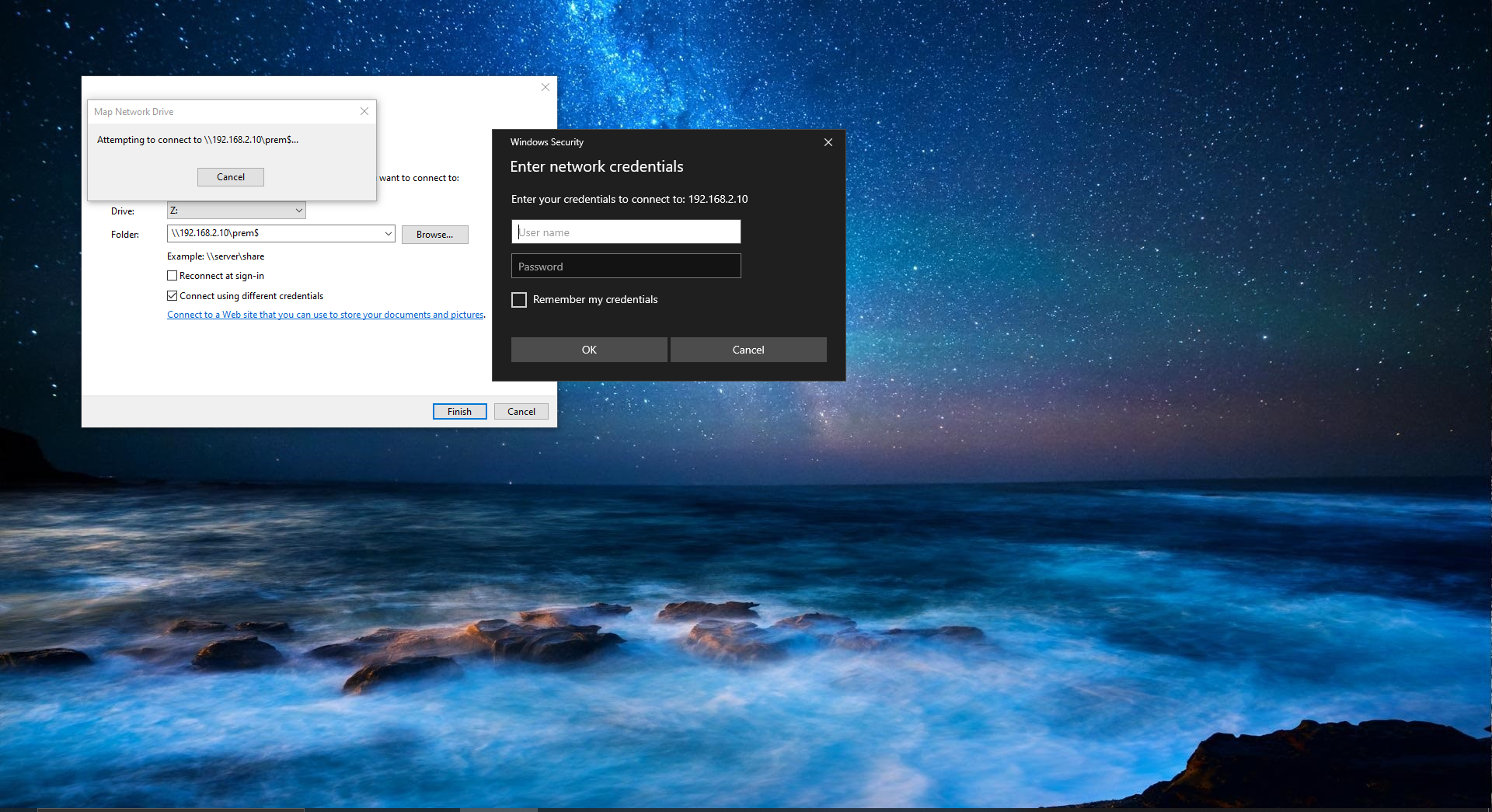Recently one user reported that he is facing system slowness due to Vmmem high memory usage, this article will guide you to fix vmmem high memory usage issue in Windows 11. Vmmem process, also known as the “Virtual Machine Memory” process, it is a component of Windows Hyper-V virtualization technology. Vmmem process is responsible for managing the memory usage of these virtual machines. When you run a virtual machine, it requires memory to operate, just like any other running application. The vmmem process acts as a mediator between the physical memory (RAM) of the host machine and the virtual memory allocated to each virtual machine. Vmmem process reserves and manages the memory allocated to each virtual machine, allowing them to run concurrently on the same physical hardware. It ensures that each virtual machine has the necessary memory resources available to function properly. Sometimes the Virtual Machine on your PC is consuming lots of resources and ends up in vmmem high memory usage. Follow the below-mentioned resolution methods to fix vmmem high memory usage in Windows 11.
Fix Vmmem high memory usage in Windows 11:
To resolve this issue, we need to restart the WSL and running Virtual machines, you can follow the below-mentioned resolution methods to fix this issue.
Solution 1: Restart WSL using Command Prompt
You can restart Windows Subsystem for Linux using the Command prompt, follow the below mentioned steps to restart the WSL.
Open the Command Prompt in elevated mode, click on the start menu and search for Command Prompt and right click on it and choose Run as Administrator.
To stop all the WSL instances type the following command.
wsl --shutdownThis command will terminate all WSL instances, type the following command to start the wsl again.
wsl 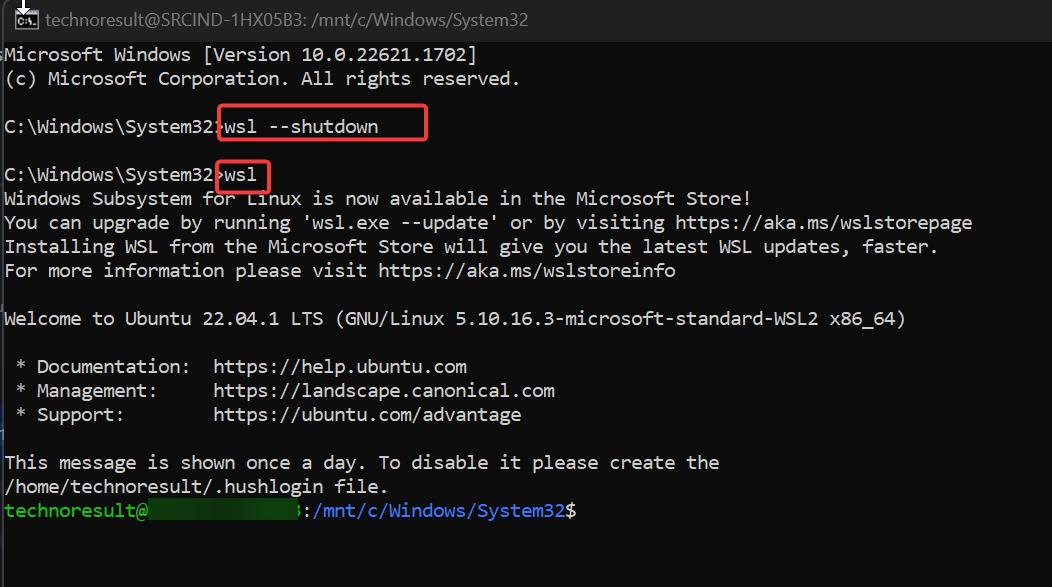
This command will launch the default WSL distribution. If you have multiple distributions installed, you can specify the distribution name, for example:
wsl -d distribution_nameReplace the “distribution_name” with the actual name of your WSL distribution.
After restarting the wsl, try to monitor the Memory usage in Task Manager, if the issue still persists, follow the next solution.
Solution 2: Reduce the Allotted memory of your Virtual Machine
The Main reason for vmmem high memory usage is due to the allocated memory for the Virtual Machine, if you allocated more RAM memory to particular VM, then there may be a chance, that VM may utilize all the allocated RAM. so in this case reducing the allotted memory of your Virtual Machine may fix this issue.
Solution 3: Disable the Running Virtual Machine
If the above methods didn’t work, you can try disabling the running Virtual Machine or the WSL distributions. Follow the below mentioned steps to terminate the wsl distributions.
Open your virtualization software depending on the virtualization software you are using (e.g., VirtualBox, VMware Workstation, Hyper-V), and open the corresponding application.
Locate the running virtual machine in the virtualization software’s user interface, find the list of running VMs. The specific location or name of this list may vary depending on the software you are using.
Select the virtual machine, Identify the virtual machine you want to disable from the list of running VMs, and select it.
Look for an option to power off or shut down the virtual machine. The method to do this may differ depending on the virtualization software you are using. In most cases, you can right-click on the VM and choose an option to power it off or shut it down.
To Terminate the WSL linux Distribution:
Open PowerShell in elevated mode and type the following command to list out all WSL Linux distributions.
wsl -l -vTerminate wsl distribution by typing the following command.
wsl -t Ubuntu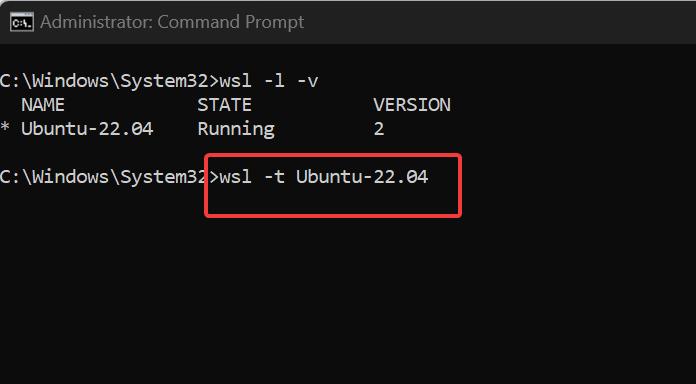
Here t stands for terminate, this command will terminate the wsl distribution, you can check the RAM utilization after the termination.
Read Also:
Fix Virtual machine could not be started because the hypervisor is not running
Fix Failed to open session for the Virtual machine in Vmware