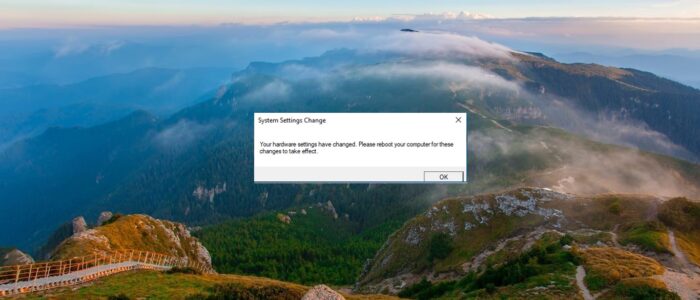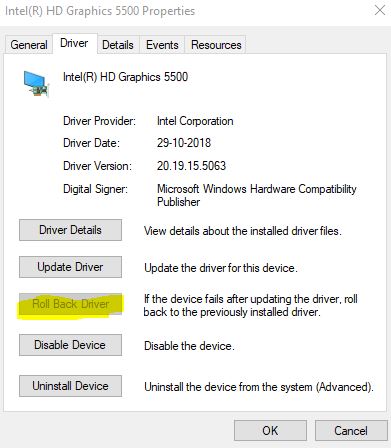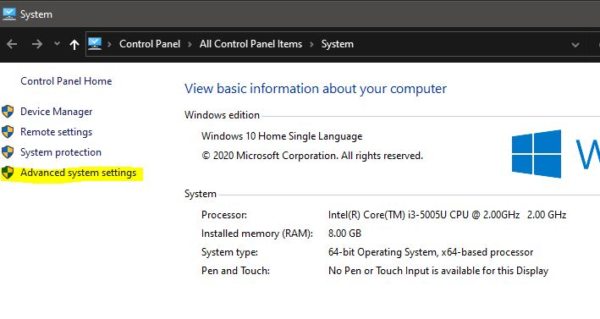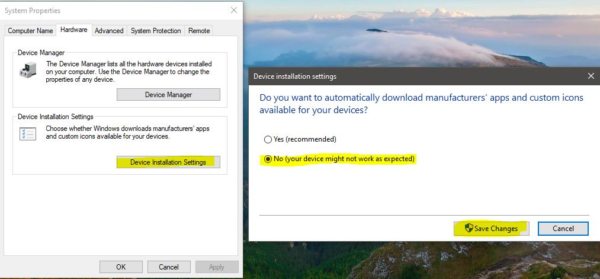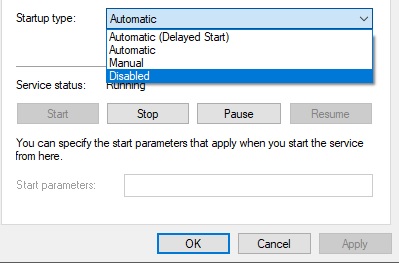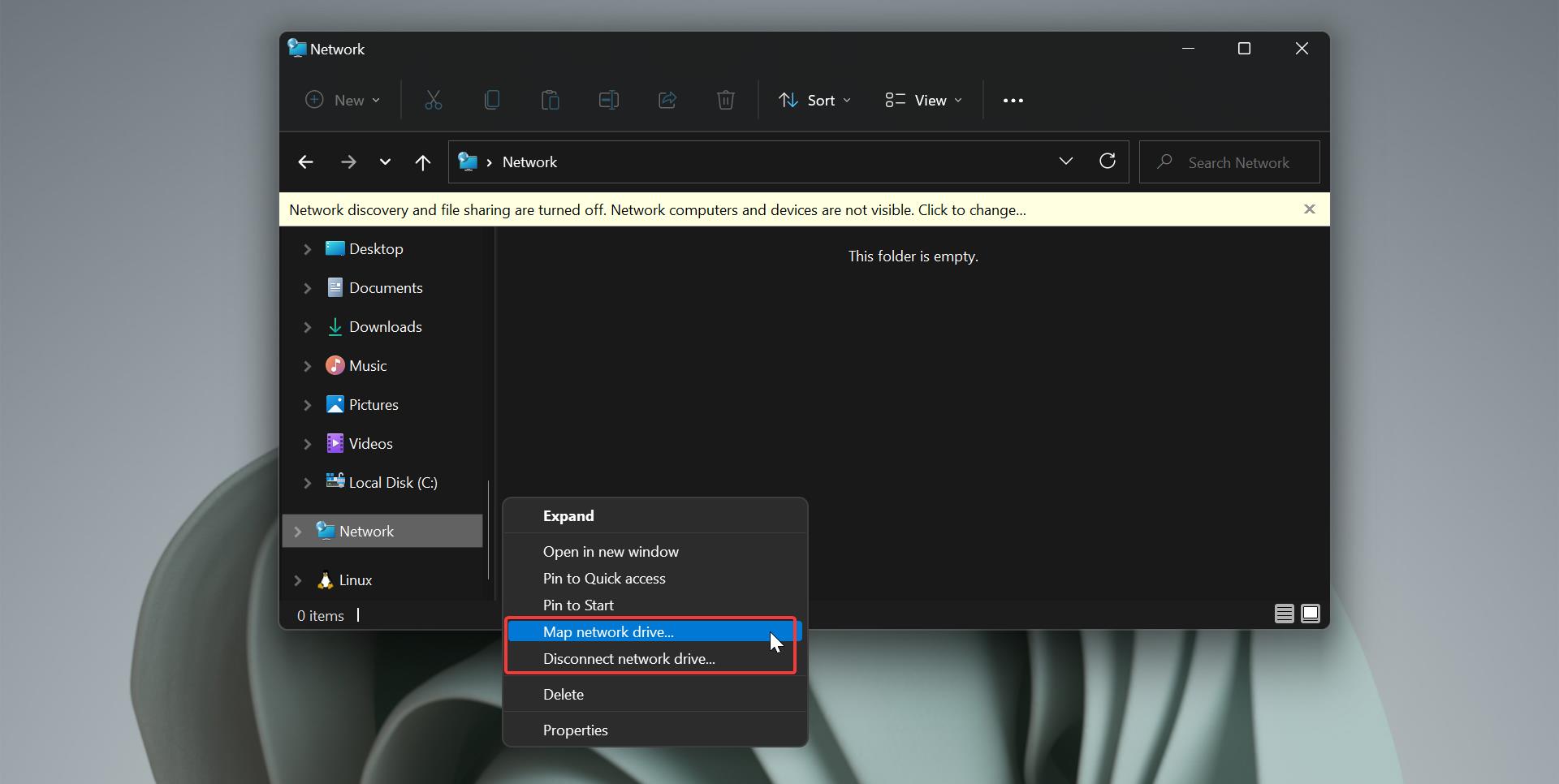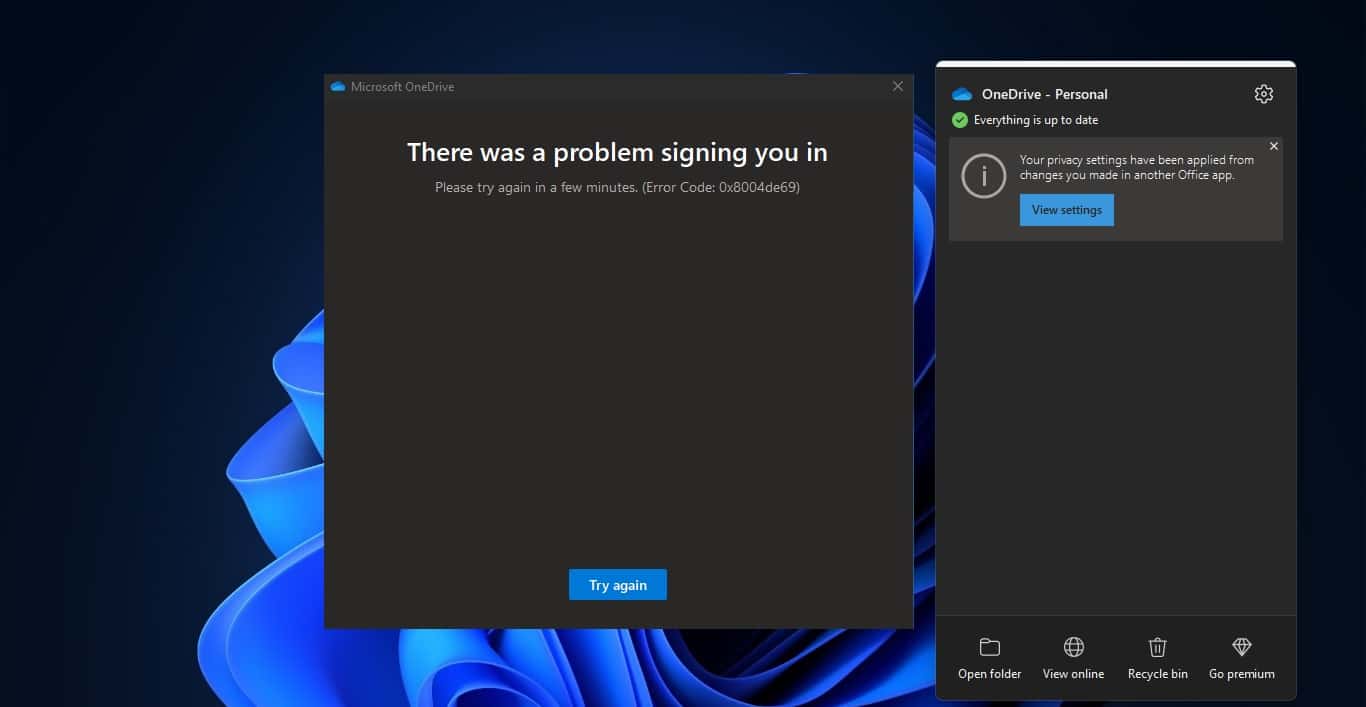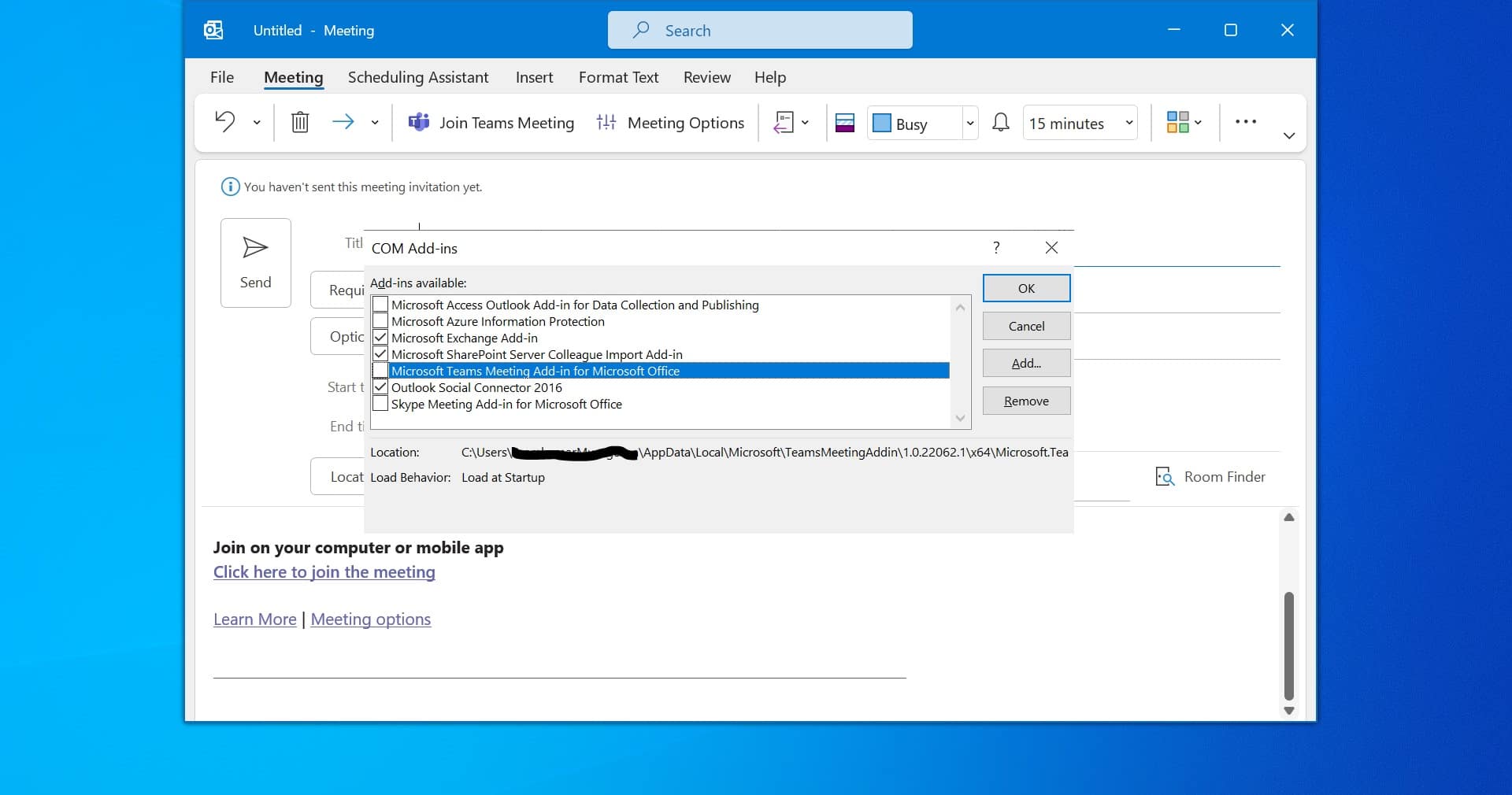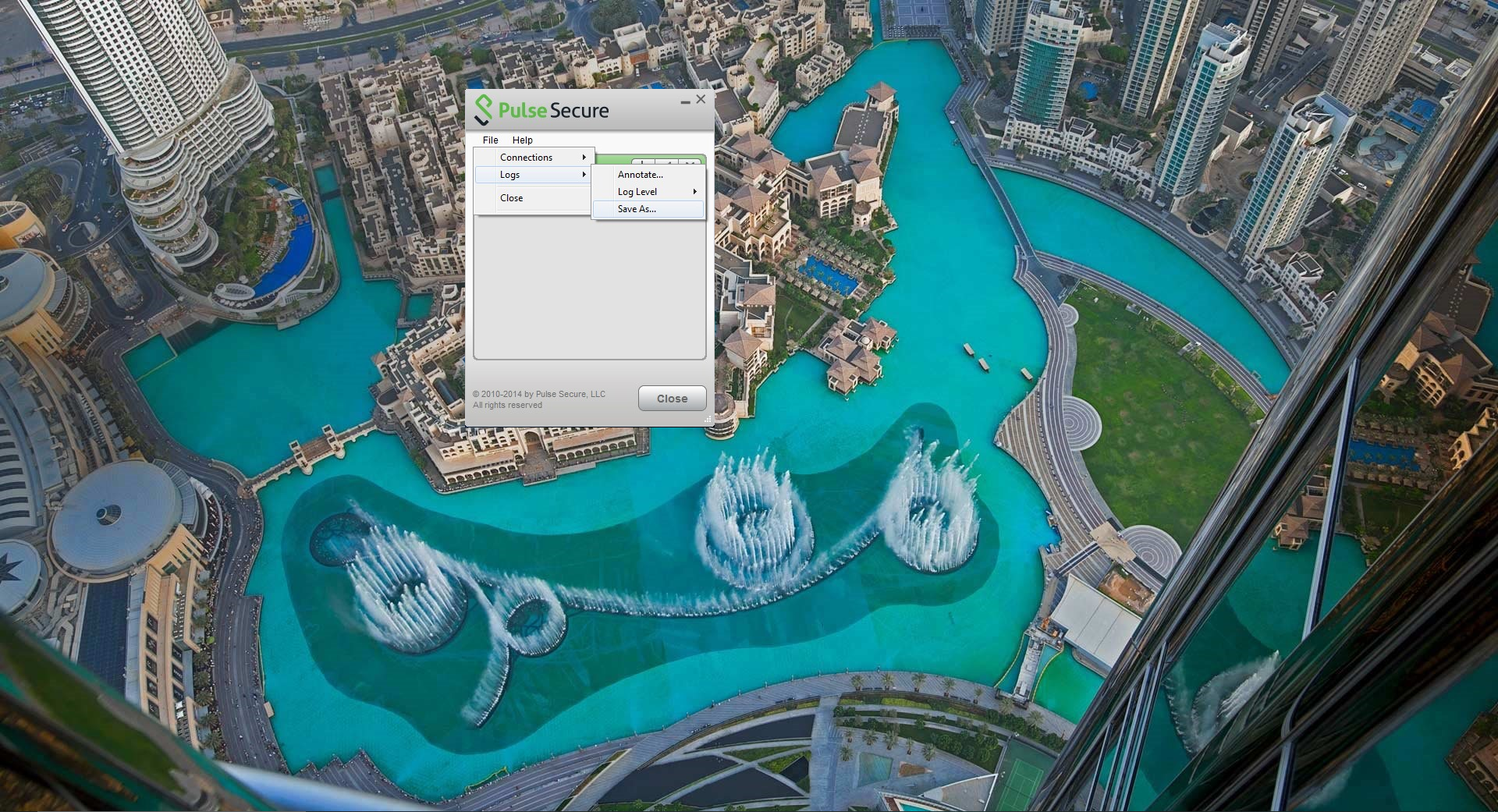If you encounter “Your hardware settings have changed. Please reboot your computer for these changes to take effect “error when the windows 10 device boots, then this article is intended to help you to fix this error. Mostly this error message appears after the system boots, this error message is from the windows system settings. The error window clearly states that your video card driver has been updated automatically and it asks you to reboot the computer to make it effective. This error mostly confronted by AMD graphic card users. Once the AMD releases a new update the windows will automatically update the Graphic card driver and after the update, the windows will pop this error and ask you to reboot. Sometimes users reported that this error is frequently appearing every time while booting the system. This is very annoying to see this error every time, this article will guide to fix this error using few resolution methods.
Fix Your Hardware settings have changed Error:
As we mentioned above, this error is caused by the Problematic AMD Driver, once you received this error after updating the Driver, you have to try to revert the driver to the last version as a workaround.
Roll Back Video Card Driver:
Open the Run command by pressing Windows + R and type devmgmt.msc and hit enter. This command will open the Device Manager.
In the device manager expand the Display adapters. And right-click on your Graphics card Driver and choose Properties.
Under the Properties window click on the Drivers tab. Under Drivers Tab click on Roll Back Driver. This will revert your driver to the last stable version.
After the rollback, restart the system once and check the issue is fixed or not.
Stop Automatic Driver Update:
If you don’t want the windows to update the driver automatically, follow the below-mentioned steps to stop the windows from updating your device drivers.
Open File Explorer by pressing Windows + E and right-click on the This PC and choose Properties.
Under System Properties click on the Advanced system settings.
Now switch to the Hardware tab and click on the Device Installation Settings.
Now click on No (Your device might not work as expected) and Save Changes.
Disable AMD Service:
By disabling the AMD service you can stop the message dialogue from appearing on every bootup.
Open the Run command by pressing Windows + R and type services.msc and hit enter. This command will open the service management console.
Now look for AMD External Event Utility service. Right-click on it and choose Properties. Set the Startup type to Disable.
Click on Apply and OK. Now on the next restart, you can’t see the error message.
Reinstall the Graphics card Driver:
If you having an issue with the specific Graphics card driver version then Uninstall the Driver from the device manager and download the new version or old version of the AMD G card Driver and Install it. Mostly this will fix the issue.