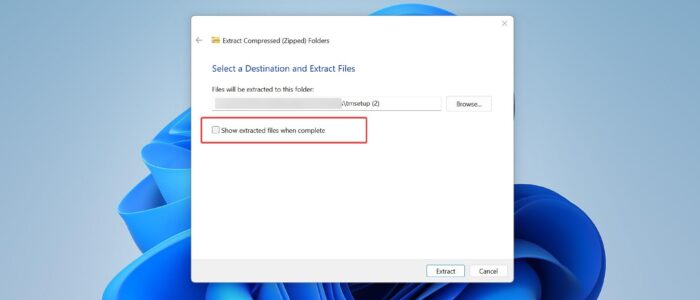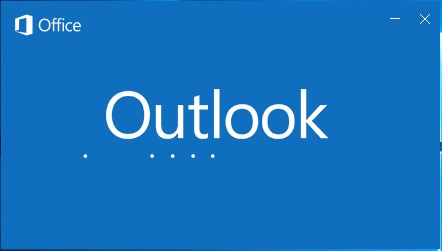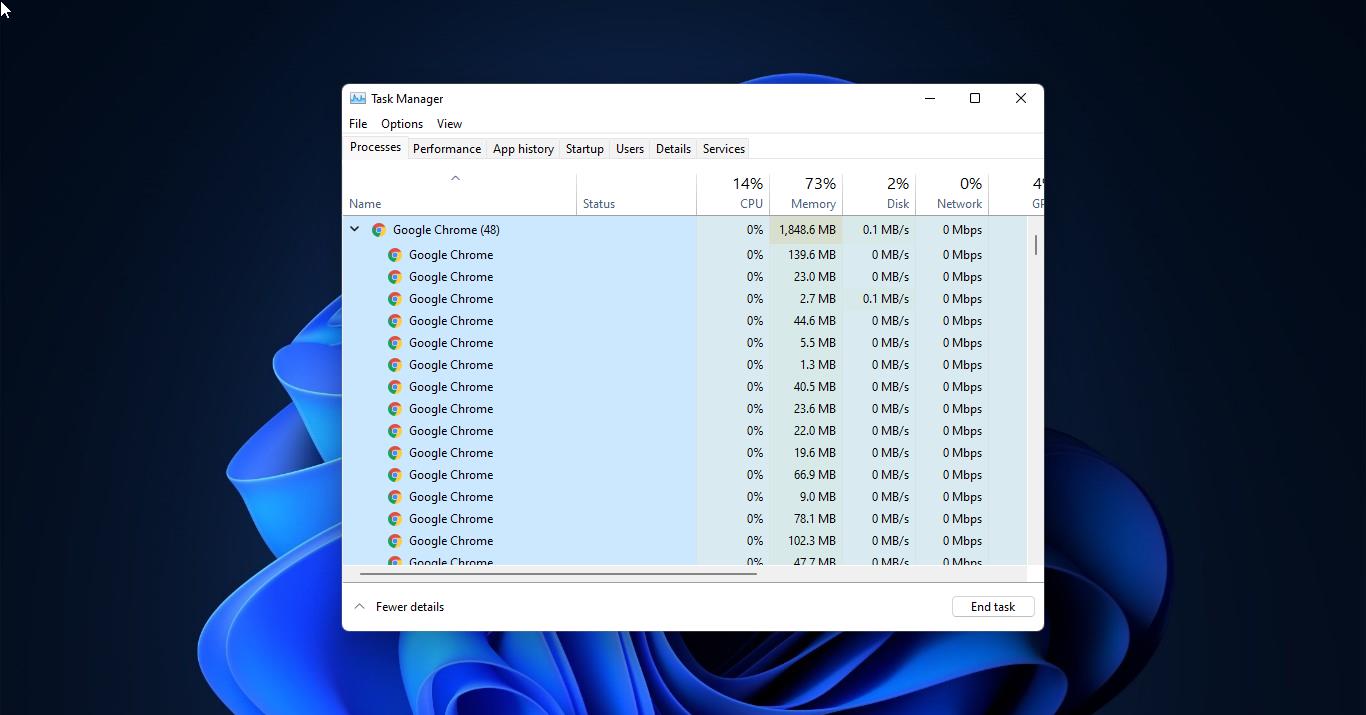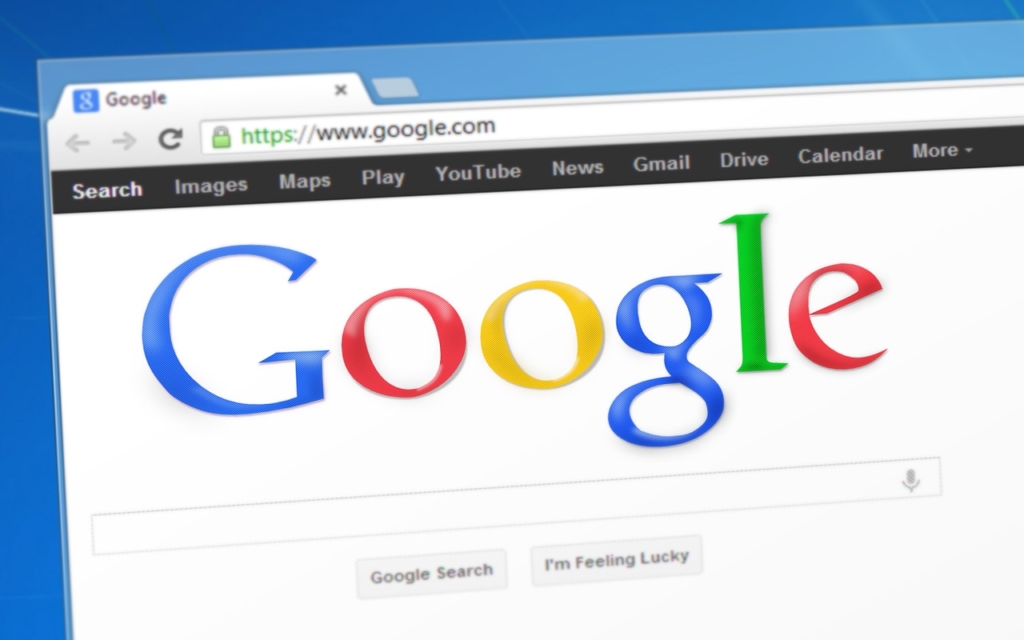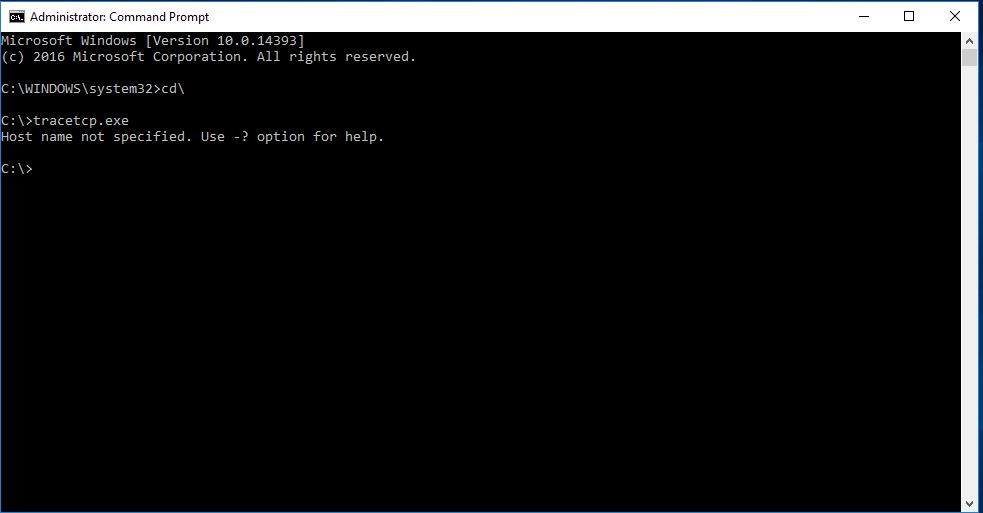Windows 11 comes with the built-in zip compressor tool, you can use the file explorer to compress any folder. In Windows 11 its easy to compress a folder, simply by right-clicking on the folder and choosing Compress to ZIP file option, this will compress the folder in zip format. Extracting the ZIP format folder is very easy, simply right-click on the ZIP folder and choose Extract to All option. When you choose Extract all files from a ZIP, the files will be extracted to the selected folder. By default, it will also open this folder in File Explorer to show the extracted files when complete. You can check the option to Show extracted files when complete option to open the folder once it’s extracted, Recently I received an issue while extracting a ZIP file in Windows 11, Show extracted files when complete option missing, if you are receiving the similar error, then this article will guide you to fix Show Extracted option missing in Windows 11.
Fix Show Extracted Files when Complete option missing:
Follow the below-mentioned resolution steps to fix this issue, This method shows the registry settings modification, make sure you have full admin access on your system.
Click on the start menu and search for Registry Editor, right-click on it, and choose Run as administrator.
Navigate to the following Registry path.
HKEY_CURRENT_USER\Software\Microsoft\Windows\CurrentVersion\Explorer\ExtractionWizardFrom the left-hand side, pane click on the ExtractionWizard registry key, and from the right-hand side pane, look for ShowFiles DWORD, if you are not able to see the ShowFiles DWORD then you have to create it, choose New > DWORD and name it as ShowFiles.
Double click on the ShowFiles DWORD and set the dword value as 1 and click on OK.
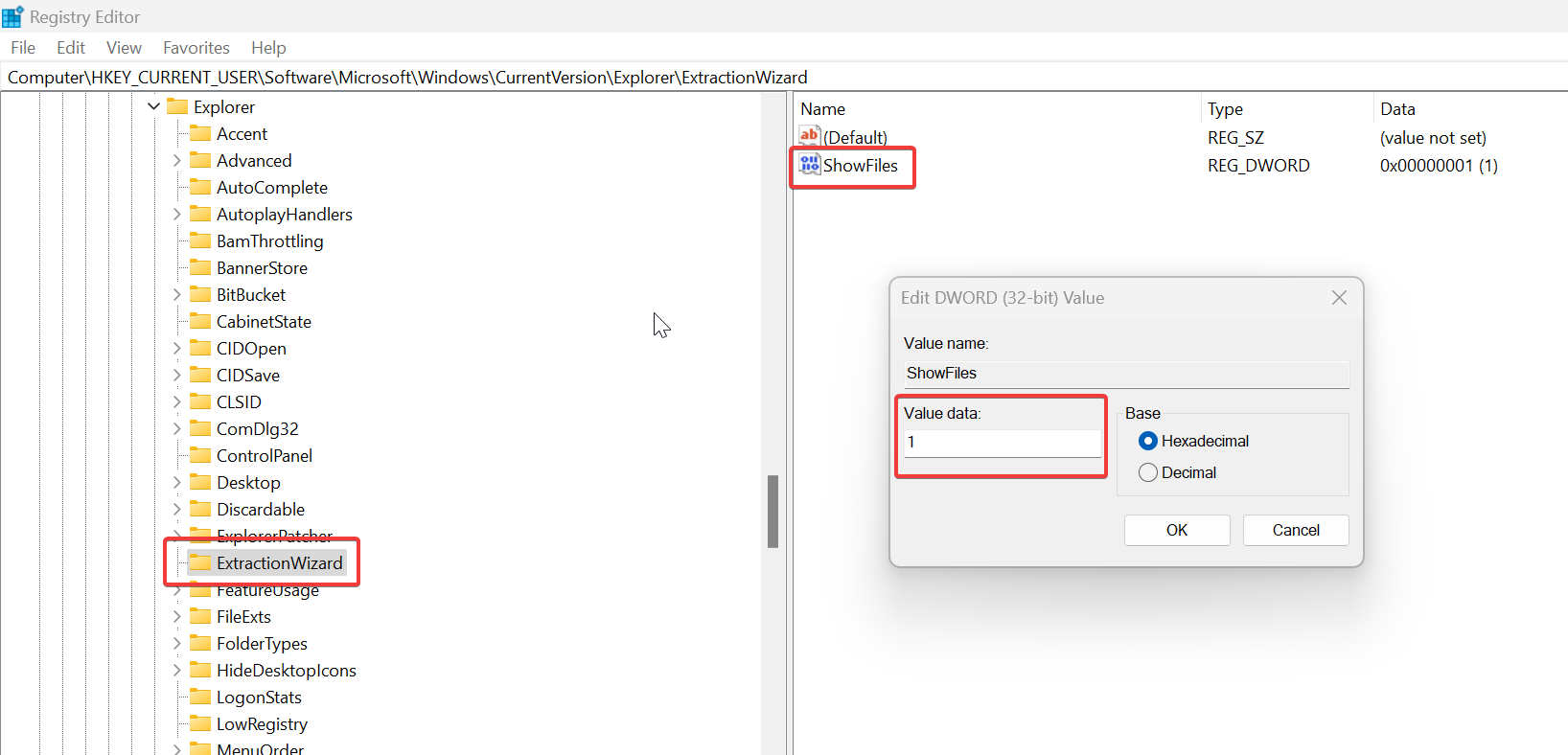
Close the Registry Editor and restart the system once, mostly this will fix the issue, you can see the option after the restart.
Read Also:
Fix Compressed (Zipped) Folder Missing from Send to Menu
How to Disable Show Extracted Files when Complete option in Windows 11?