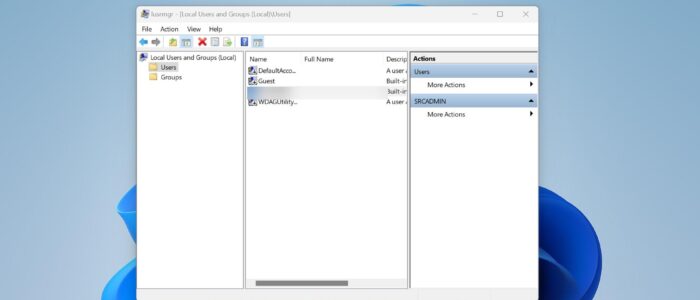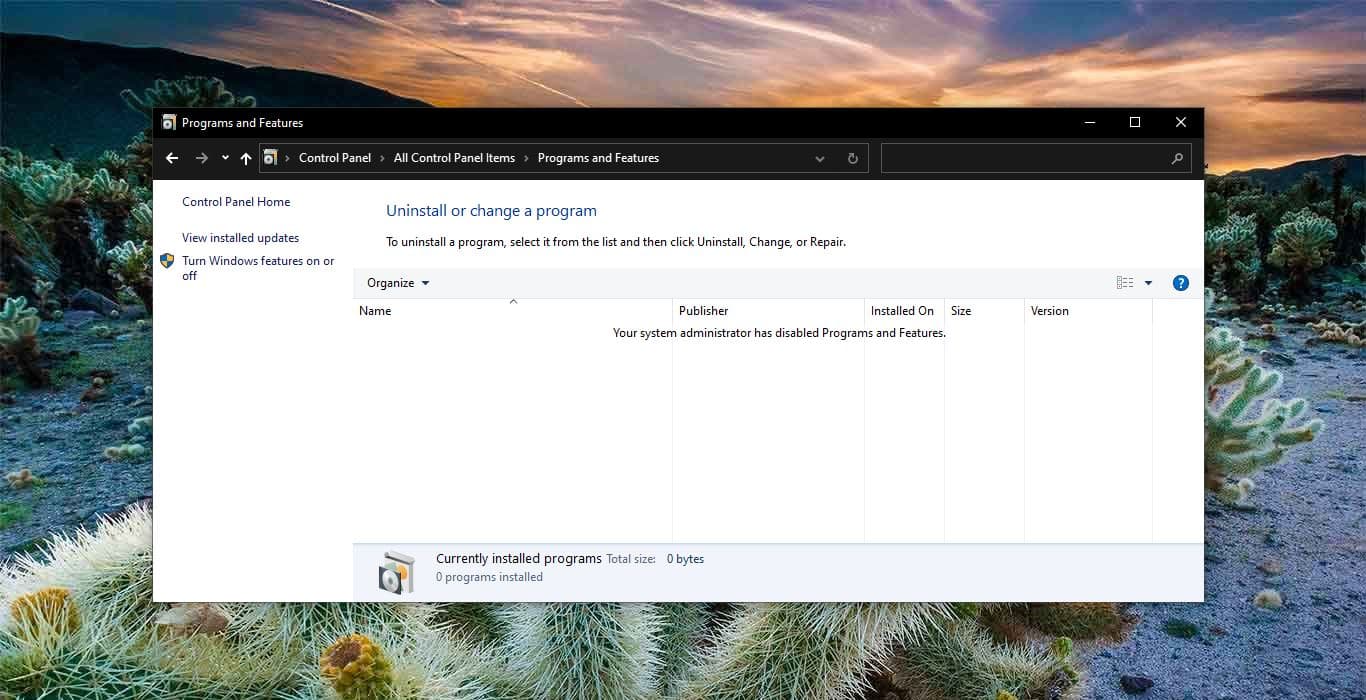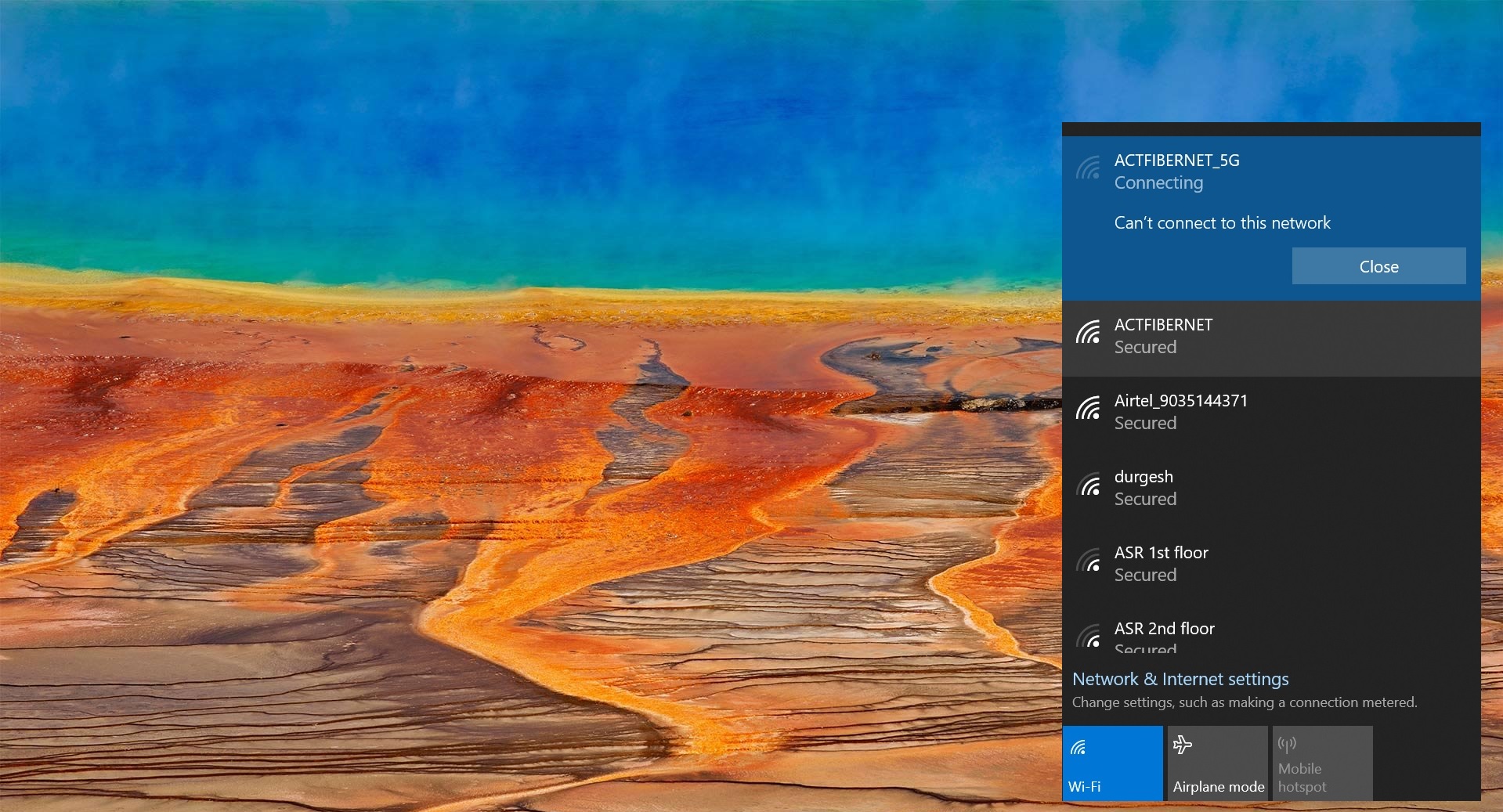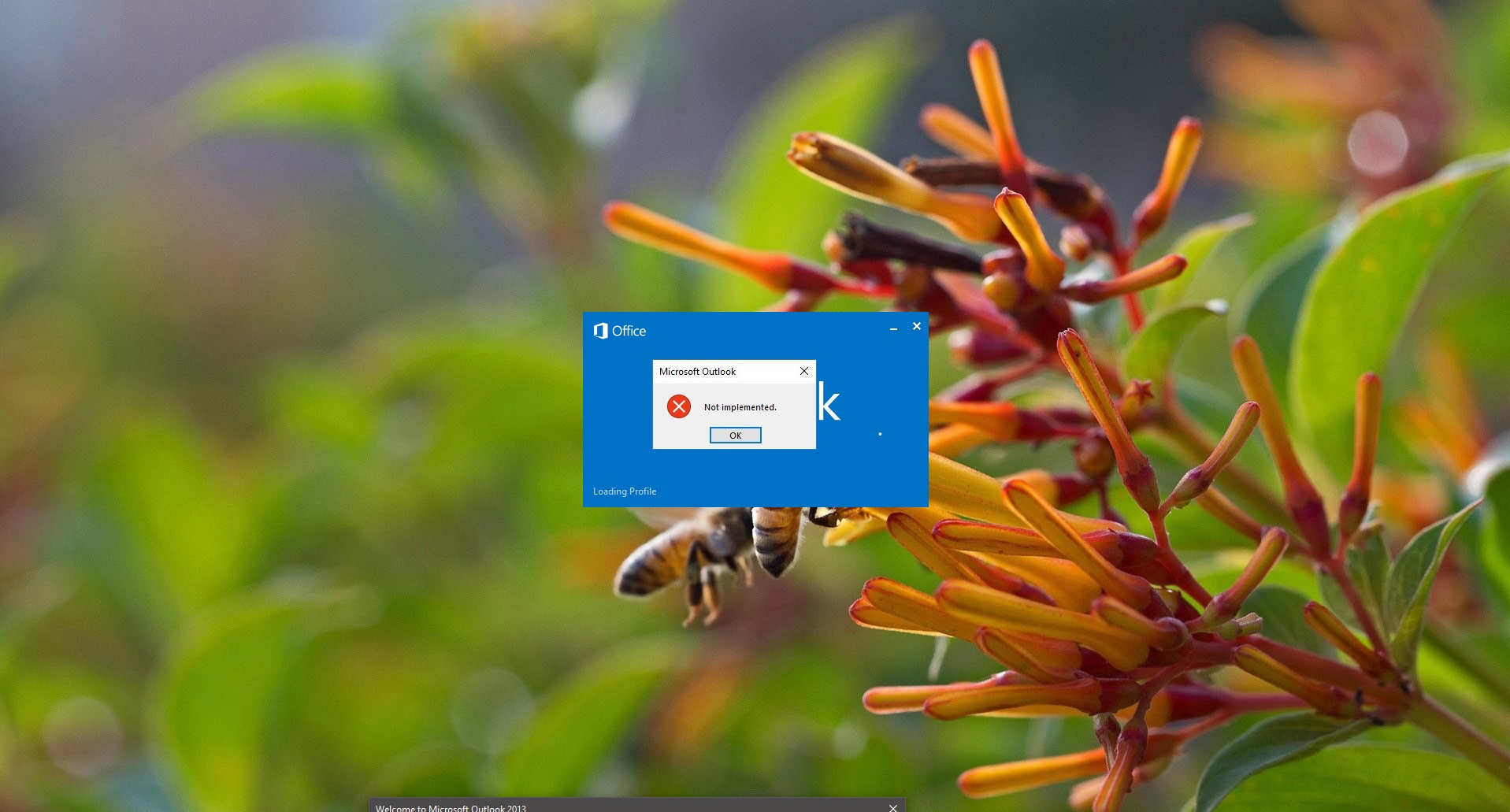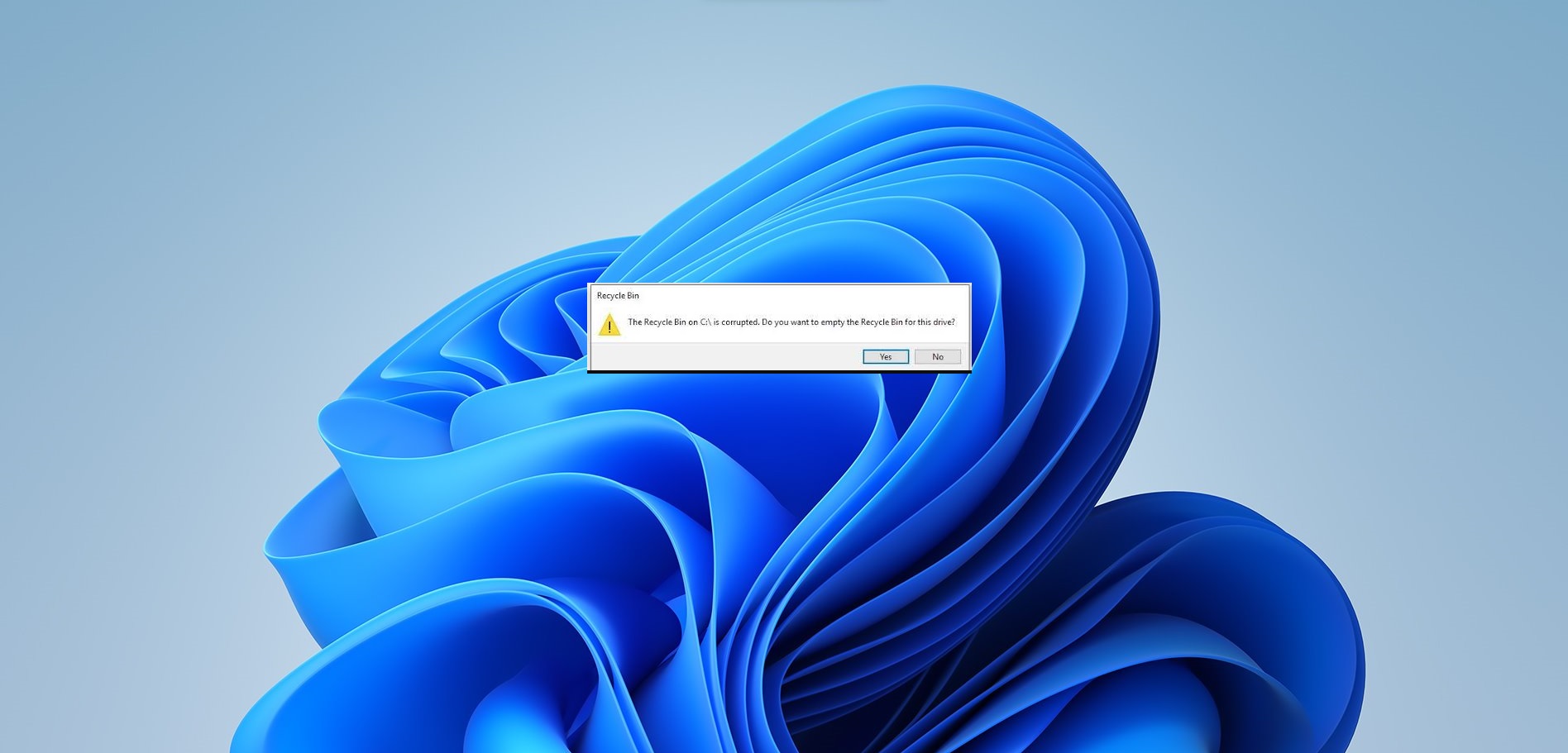In Windows, if you happen to forget your Windows password, there are several approaches available to reset it. These methods include changing the password, resetting the Windows password, and utilizing Recovery Media to modify or reset the Windows password. Nowadays, Windows 10 strongly recommends using the Windows Hello PIN for its ease of use; however, this frequent reliance on the PIN might lead to forgetting the original Windows password. If you’ve made the decision to change your Windows 11 password, you typically need to know the old password. Nevertheless, Windows 11 provides an alternative method for changing the password in scenarios where you don’t remember the old Windows password. This alternative method is known as resetting the Windows password. In Windows 11, you can accomplish this by using the Local Users and Groups Management Console (Lusrmgr.msc), which offers a graphical user interface for the task. Please note that if you are a Windows 11 Home user, this particular feature may not be available for resetting the Windows password. In this article, we will explore how to reset a Windows password using different methods.
Reset Local User Account Password in Windows 11:
You can reset Local user Account in Windows 11 using three different methods, Let’s see the methods in detail.
Note: This method only works if you know the Login PIN and you already logged in to the System. And you need admin privileges to Reset Windows Password.
Using Local Users and Groups:
Open Run command by pressing Windows + R and type lusrmgr.msc and hit enter, this command will open the Local Users and Groups Window.
Click on the Users, Under Users you can see the list of Local Users account that you created earlier.
Right-click on the User for which you want to reset the password, choose Set Password, and click on Proceed.
Set the new password and confirm the password. Click on OK.
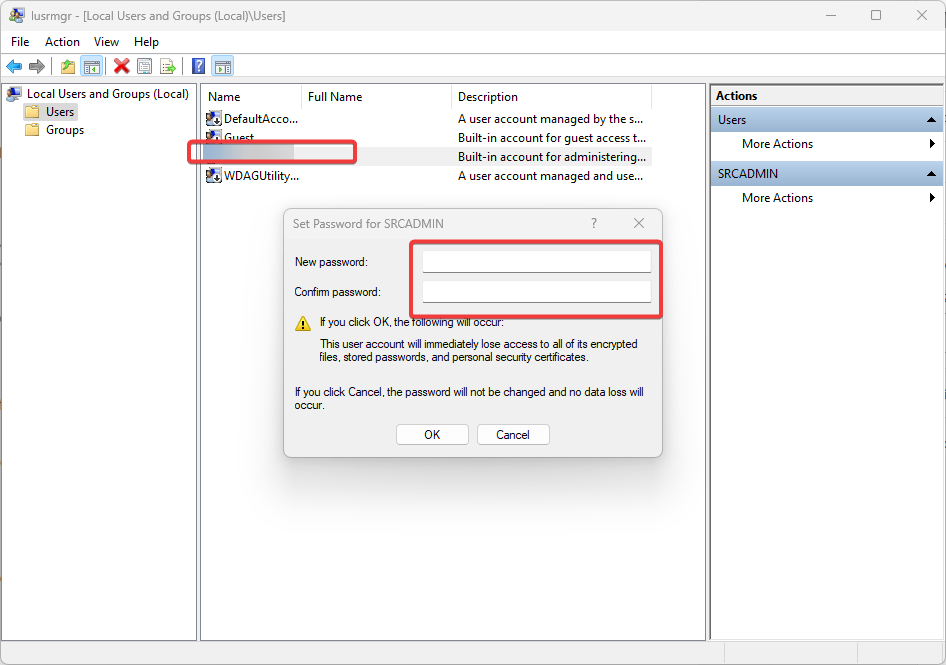
That’s it you have successfully reset your Local user account Password.
Reset Local User Account Password using PowerShell:
Open PowerShell in Elevated mode and type the following command.
get-localuser
This command will list out the number of local user account on your computer, then type the following cmdlet to change the password.
set-localuser -Name premn -Password (ConvertTo-SecureString "Type@yrPwd" -AsPlainText -Force)
Here you need to do some changes, first change the premn username to your actual username and change the Type@yrPwd to your actual password.
This command will reset the Windows password, the ConvertTo-SecureString cmdlet convert the plain text password to secure string.
Using Command Prompt:
Open Command Prompt in elevated mode, search for the command prompt in Windows Search and right click on it and choose Run as admin.
Now type the following command.
net user
This command will list out the number of local user account on your computer, then type the following cmd to change the password.
net user premn P@ssword2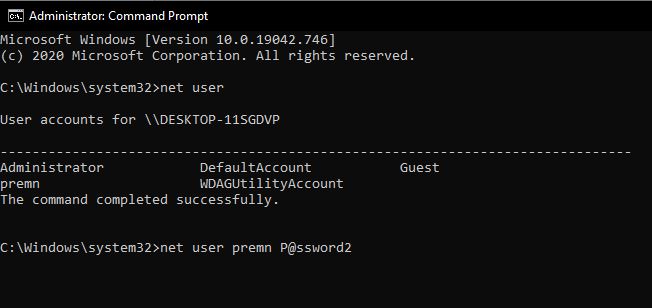
Type your actual username and password and hit enter.
Read Also:
How to reset forgotten PIN in Windows 10/11?
How to Disable PIN reset in Windows 10?
How to Find the Last Password Change using CMD in Windows 11?