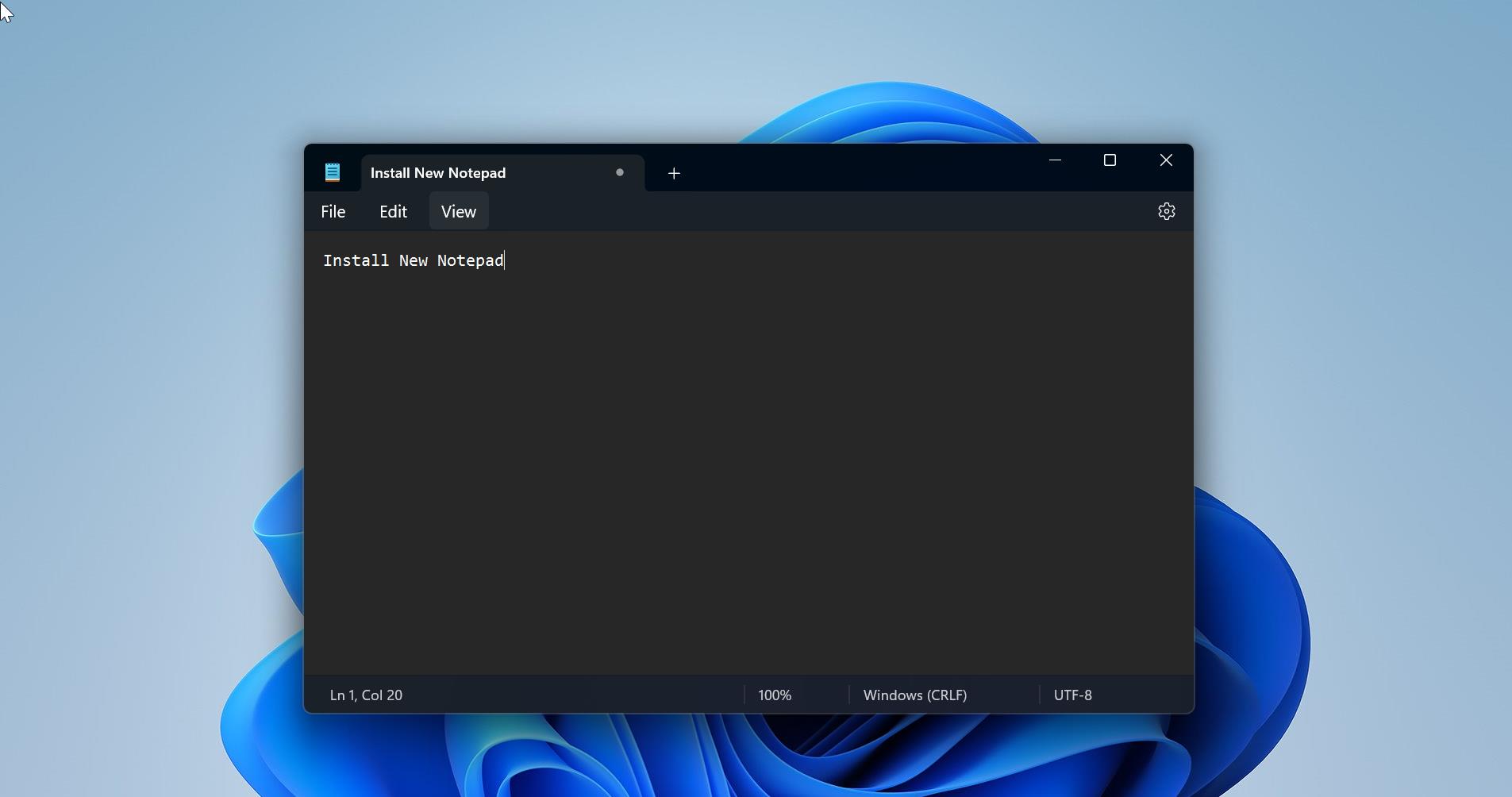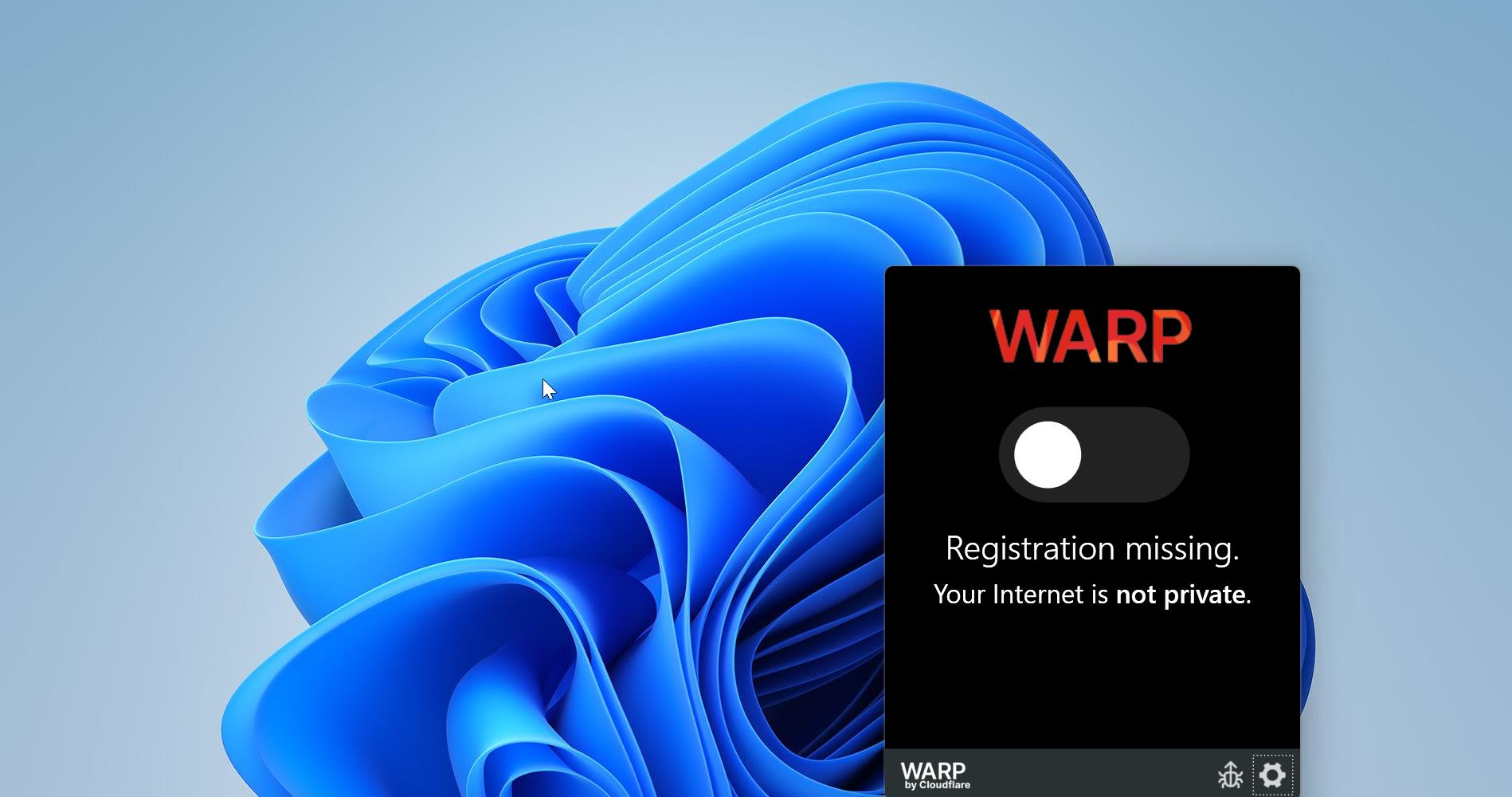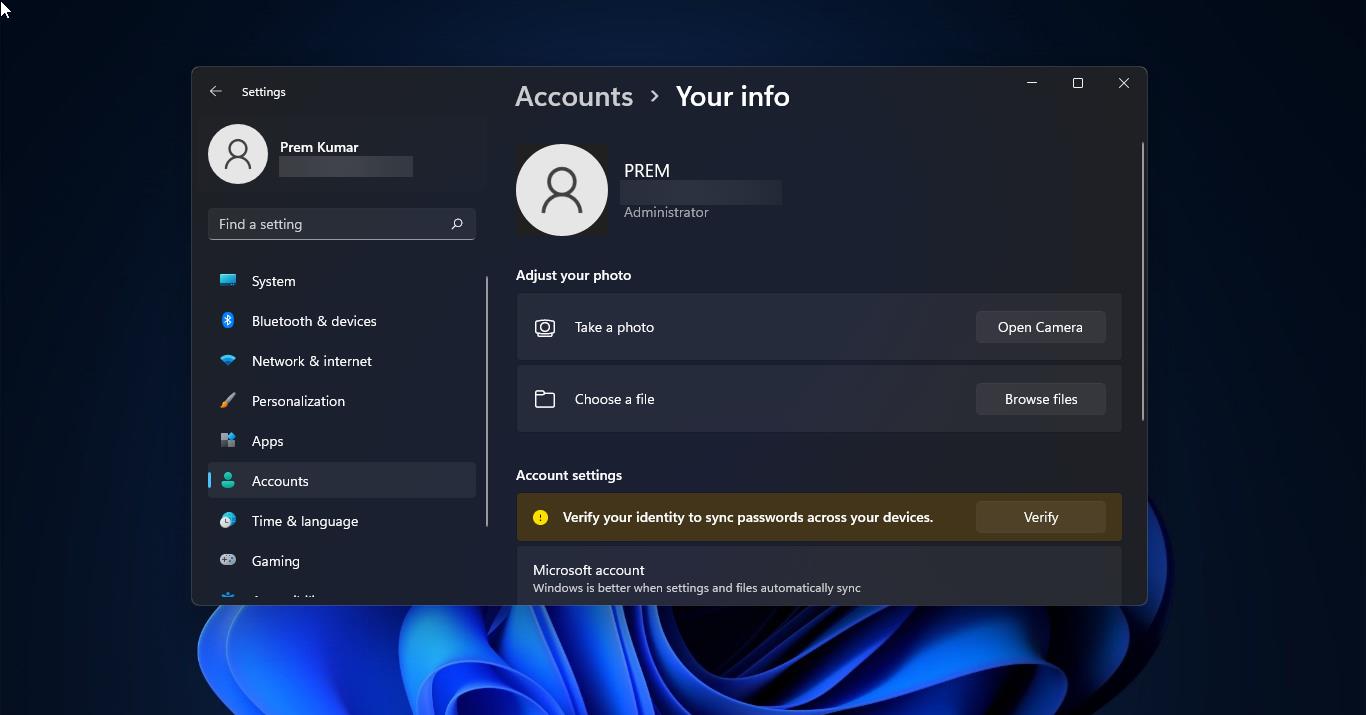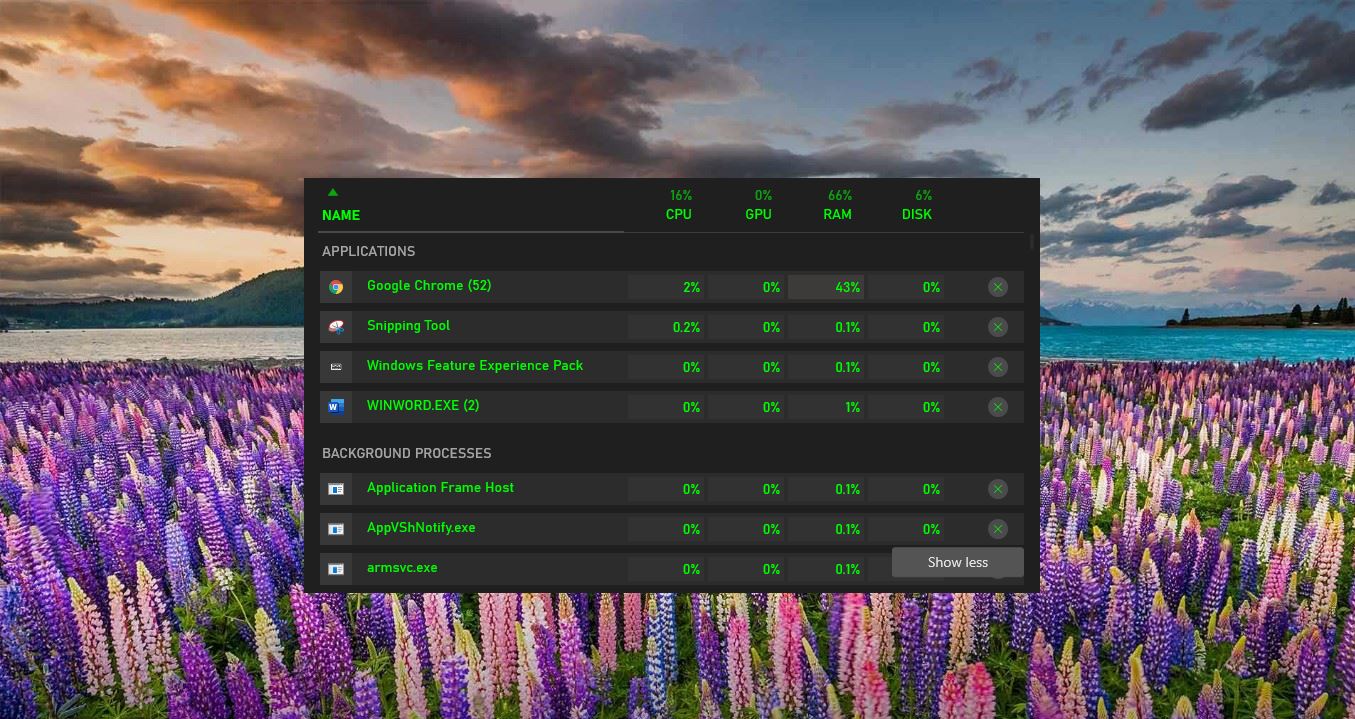In Windows 10 You can Zip or Compress any file or folder using the Send to Compressed option from the right-click. Zipped files or compressed files are one or more files on a computer disk that have been combined into a single file in a space-efficient manner to reduce their total file size. This is very useful when disk space is limited or when people download files. Since multiple files can be stored in a zipped file, a single file can be downloaded then unzipped to easily download many files at once. In windows 10 to compress any file, you don’t need any software to be installed. To compress any file or folder right click on that particular file or folder and choose the send to option and click on Compressed (Zipped) Folder. Recently some users reported that the Compressed (zipped) folder is missing from the Right Click. This article shows how to fix Compressed (Zipped) Folder Missing from Send to Menu.
Solution 1: UnHide Compressed (Zipped) Folder
If you are not able to see the Compressed (Zipped) Folder item from the right-click. Then you need to unhide it manually. Sometimes this folder hides automatically. Follow the below-mentioned steps to Unhide.
Navigate to the following Location
C:\Users\username\AppData\Roaming\Microsoft\Windows\SendTo
Open Run command and copy-paste the above-mentioned path. Don’t forget to replace your Username with your original Username. Make sure you are able to see the Compressed (Zipped) Folder.
If you are not able to see it might be hidden. Go to the folder and search option and click on the view tab. Check Show hidden files, Folders, and drives and click apply and give OK.
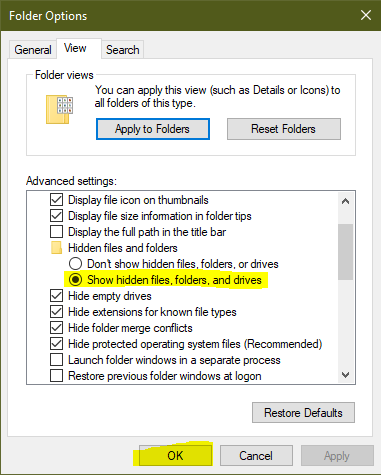
Then Right click on the Compressed (Zipped) Folder, from general tab make sure Hidden option is unchecked. If it is checked then uncheck that option.
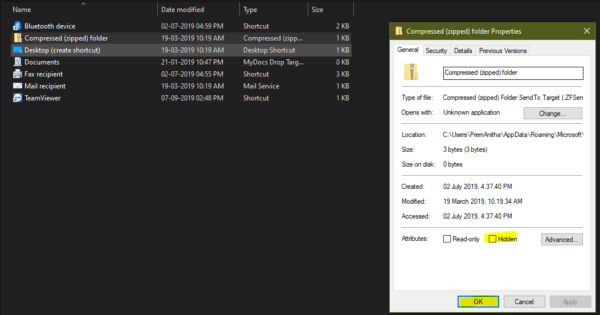
Now restart the system once and Check the Compressed (zipped) folder option is visible in the send to menu or not.
Solution 2: Restore Missing “Compressed (Zipped) Folder” to the Send to Menu
If you are not able to see the Compressed (Zipped) Folder in your profile then you can copy it from the Default Profile.
Navigate to this path: C:\Users\Default\AppData\Roaming\Microsoft\Windows\SendTo
Copy the above-mentioned path and paste it into the run command and hit enter.
Now Copy the Compressed (zipped) folder and paste it into the below-mentioned path.
C:\Users\username\AppData\Roaming\Microsoft\Windows\SendTo
Now Restart the system once and Check the Compressed (zipped) folder option is visible in the send to menu or not.
Solution 3: Clear Corrupted Bluetooth Entry
Sometimes if your Bluetooth connection got corrupted and it got failed then it will create a shortcut Bluetooth icon which is 0 KB in the send to folder. This might be the chance of facing this issue on your computer. This Bluetooth entry consumes the space of the Compressed (Zipped) folder in the send to menu and creates the conflict accordingly. So if you find an item named Bluetooth with 0 KB in size, you need to remove it.
Note: Check the Size before deleting the Bluetooth entry, if the size is more than 1 KB then don’t delete it.
Solution 4: Fix .ZFSendToTarget file association
The ZFSENDTOTARGET file type is primarily associated with Compressed Folder SendTo Target File by Microsoft Corporation. Sometimes this file might get Corrupted to check this open the below-mentioned path.
C:\Users\username\AppData\Roaming\Microsoft\Windows\SendTo
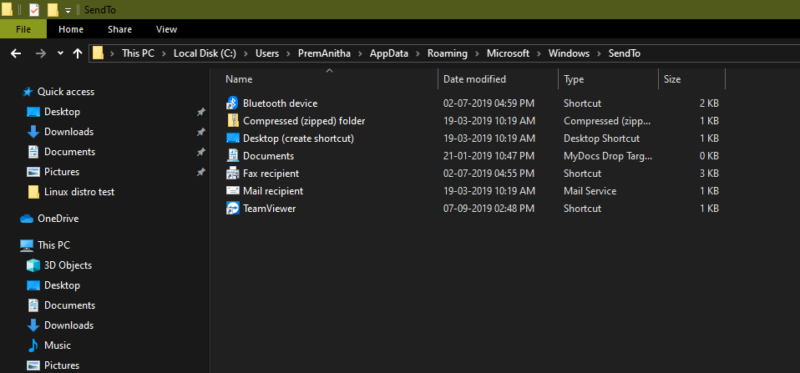
If the Compressed (zipped) Folder name is changed to some name like this Compressed (zipped) Folder .ZFSendToTarget then it is corrupted.
Fix this using Regedit: Note: Modifying the Registry is risky, and it causes irreversible damage to your OS Installation Follow the steps correctly. Friendly advice Before Modifying Registry Creating Restore Point is recommended.
- Press Windows + R and type Regedit and press enter, this will open the registry editor console.
Now Navigate to the following path HKEY_CURRENT_USER\Software\Microsoft\Windows\CurrentVersion\Explorer\FileExts\.zfsendtotarget
- Right click on the .zfsendtotarget Key in the Left pane and select Delete.
- Once you delete this Folder. Open command Prompt as admin mode.
Type the Following command and press enter.
assoc .zfsendtotarget=CLSID\{888DCA60-FC0A-11CF-8F0F-00C04FD7D062}
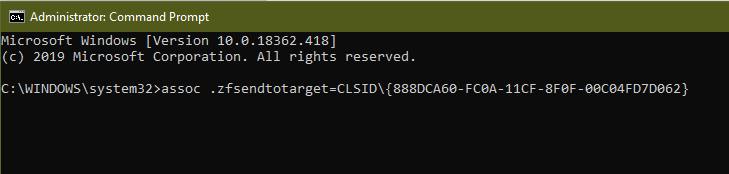
- Reboot your computer and Check, This will fix the Compressed (Zipped) Folder Missing.
Read Also:
How to Disable Show Extracted Files when Complete option in Windows 11?
Fix Show Extracted Files when Complete option missing in Windows 11

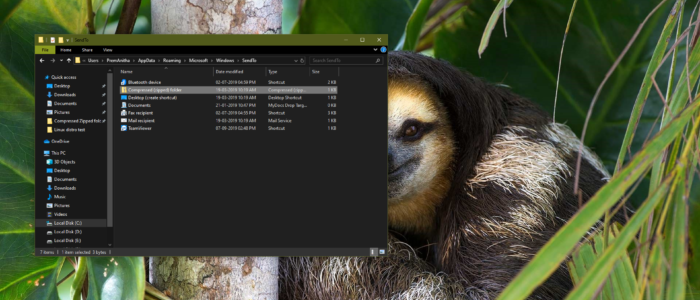
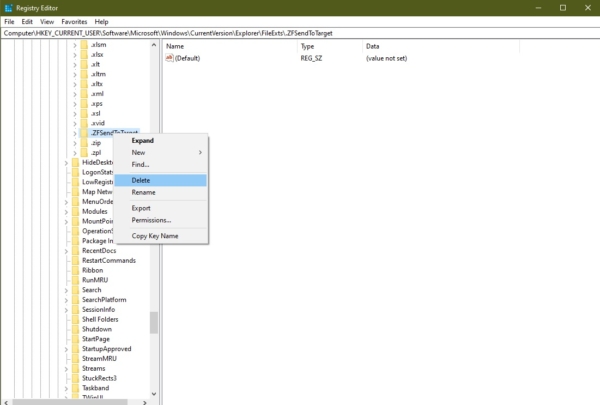 Type the Following command and press enter.
Type the Following command and press enter.