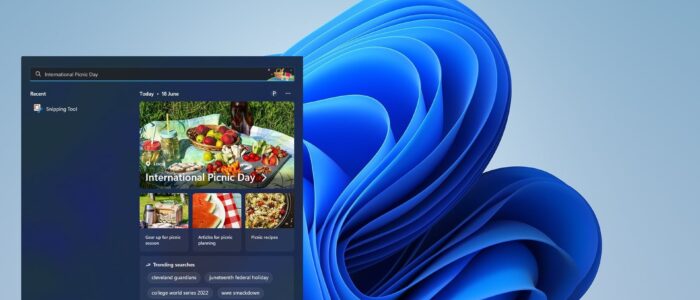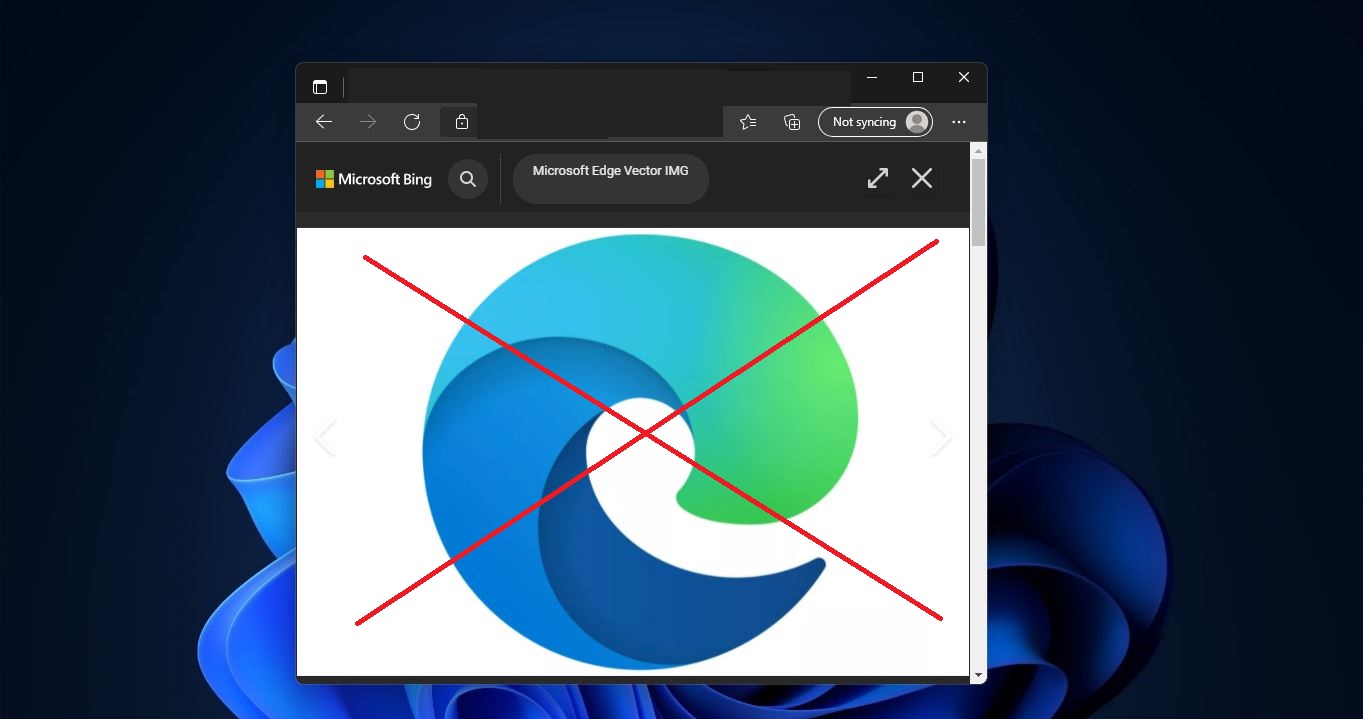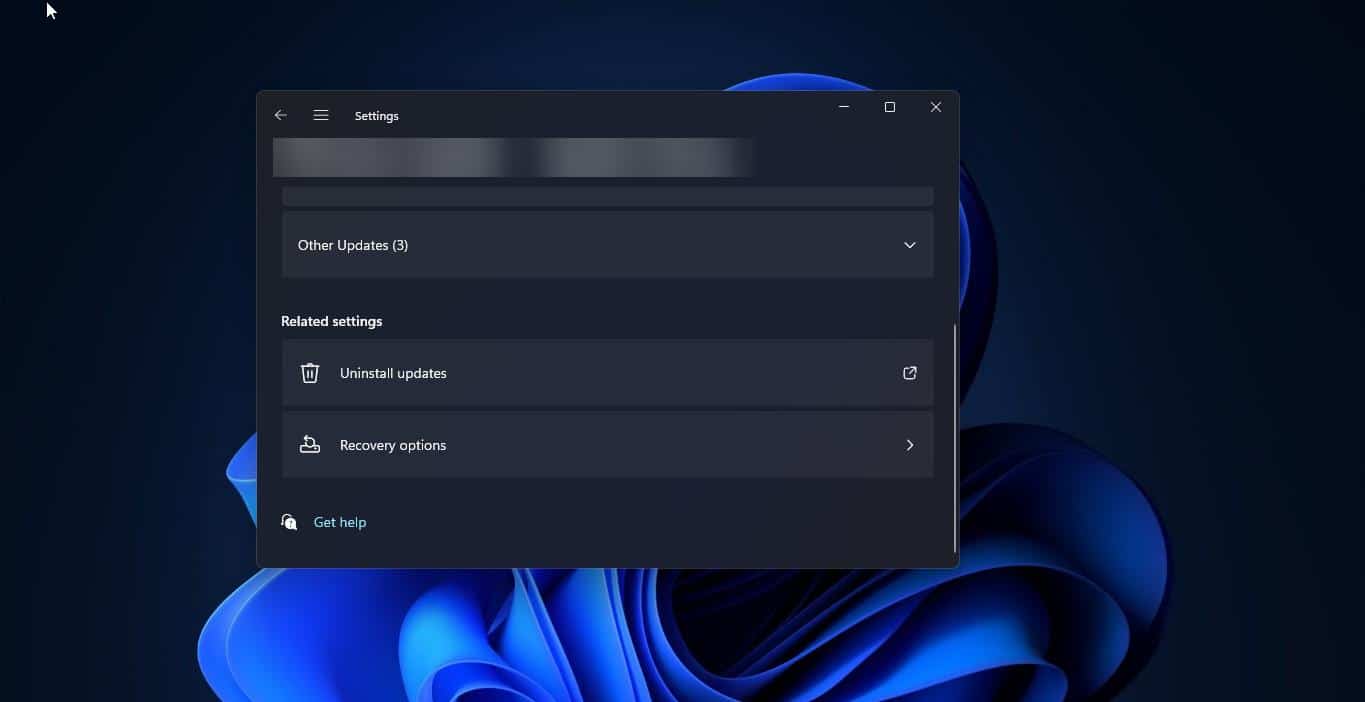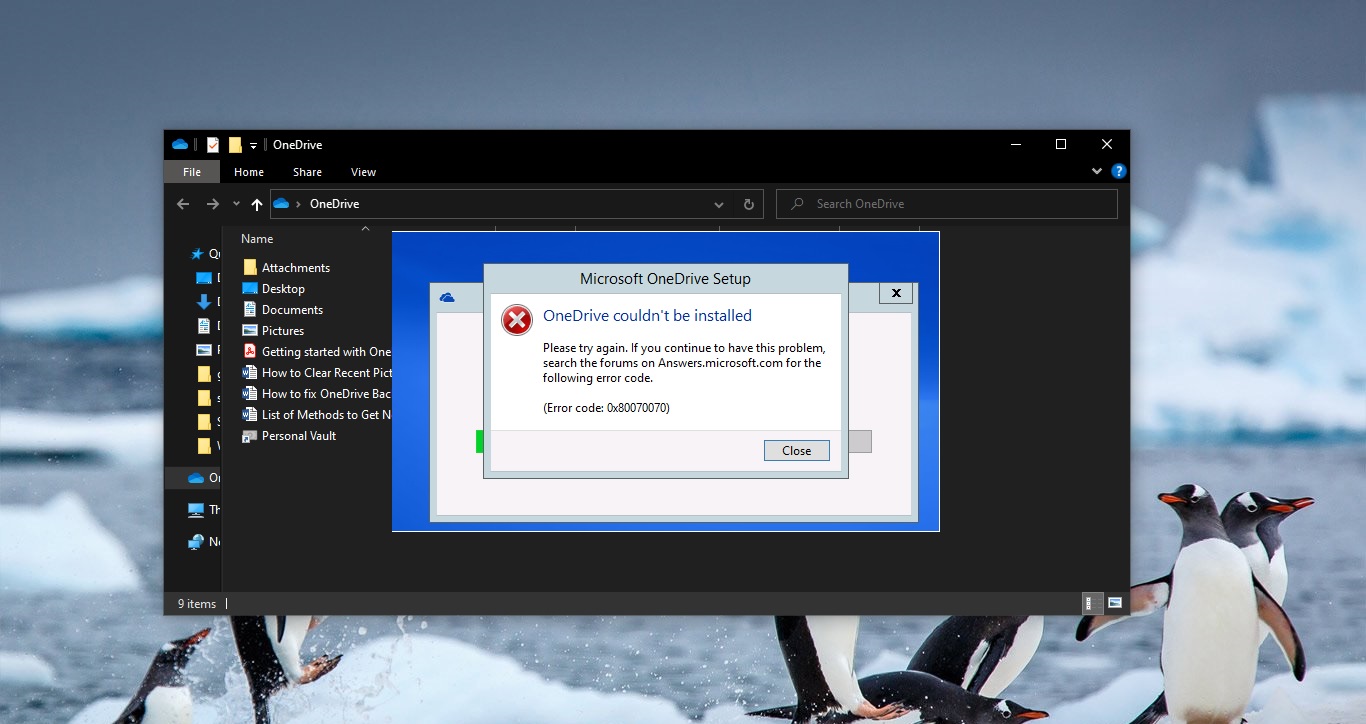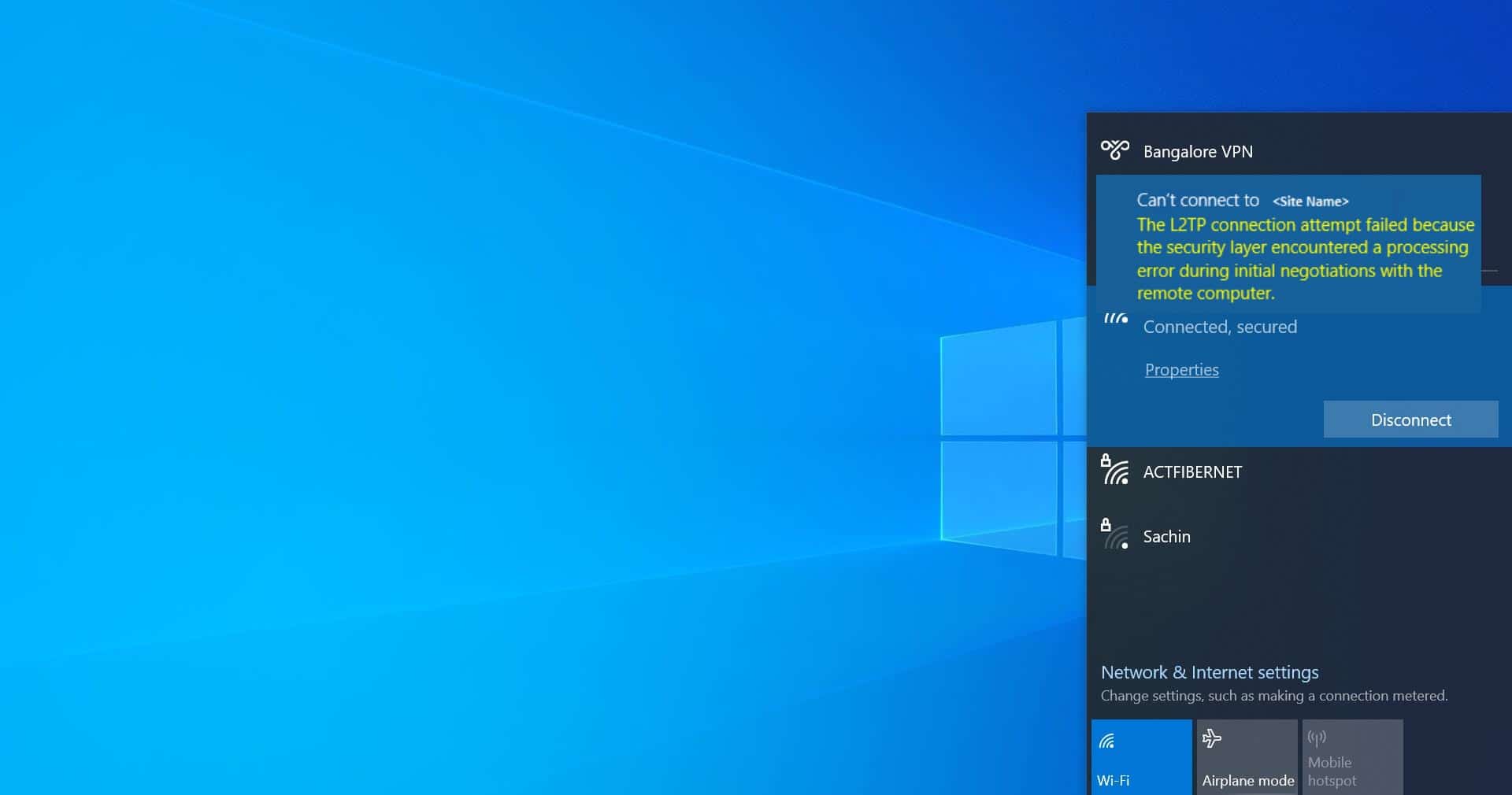Windows 11 Search comes with a few minor tweaks and improvements, it is much like Search in Windows. In Windows 11 you can find the Search icon on the taskbar, and if you click on the Search button a rectangular pane pops up with a search box at the top. You can type the keyword in the Search box to search and you’ll get a search result from the web also because Windows Search has integrated Bing. You can target your search by clicking on the tabs just underneath the search box. You can find All, Apps, Documents, Web, and More, so based on your requirement you can target your search. Apart from this, you can find the Top apps, Recent and Quick Searches. One of the main and important changes Microsoft has made in Windows 11 is the Centred Start Menu and Centred search icon and file explorer icons. Recently Microsoft introduced Search Highlights features and Search box on Desktop Centre in Windows 11. Also, Microsoft is experimenting with Windows 10 like Search bar or Search box, in Windows 11. This new search bar will replace the Search icon on the taskbar, and it will give the similar look like Windows 10 search bar on the Taskbar. This search bar is available from Windows 11 insider build 25136, and this search bar is hidden and it’s not officially announced by Microsoft. Here we are going to see how to enable this hidden Search bar. This article will guide you to add Search bar to Windows 11 Taskbar.
Add Search bar to Windows 11 taskbar:
You can enable this Search bar feature in Windows 11 by using a third-party tool called ViveTool.
You can download this tool from the GitHub page, click here and download. Download the Zip file.
Next, you need to extract it, right-click on the Zip file, and choose Extract all. Extract all the files to the Windows > System32 folder.
You’ll get an admin prompt, click on yes and extract all the files to the System32 folder.
Next, open the command prompt in elevated mode, right-click on the Command prompt and choose Run as administrator.
Type the following command and hit enter.
vivetool addconfig 37010913 2
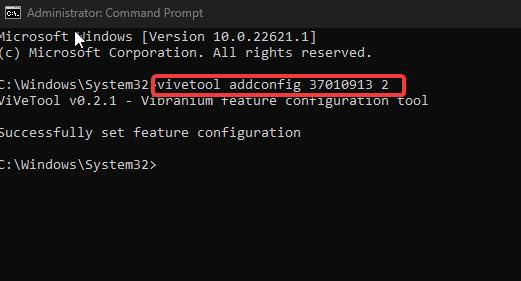
once you have seen the successful message, Close the command prompt and restart your system once to make the changes effective. After the restart, you can see the Search bar on Windows 11 taskbar.
You can search any files or folder by clicking on the search bar, if you don’t like it and if you want to hide it without disabling the feature then you use the following steps.
Hide Search bar in Windows 11 taskbar:
Right-click on the Taskbar and choose Taskbar Settings.
Under Personalization > Taskbar, Turn off the Search toggle button to hide the search bar from the taskbar.
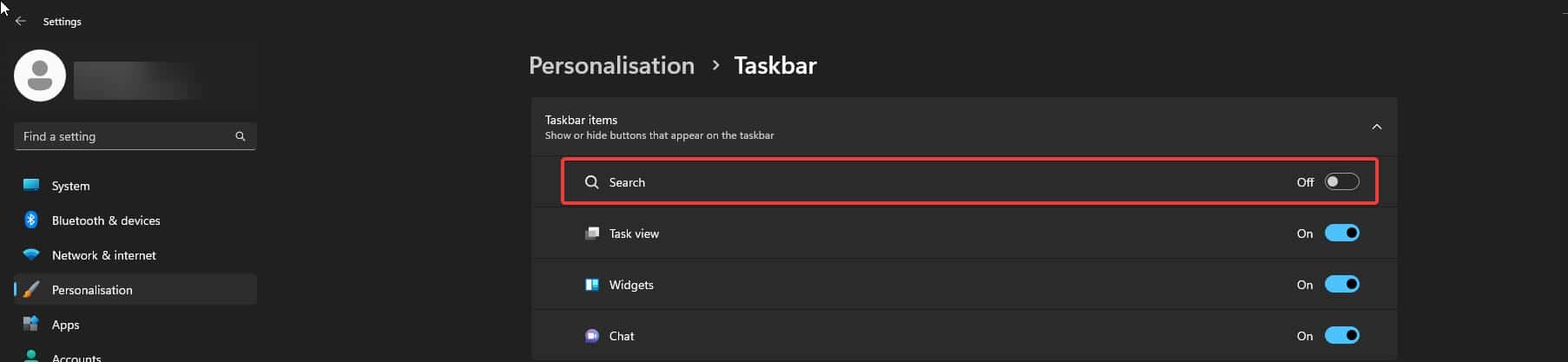
If you want to completely remove this feature from your computer, then you can follow the below-mentioned steps.
Remove Search bar from Windows 11 taskbar:
open the command prompt in elevated mode, right-click on the Command prompt and choose Run as administrator.
Type the following command and hit enter.
Vivetool delconfig 37010913 2
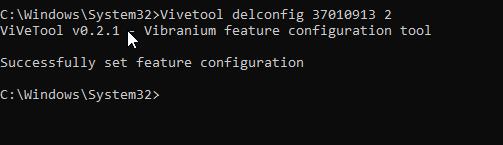
Once the command executed successfully, restart your system once.
Related:
How to Enable New App Picker in Windows 11?
How to Enable Small Taskbar in Windows 11?
How to Change the Alt-Tab View in Windows 11?
How to Get New Task Manager on Windows 11?
How to Enable File Explorer Tabs in Windows 11?
How to install SearchFilterHost.exe in Windows 11/10?
How to Enable Taskbar on dual monitors in Windows 11?
How to Combine Taskbar Icons in Windows 10?
How to Disable Search Highlights in Windows 11?
How to Disable Windows Search in Windows 11?