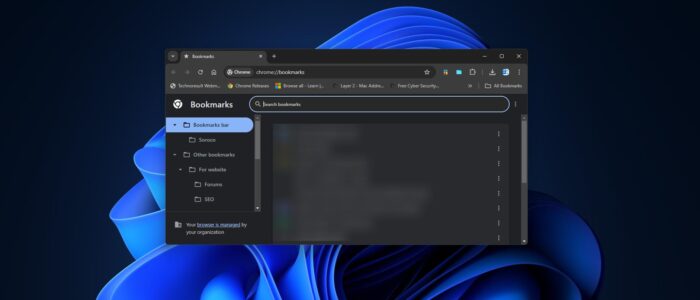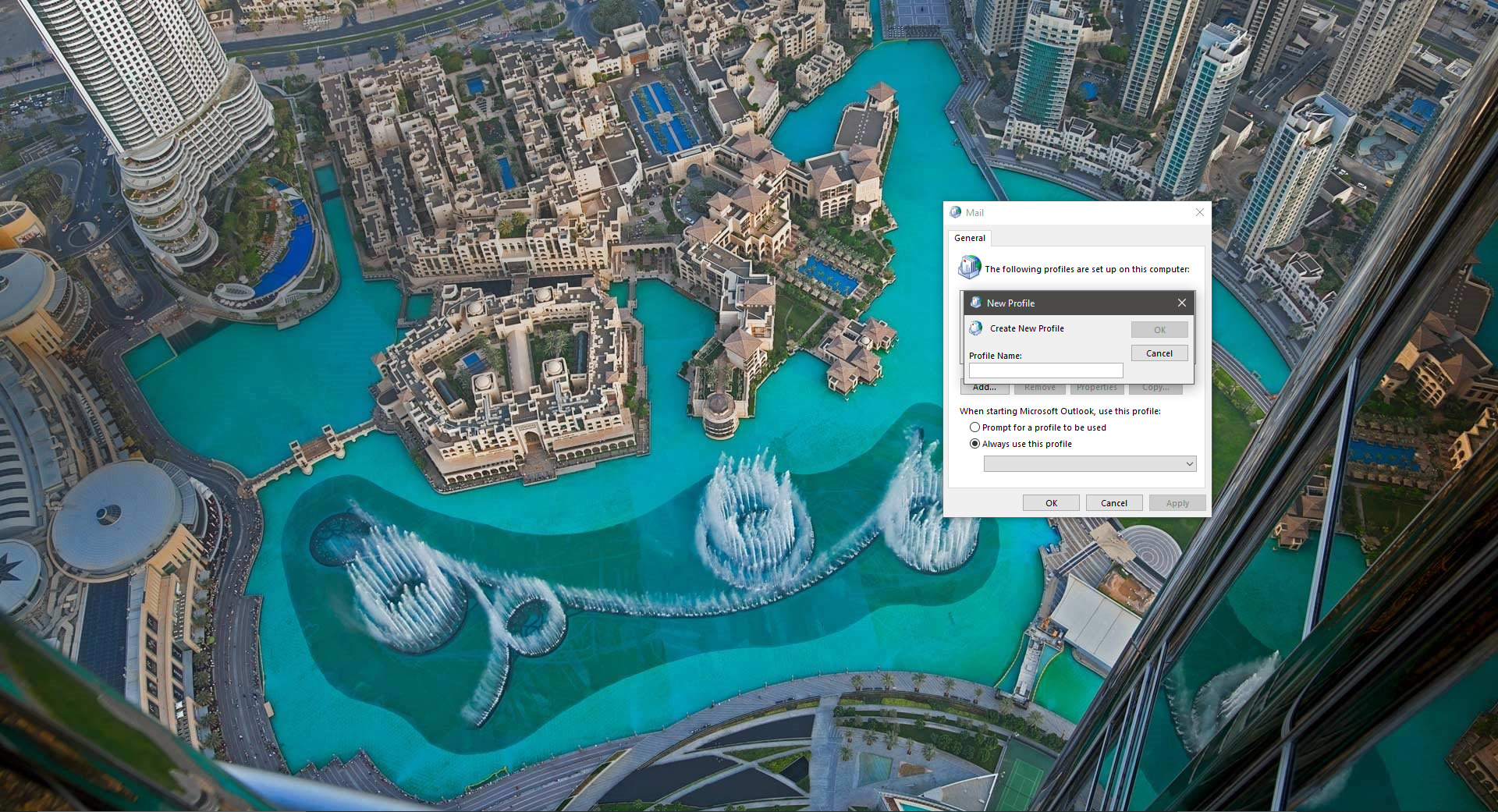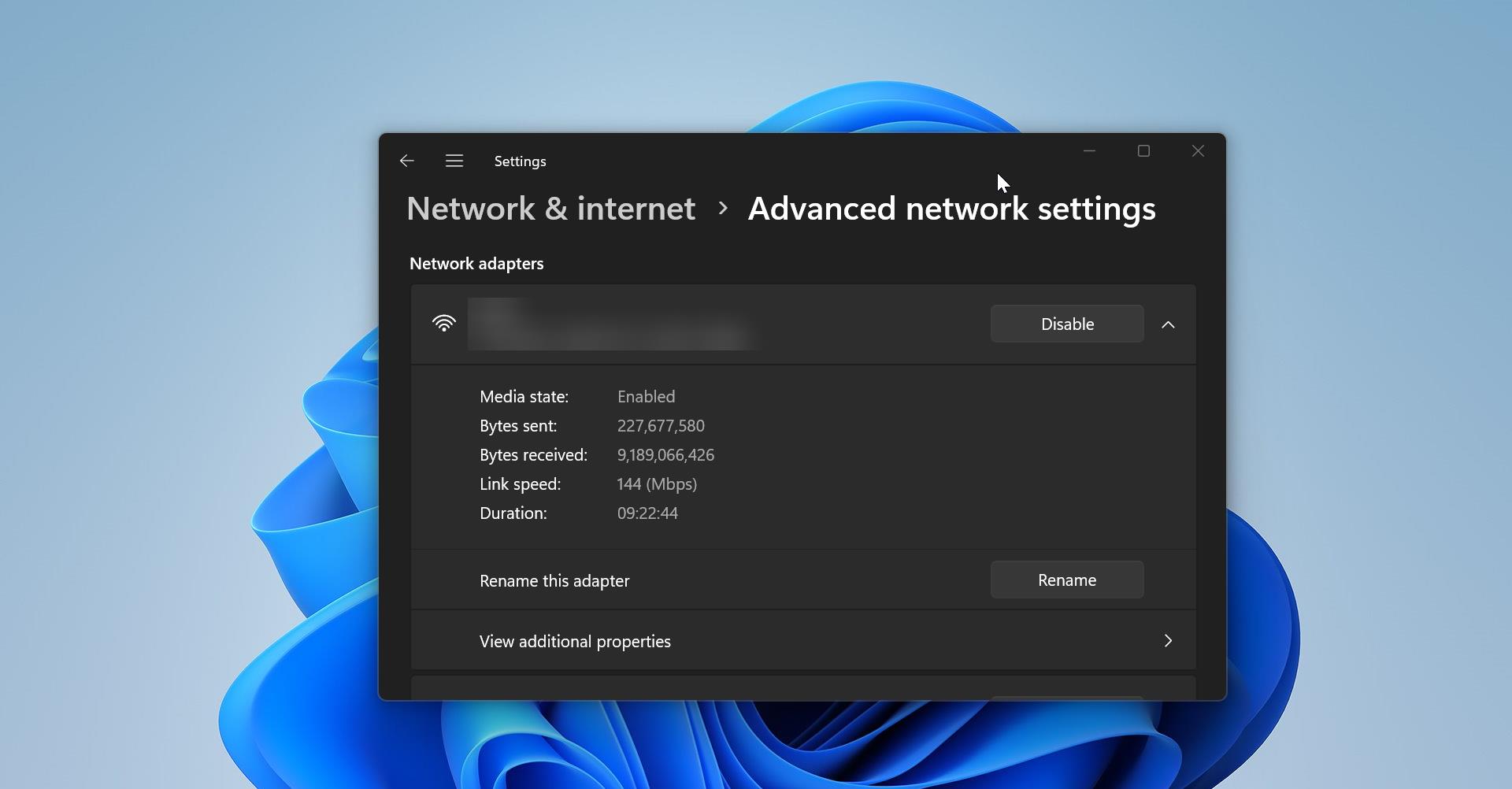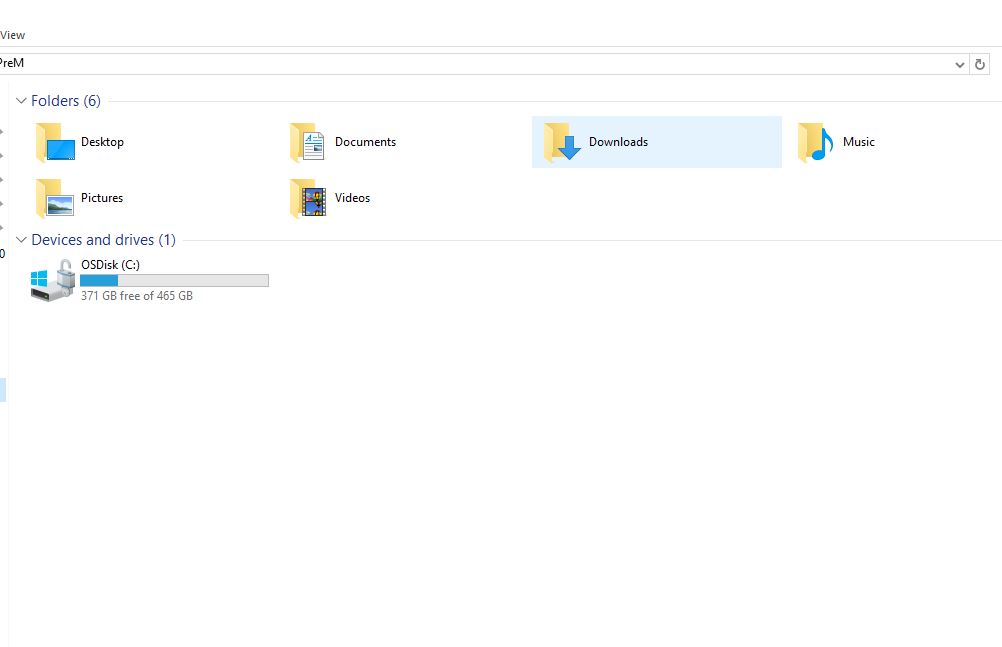Bookmarks are invaluable for keeping track of your favorite websites, research materials, and online resources. Major browsers use the Ctrl + D keyboard shortcut to save the Bookmark, Saving bookmarks allows you to easily access your favorite locations on the Web. All major web browsers allow you to create bookmarks, though each browser provides a slightly different way of managing them. Saving bookmarks lets you quickly access your favorite websites with ease. While all major web browsers offer bookmarking features, each one has its own unique way of managing them. However, accidents happen, and sometimes you may find that your precious bookmarks have been deleted. If you use Google Chrome and you lost your Bookmarks then, there’s a way to recover those lost bookmarks using the Chrome Bookmarks Recovery Tool. In this post, we’ll guide you through the steps to restore your deleted bookmarks.
By default if you log in to Chrome, chrome will ask to turn on the sync on, Sync on is a chrome feature that allows you to keep your data consistent across all the devices where you’re signed into Chrome with your Google account. When you enable sync, your bookmarks, browsing history, passwords, extensions, and other settings are stored in your Google account and automatically synchronized across your devices, such as your smartphone, tablet, and computer. If you haven’t turn on the Sync, then all your bookmarks will be saved on your Device.
Why You Might Lose Bookmarks?
Before diving into the recovery process, it’s helpful to understand how bookmarks might go missing:
- Accidental Deletion: You might have accidentally deleted bookmarks while organizing them.
- Browser Issues: Sometimes, a browser update or crash can lead to lost bookmarks.
- Profile Corruption: If your Chrome profile becomes corrupted, you may lose access to your bookmarks.
Whatever the cause, losing bookmarks can be frustrating, but there’s hope for recovery.
Step-by-Step Guide to Recover Deleted Bookmarks in Chrome:
Here’s how you can recover your deleted bookmarks using the Chrome Bookmarks Recovery Tool:
Step 1: Close Chrome
First, make sure to close the Chrome browser completely. This ensures that the recovery process can start without any interference from active Chrome sessions.
Step 2: Locate the Bookmarks File
Chrome stores your bookmarks in a local file on your computer. To find this file:
- On Windows: Navigate to
C:\Users\[Your Username]\AppData\Local\Google\Chrome\User Data\Default. - On macOS: Go to
/Users/[Your Username]/Library/Application Support/Google/Chrome/Default. - On Linux: Look for the file in
~/.config/google-chrome/Default.
Once you’re in the correct folder, you should see a file named Bookmarks and another one named Bookmarks.bak. The .bak file is a backup created by Chrome.
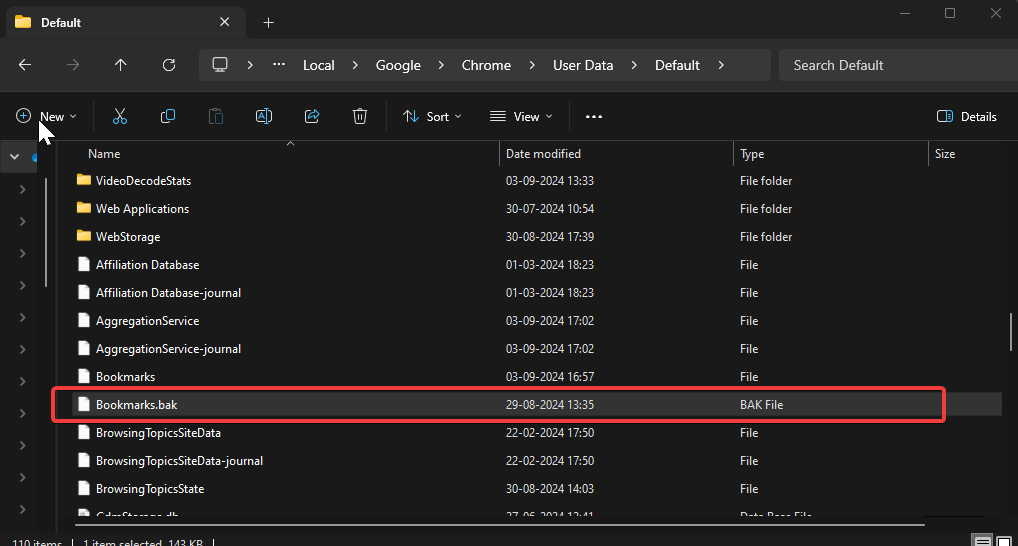
Step 3: Restore the Backup File
To recover your bookmarks:
- Rename the current
Bookmarksfile to something likeBookmarks.old. - Rename the
Bookmarks.bakfile toBookmarks. - This swaps the backup file with the current bookmarks file.
Step 4: Reopen Chrome and Check Your Bookmarks
After swapping the files, reopen Chrome. Your bookmarks should now be restored to the state they were in when the .bak file was last updated.
Step 5: Use the Chrome Bookmarks Recovery Tool (If Needed)
If the above steps don’t work, or if you want a simpler method, you can use the Chrome Bookmarks Recovery Tool. This tool is a browser extension or software (depending on the version) that scans your system for any deleted bookmarks and attempts to recover them automatically. Click on the Chrome Bookmarks Recovery Tool link, and import the bookmark file you have, and follow the further instructions from the recovery tool page.
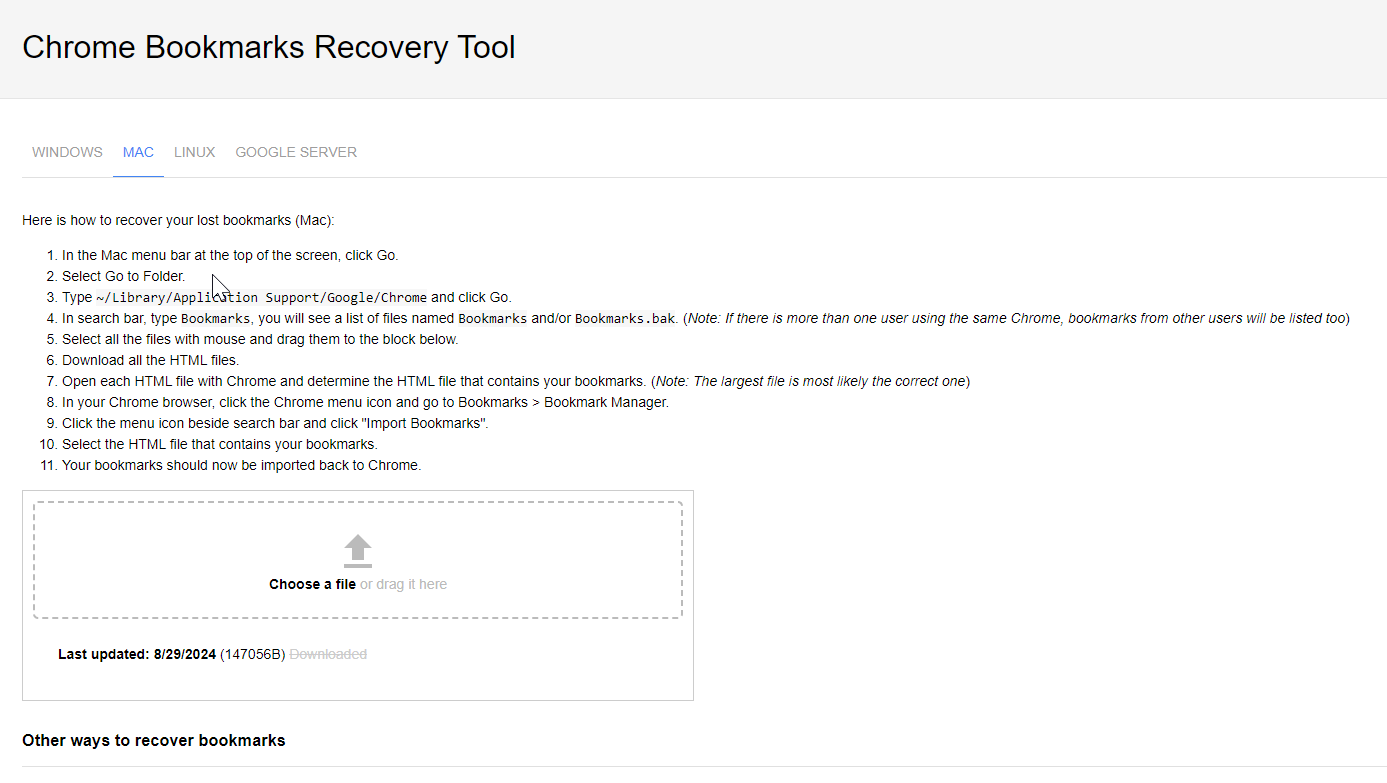
Tips to Prevent Future Bookmark Loss
- Regular Backups: Periodically back up your bookmarks manually or use a cloud service to sync them.
- Avoid Unnecessary Extensions: Some extensions can interfere with your bookmarks, so be cautious about what you install.
- Use Bookmark Managers: Consider using dedicated bookmark manager tools to organize and back up your bookmarks.
Read Also:
What is Bookmark and Where Google Chrome Bookmarks are stored in Windows 10 PC?