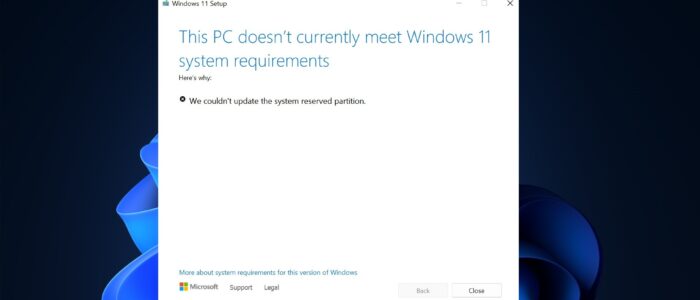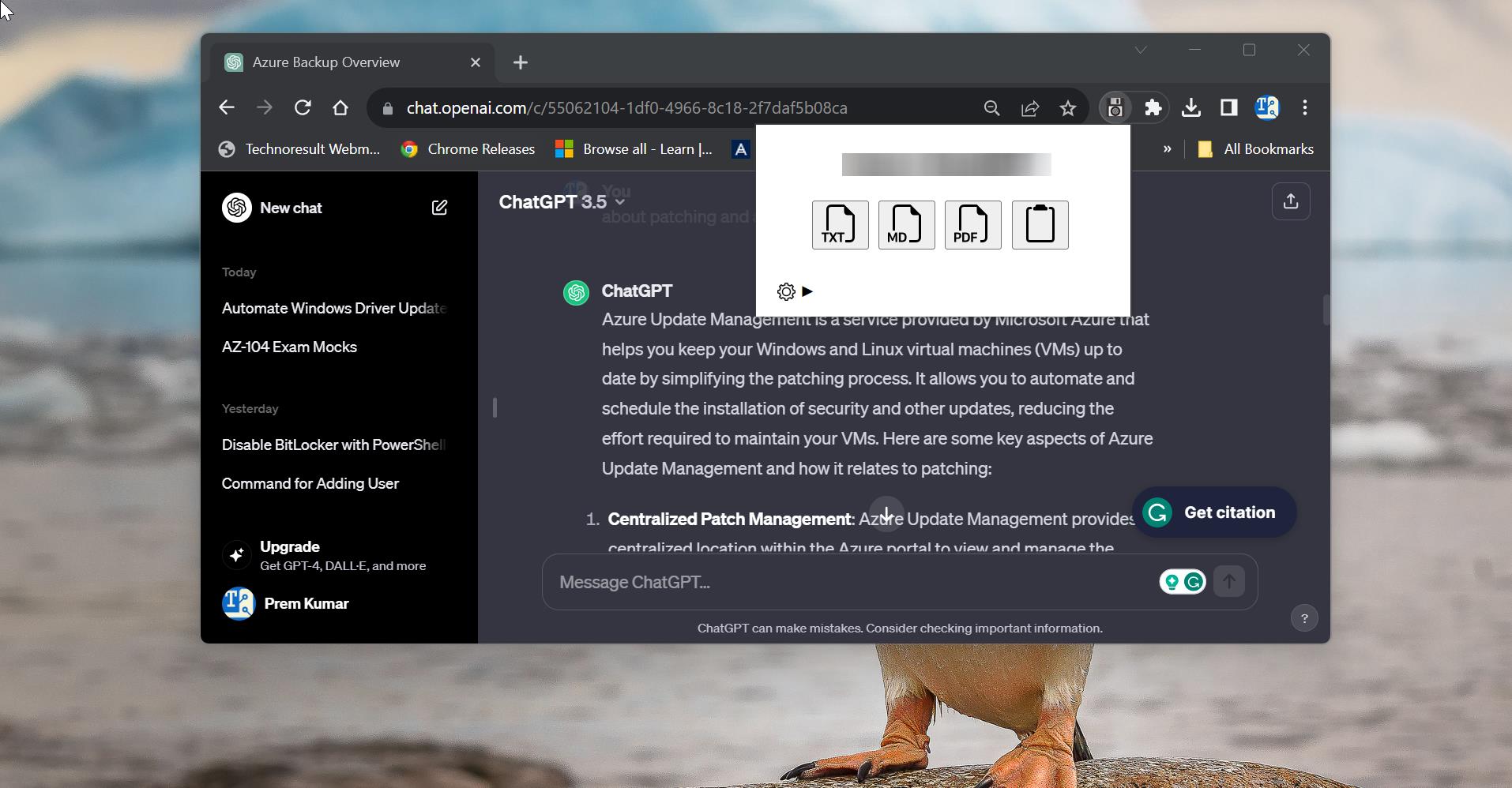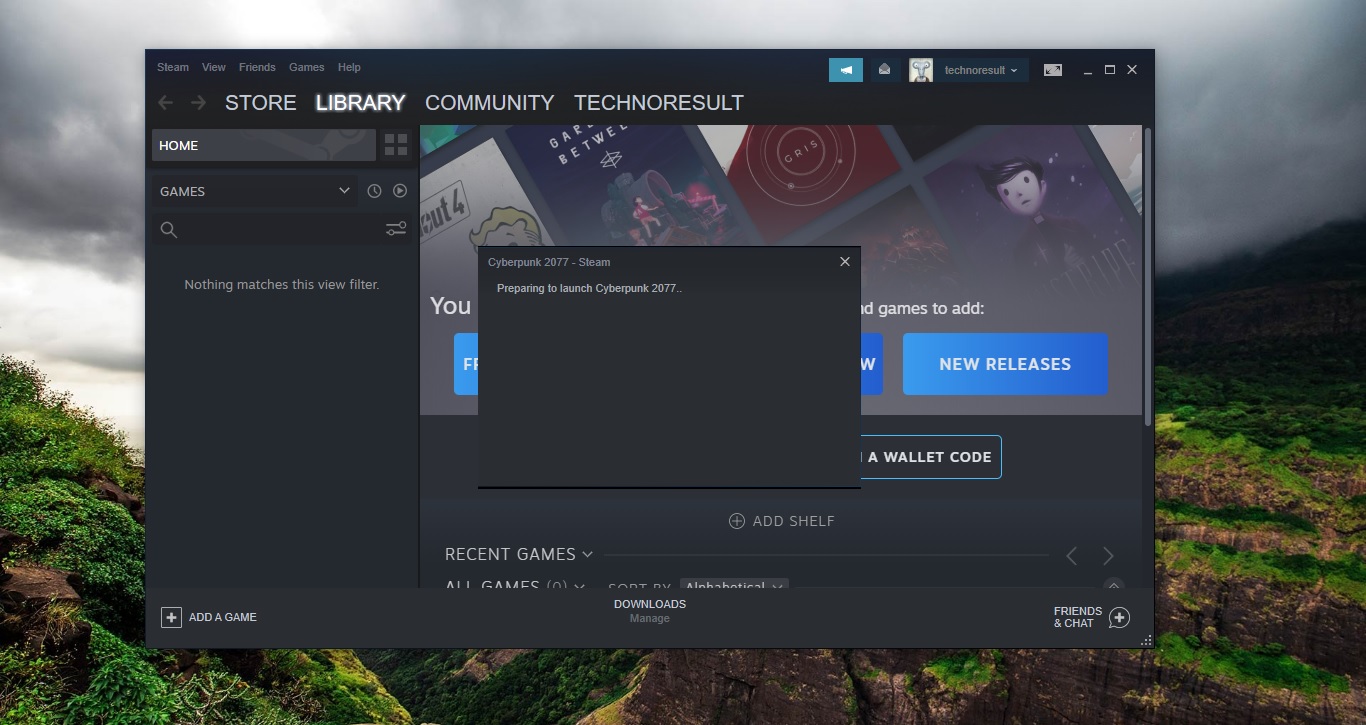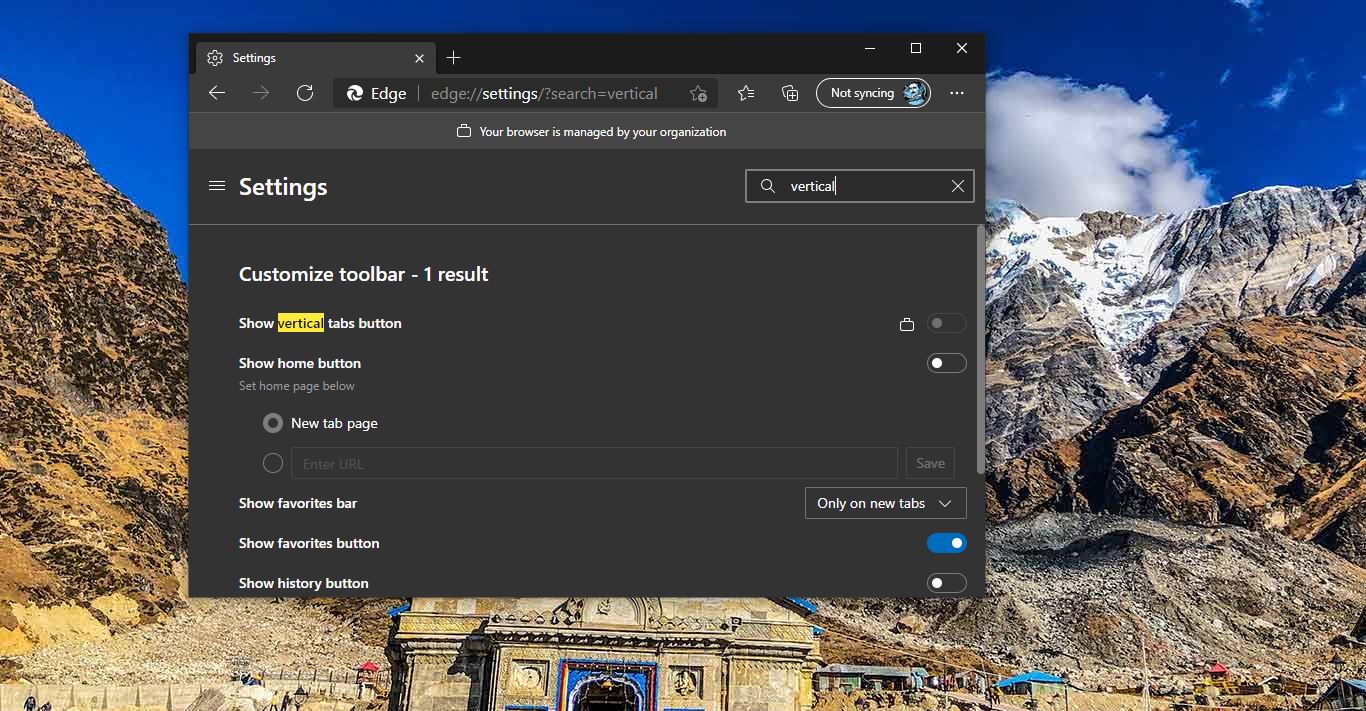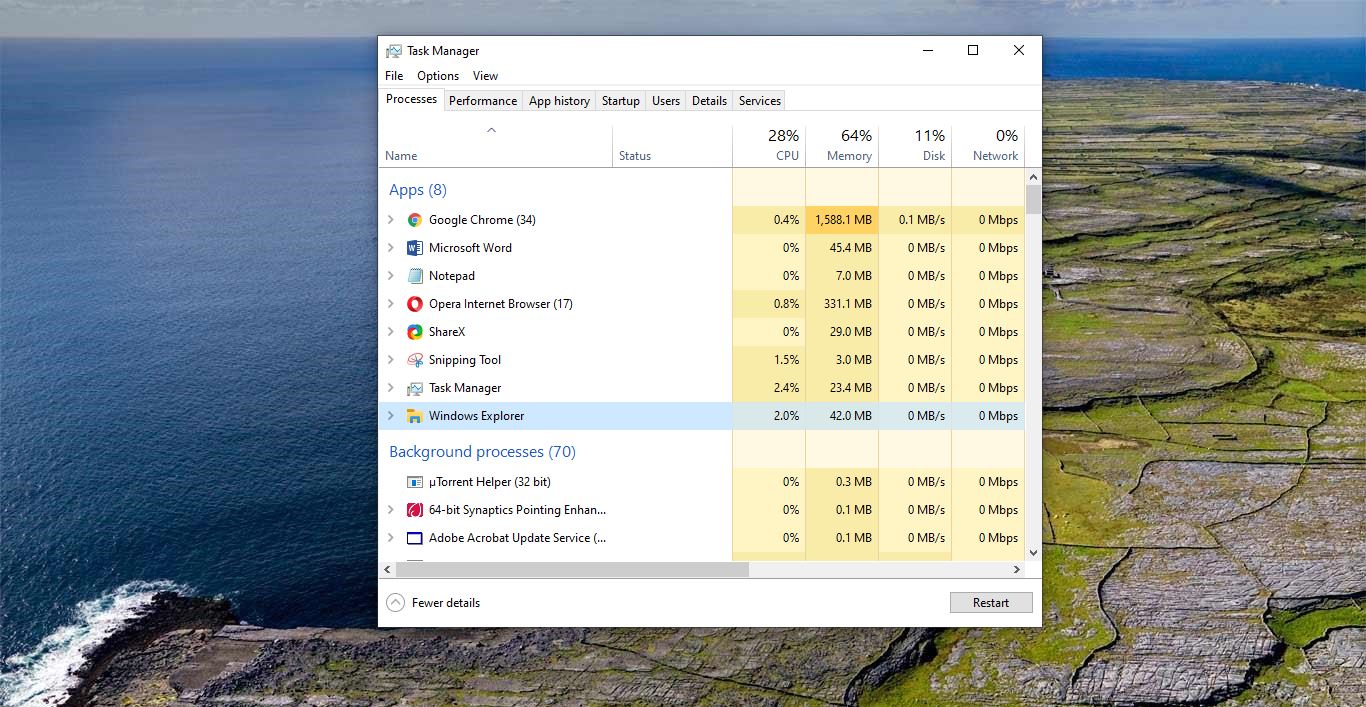If you encounter the following error “We couldn’t update system reserved partition” while installing or upgrading your Windows 11 operating system to the latest version then this article will guide you to fix this error. This article will guide you to fix this error and allow you to complete the installation or the Upgradation process of Windows Operating System.
This error message is often accompanied by error code 0xc1900104 or 0x800f0922. Once you receive this error message, you won’t be able to proceed with the further installation or the upgradation of your Windows 11. This error occurs when the System Reserved Partition lacks sufficient free space to accommodate the necessary updates or the Changes. Windows 11 requires a certain amount of free space in the System Reserved Partition for System files, Updates, and BitLocker.
Fix We couldn’t update system reserved partition error while installing Windows 11:
Before Proceeding let’s see what is System Reserved Partition and what is the use of SRP.
The System Reserved Partition is a small Partition that automatically created automatically during the Installation of Windows Operation System, Strating from Windows 7. It is a dedicated partition to store the Boot Manager and Boot Configuration data, and critical BitLocker files. Windows 10 and Windows 11 will automatically create a System Recerved partition When you install them on the clean disk. By default, Windows won’t allocate any drive letter for this partition, so you can’t see these partition on WIndows Explorer, The Windows Installer creates a small partition, typically 100 MB to 500 MB, to store the essential boot files, the Boot Manager, Boot configuration Data (BCD), and recovery tools.
There are three important purposes for the System Reserved partition:
Boot Manager and Boot Configuration Data (BCD) Storage:
Once you started your computer, the Windows Boot Manager readers the Boot data from the Boot Configuration Data (BCD). BCD Contains the files necessary to boot Windows, such as the Boot Manager and Boot Configuration Data (BCD), During the system startup, the Boot Manager loads from this partition to initiate the operating system.
BitLocker Drive Encryption:
If your system is encrypted, the System Reserved Partition contains the files required for BitLocker to function before the main operating system is decrypted. The System Reserved partition is unencrypted, when your computer boots the unencrypted System Reserved Partition loads first and then decrypts the main encrypted OS Drive and the start the Windows Operation System. So the System Reserved partition is very important if you want to use BitLocker encrypted drive, If your Operating system drive is encrypted then without the System Reserved Partition it won’t boot the OS drive, so deleting this drive is not recommended.
Recovery Options:
The System Reserved partition may store recovery tools and files which is very important for the Startup repair and System Recovery processes. Also it has the necessary files to boot a Windows Recovery Environment or (WinRE), Learn more about WinRE or Windows Recovery Environment.
You’ll receive this error message when the SRP is full or doesn’t have enough free space for the upgrade, Sometimes third party software rewrite the SRP and make it full. Due to this when you perform Windows 11 upgrade or installation this error may occur. To resolve this error, you need to clear some space from the SRP, If you are installing Windows 11 on any existing partition you need at least 15 MB of free space, and if you are upgrading then you need 13 MB of free space on SRP.
How to fix We couldn’t update system reserved partition error?
Open Command Prompt in elevated mode, if you are logged in to your account. If you are in the middle of installation or the upgradation, then you can use the Windows RE Command Prompt. Follow these steps to get the advanced recovery option including Command Prompt.
First, we need to assign the Drive letter to the System Reserved Partition. Enter the following command.
moutvol R: /sHere I have assigned ‘R’ drive letter the SRP.
Next navigate the created Drive letter, type R: and hit enter, this will change the drive letter.
Now execute the following command.
cd EFI\Microsoft\Boot\Fonts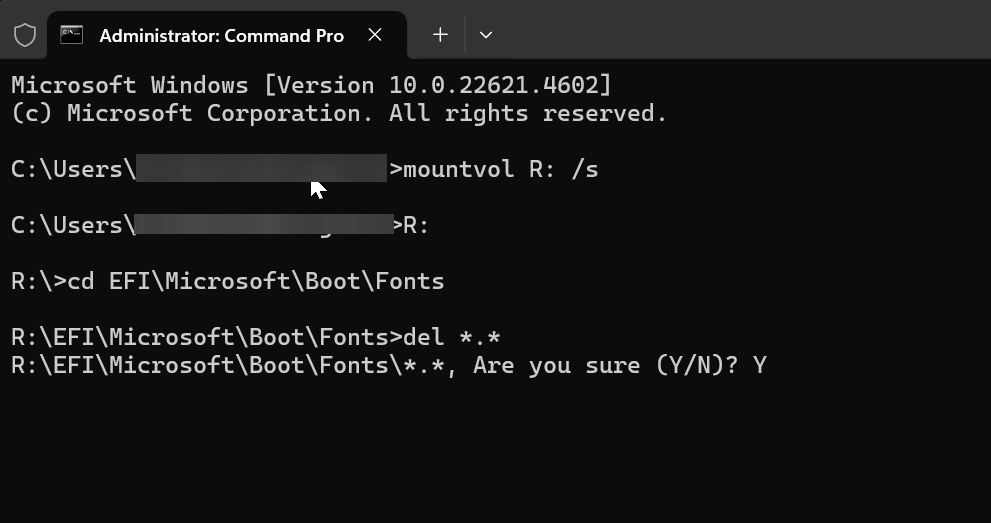
Now you are in the Fonts folder, Execute this command del *.* this will delete the unnecessary fonts folder and free up the space in the SRP, now you’ll get enough space to continue with your installation or degradation.
Read More:
Enable Windows Recovery Environment in Windows 11
How to Repair Windows 11 using ISO file?