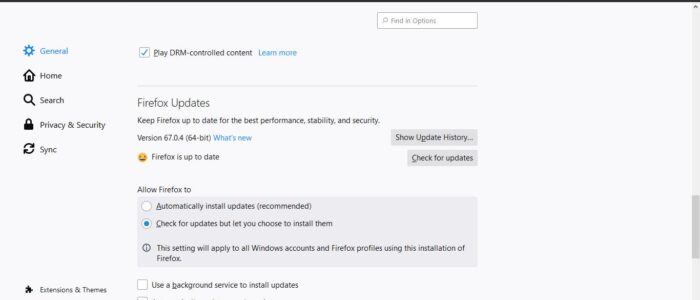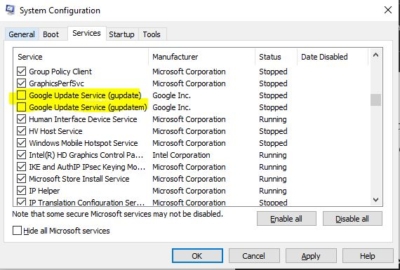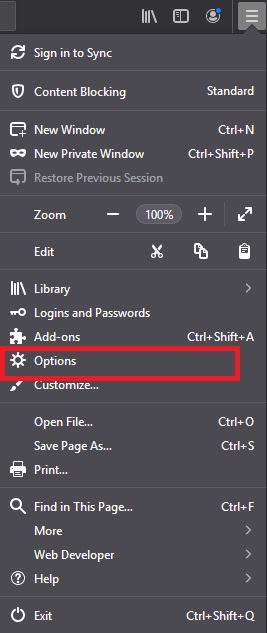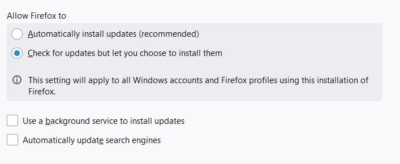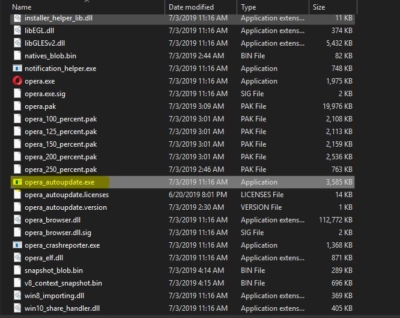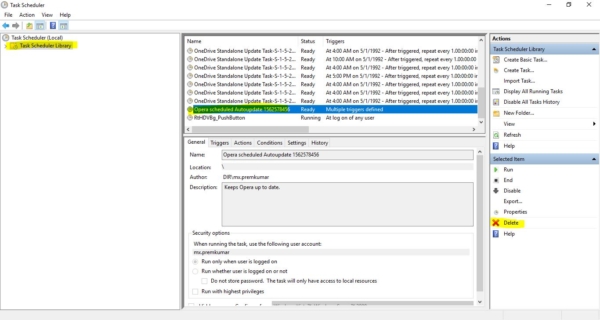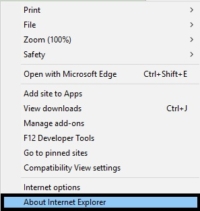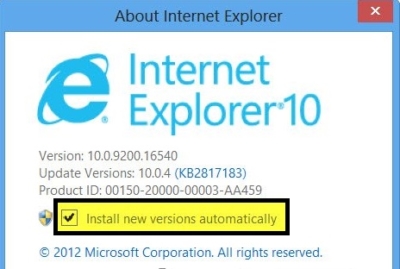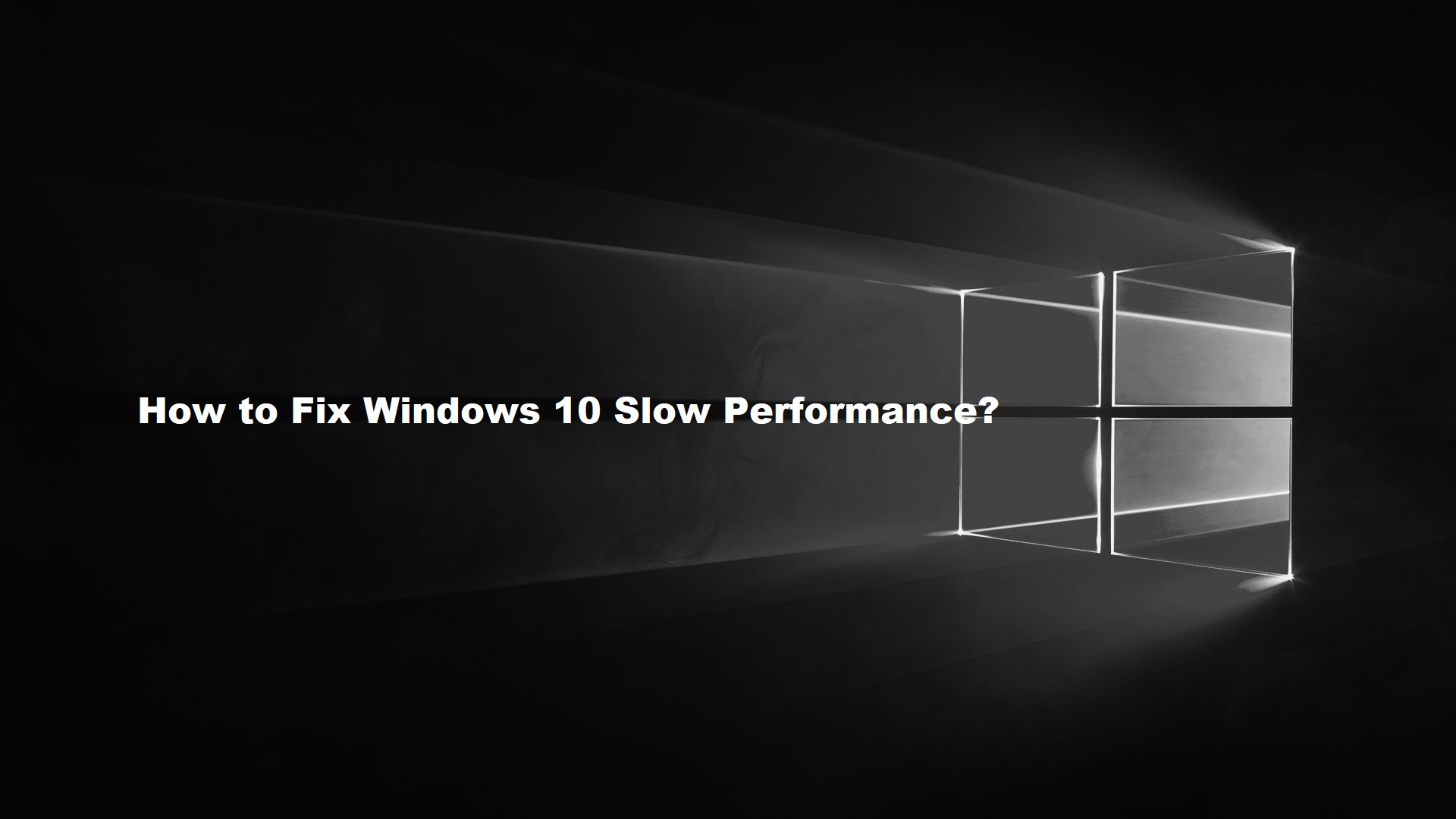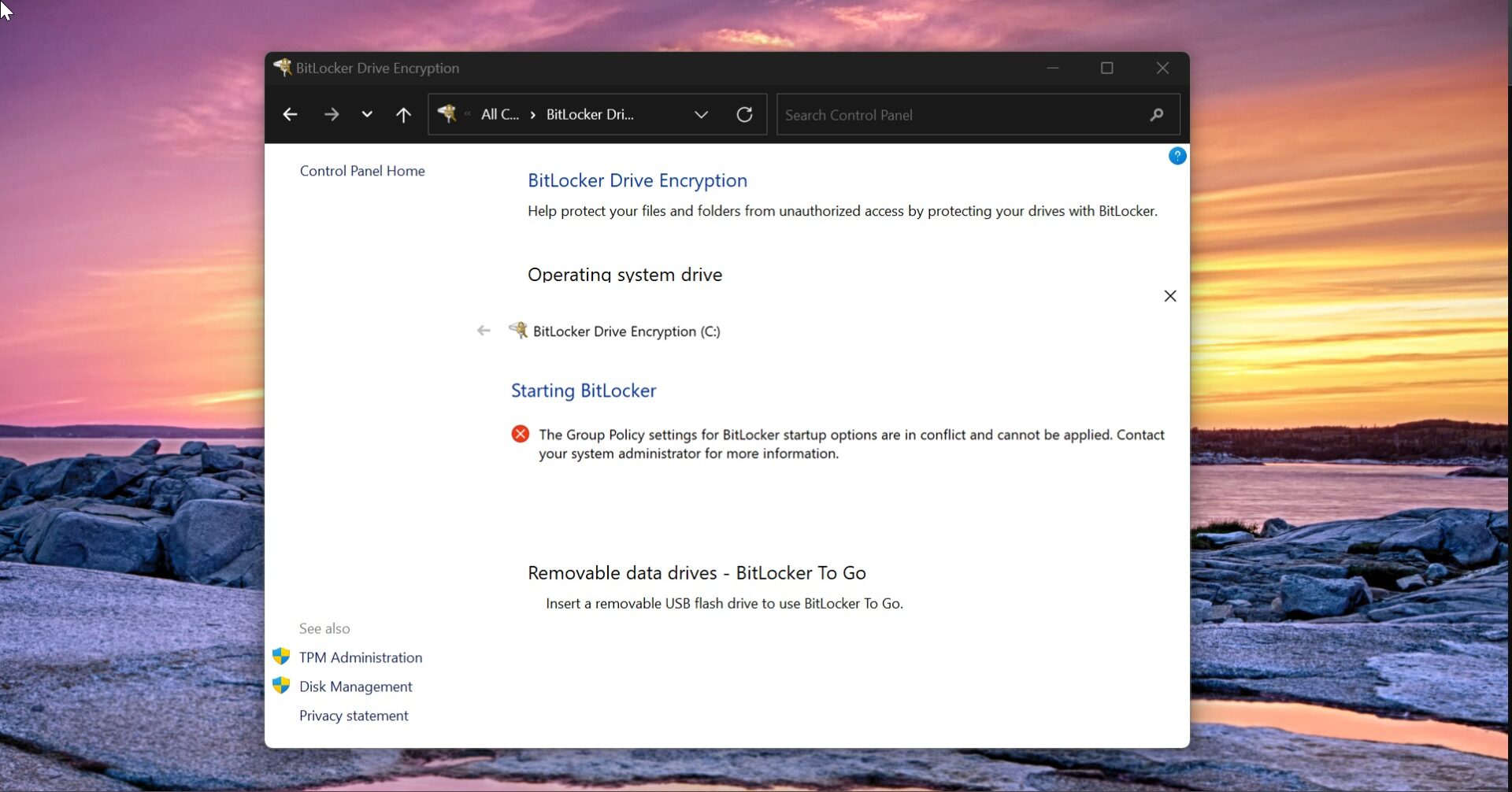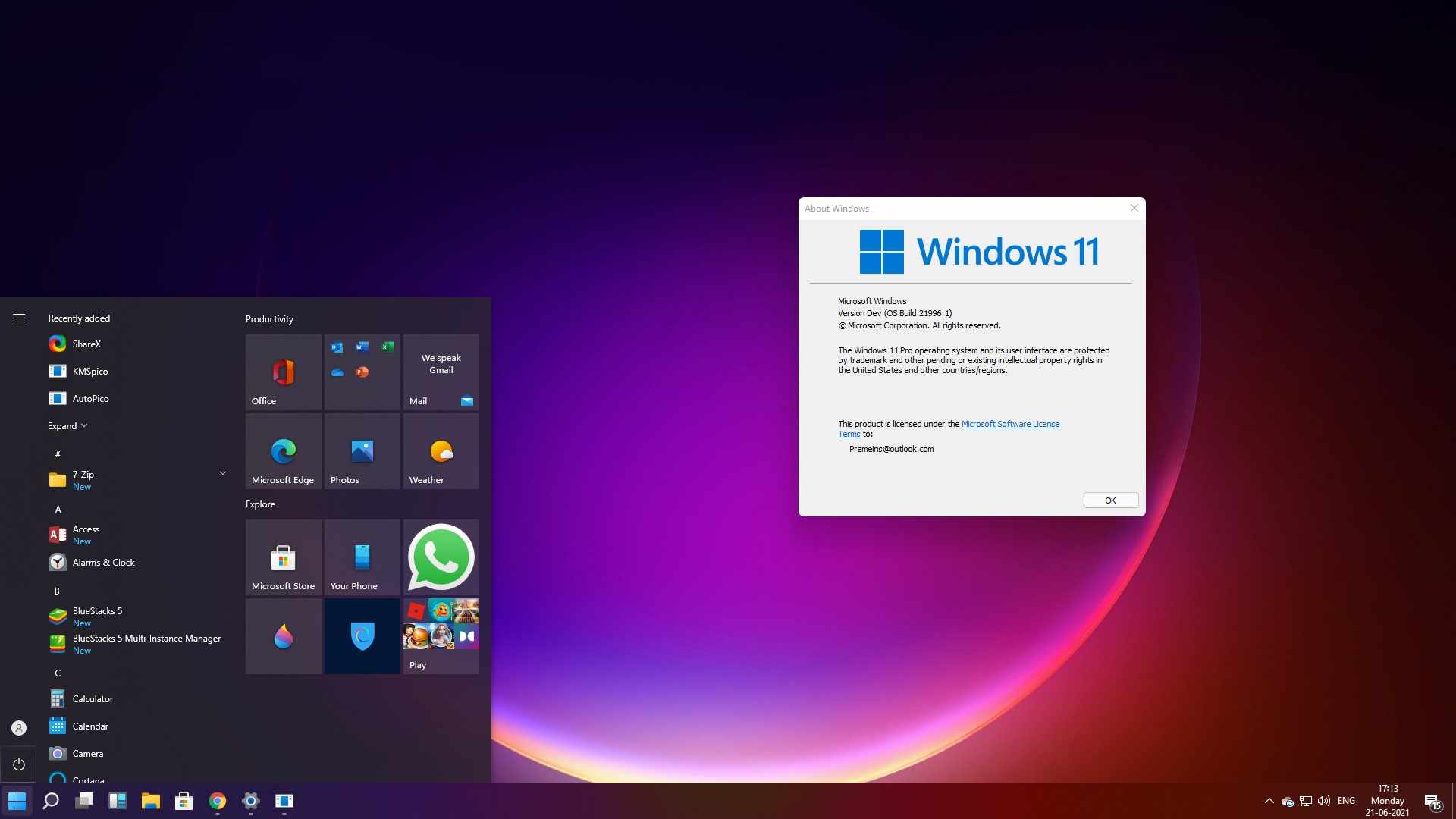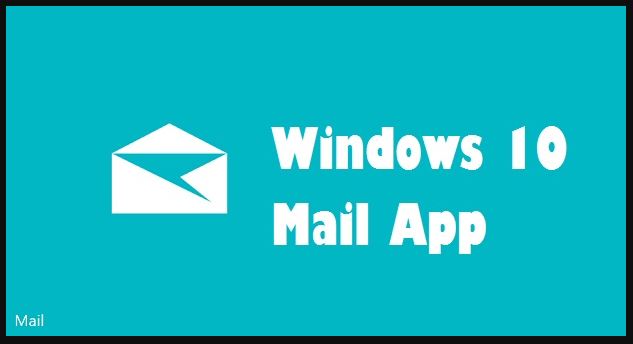Auto Update is enabled by default in almost every browser, this auto-update option is very important to keep your internet browser up-to-date and for security reasons. Internet is growing very fast day by day along with that internet fraud also developing, and this cant be stop. Mostly we use browsers to access the internet. No matter what browser you use, keeping the browsers up to date is very important for your own safety and security reasons, there are many kinds of security threats you can face while browsing, like Viruses, Trojans, adware, phishing sites, and other kinds of malware. But this post is not related to updating the browsers, for some reason you may require to stop the auto-update. This guide will help you to Disable Auto Update in Browsers. These are the Top Browsers from the market. We will check how to disable the auto-update in these browsers.
- Chrome
- Firefox
- Safari
- Opera
- Microsoft Edge
- Internet Explorer
Disable Auto Update in Chrome
There are two methods for disabling auto update in google chrome.
- Using the windows service manager.
- Using the system configuration utility.
Using service manager:
Open Run command by pressing windows + R and type services.msc This will open the windows services management console. Search for the following services.
- Google Update Service (gupdate).
- Google Update Service (gupdatem).
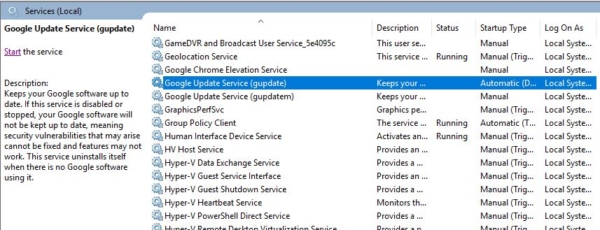
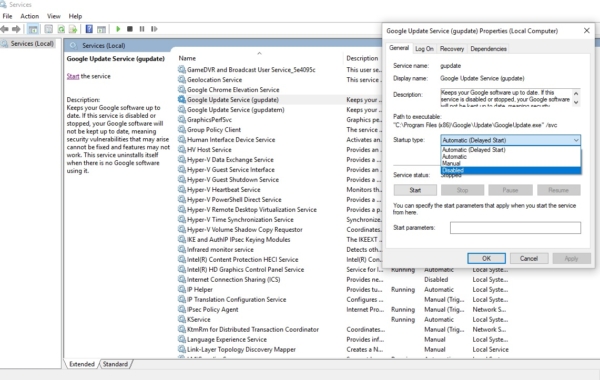
Using the system configuration utility
Open run command and type msconfig, this will open the System Configuration window.
Go to the services tab and search for Google Update service(gupdate) and Google Update Service (gupdatem).
Uncheck both the service to stop the Chrome auto-update Click apply and OK.
Disable Auto Update in Firefox
- Open Firefox and click on the menu from the top right corner.
- Now select Options from the menu.
- In general tab scroll down to the bottom until you find Firefox Updates.
- Click on Check for updates but let you choose to install them.
- And Uncheck use a background service to install updates
- Automatically update search engines.
- Once done restart the firefox.
Disable Auto Update in Safari
- Open System Preferences in MAC system.
- Click on the Software Updates–>Preferences
- Click on Turn off Auto updates.
Restart the MAC once.
Disable Auto Update in Opera
As Like other browsers Opera also automatically download its update whenever its available, Follow the below mentioned steps to stop the auto update completely in Opera.
- First, find the opera installation Folder. Go to the start menu and type opera, right click on Opera–> More option, then choose open file location.
- Now you can see the short cut for opera, right-click on that shortcut and choose open file location. now you will get the installation folder.
- Find the 62.0.3331.43 folder, find opera_autoupdate.exe file.
C:\Users\Username\AppData\Local\Programs\Opera\62.0.3331.43
- Delete the opera_autoupdate.exe file or rename it.
- Now go to the start menu and type task scheduler, Right-click on Task scheduler and choose run as administrator.
- Click on the Task Scheduler Library from the right-hand side panel you can see the Opera schedule autoupdate.
- Right click on it and Delete the file.
Disable Auto Update in Microsoft Edge
- Click the Start button.
- Click on Control Panel.
- If you are in the Category view in Control Panel, click on System and Security. * If you are in the Large icons or Small icons view skip to the next step.
- Then click on Windows Update.
- Click Change settings in the left pane.
- Under Important updates, click the drop down menu box. *It should say Install updates automatically (recommended).
- Select and click on Download but let me choose which updates to install.
- Click on the OK button. Then exit out of Control Panel.
Disable Auto Update in Internet Explorer
Open Internet Explorer Click on the setting icon from the top right corner. Choose About Internet Explorer,
Now you will be able to see a check box that will allow you to enable or disable Internet Explorer 10 automatic update. To disable it, uncheck Install new versions automatically.