In Windows environment, a user profile is a record of user-specific data that defines the user’s working environment. The record can include display settings, application settings, and network connections. What the user sees on his or her computer screen, as well as what files, applications, and directories they have access to, is determined by how the network administrator has set up the user’s profile. This guide will help you to delete user profiles using different methods. When you try to log in any system or laptop which is connected to the domain then the Operating system will automatically create a User Profile, more user profiles will always create a problem, if more users logged in to a single system that PC might automatically get slow. Try these methods to delete the user profiles and kindly comment on which method is better.
Deleting User Profiles.
Method 1: Delete User Profiles using System Properties
Method 2: Delete User Profiles using Registry Editor
Method 3: Delete User Profiles using Delprof Tool
Method 1: Delete User Profiles using System Properties
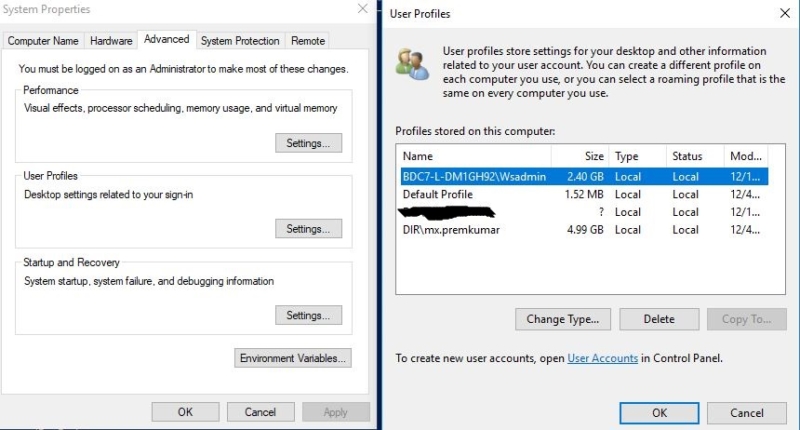
To delete the user account profile correctly in Windows 10, type “Sysdm.cpl” on Windows Run and press enter to open System Properties.
On system properties select the Advanced tab. On the system properties, Advanced tab, under User Profiles click on Settings to see all user account profiles.
The Account Unknown is the profile’s of the deleted user account. So select the Account Unknown and click the Delete button.
On the Confirm Delete page, click Yes to delete the user profile permanently from your Windows drive.
Method 2: Using Registry Editor
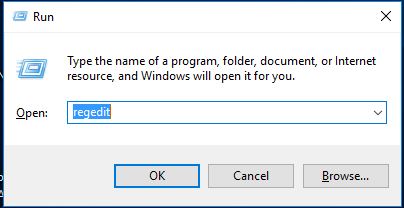
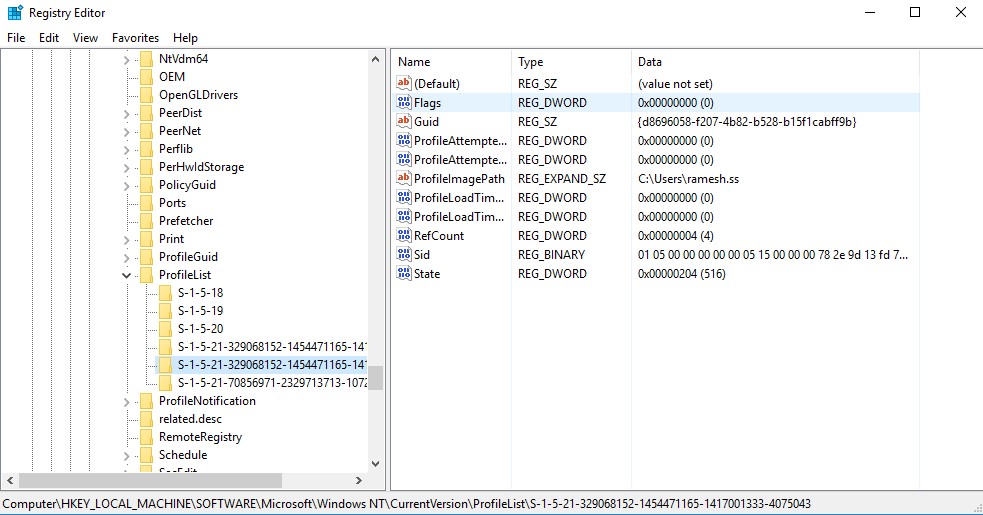
Note: Before Proceeding Log off all the users and login into local admin or user account which have admin access.
Open run command by pressing windows + R, Type regedit, and hit enter In registry editor navigate to the below-mentioned path.
HKLM > SOFTWARE > MICROSOFT > WINDOWS NT > CURRENTVERSION > PROFILELIST
Expand Profile list Click on each entry until you see the PROFILE IMAGE PATH that matches the one you want to delete Right-click on that entry and select DELETE Reboot the system once.
Method 3: Using Delprof Tool
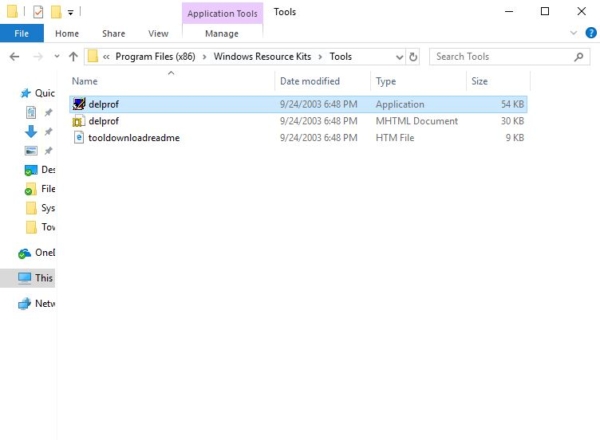

Microsoft released a tool to delete user profiles completely from the system. Delprof.exe is a command-line utility that you can use to delete user profiles on local or remote computers running Windows 2000, Windows XP, and Windows Server 2003.
First, download the Tool from the Link. Right-click on the msi file and click Install. While installing it will prompt for the path either you can choose or you can install directly. If you install directly the default path will be C:\Program Files(x86)\Windows Resource Kits\Tools.
Right-click on the Delprof application and select run as admin.
Note: This application will remove all the user profiles and data contained except the currently active profile, Please take the data backup if you require from the other account before using this application.

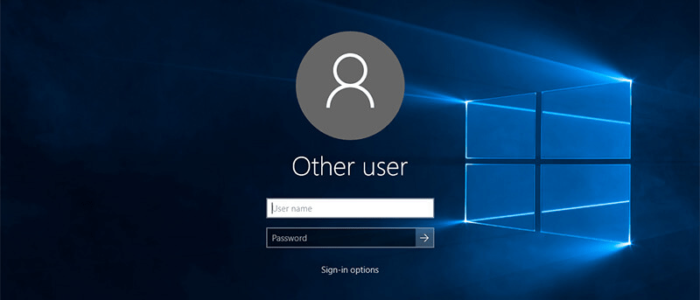
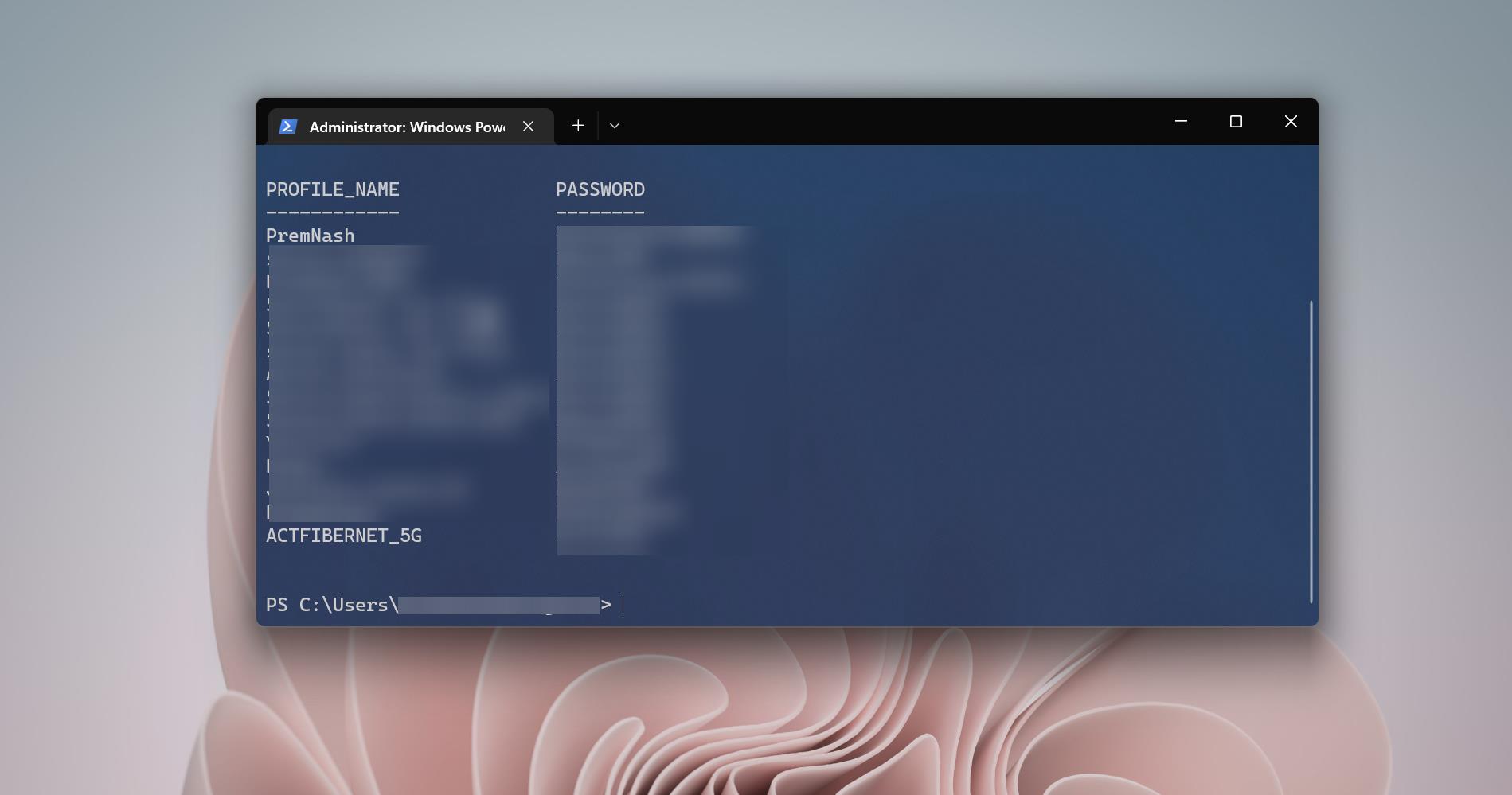
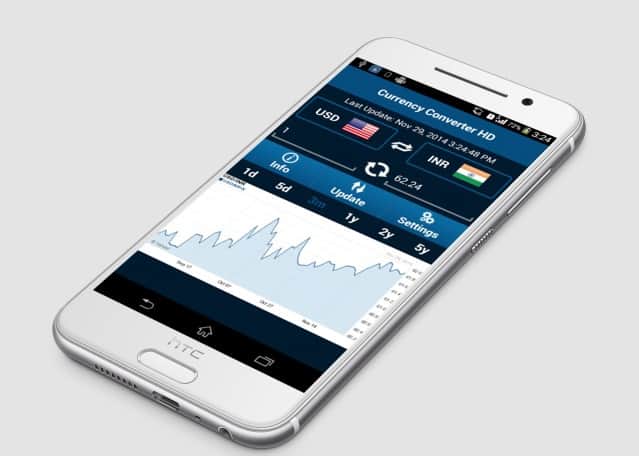
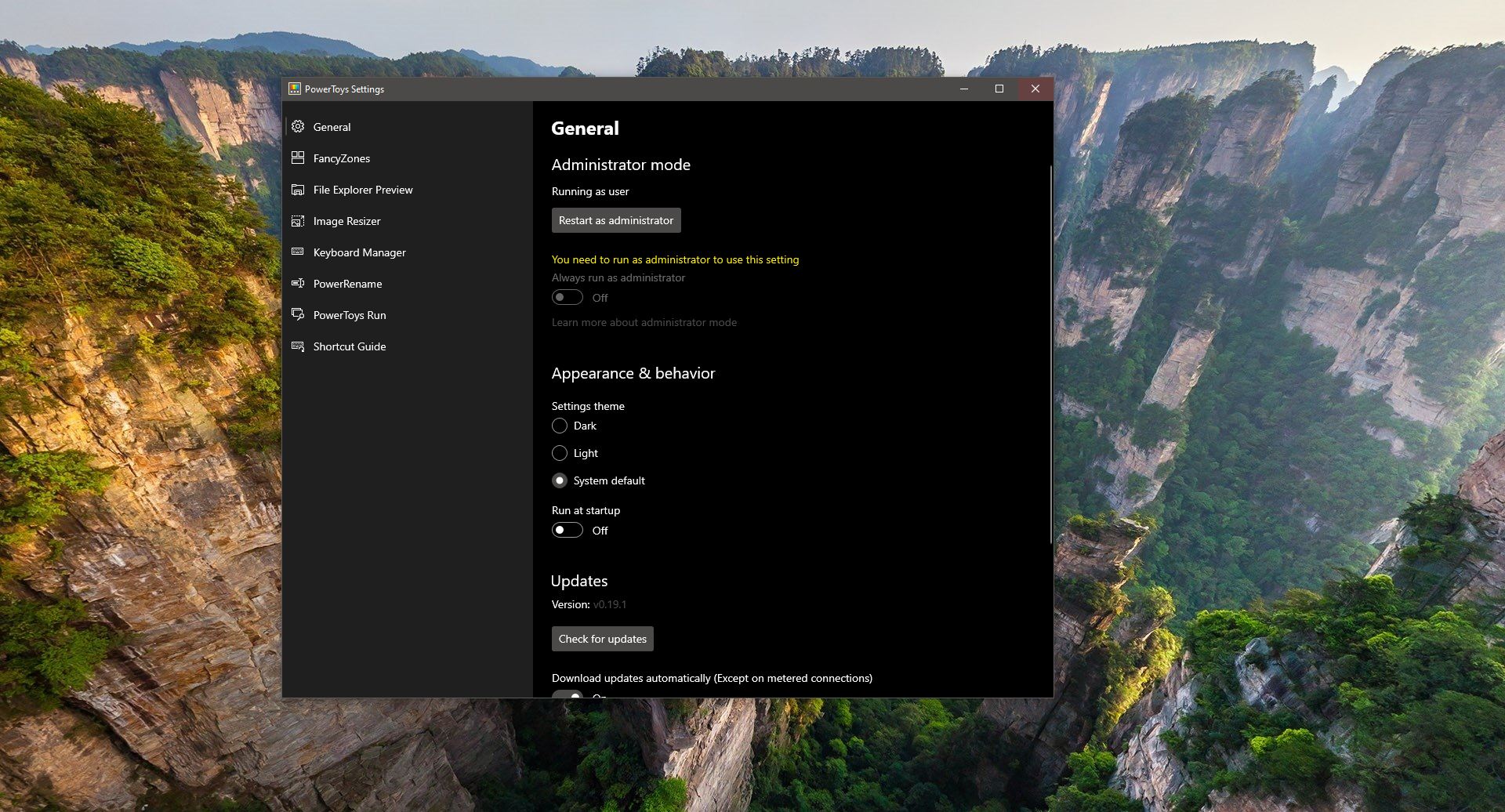
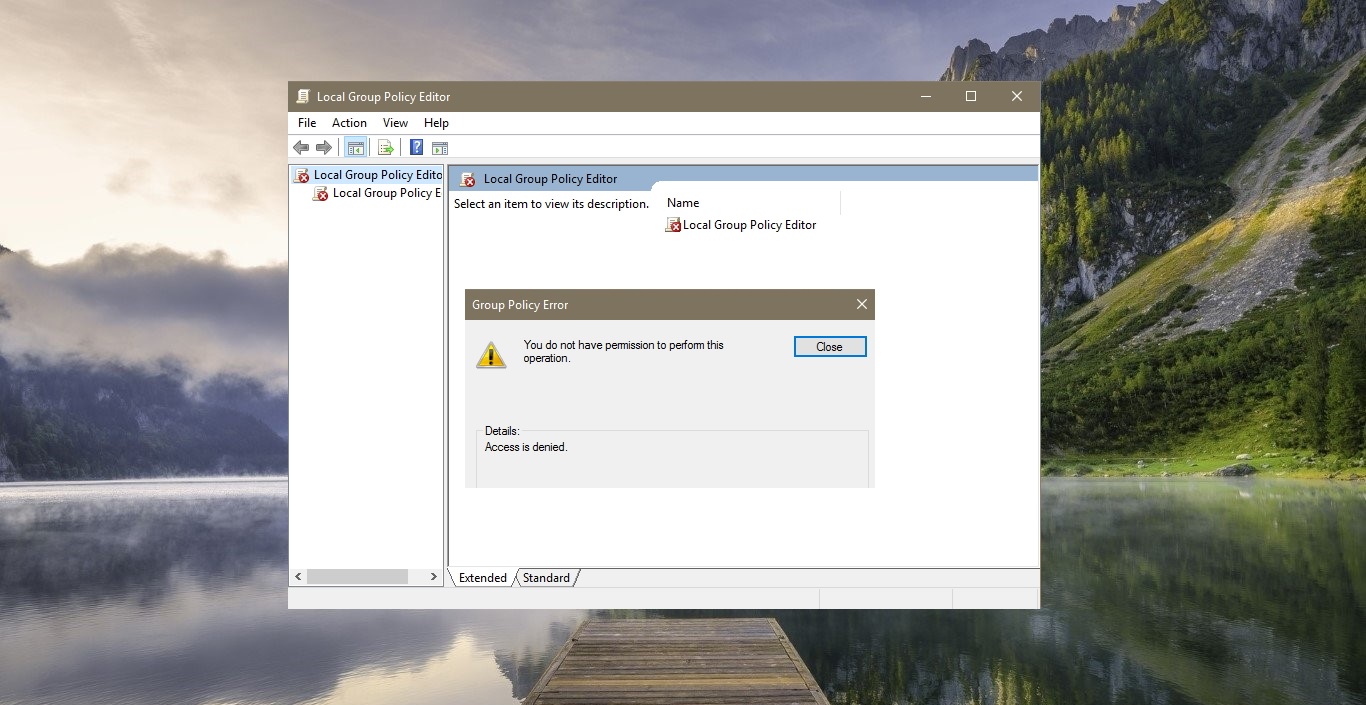
Not so sure delprof.exe will work on Win10