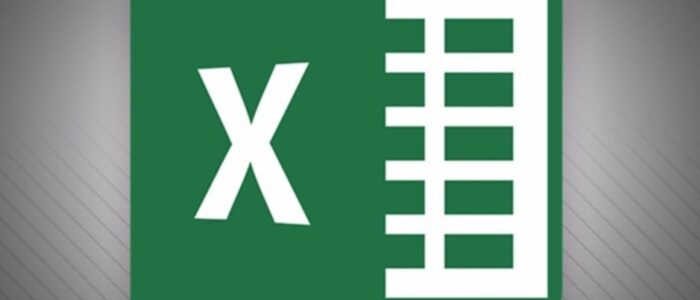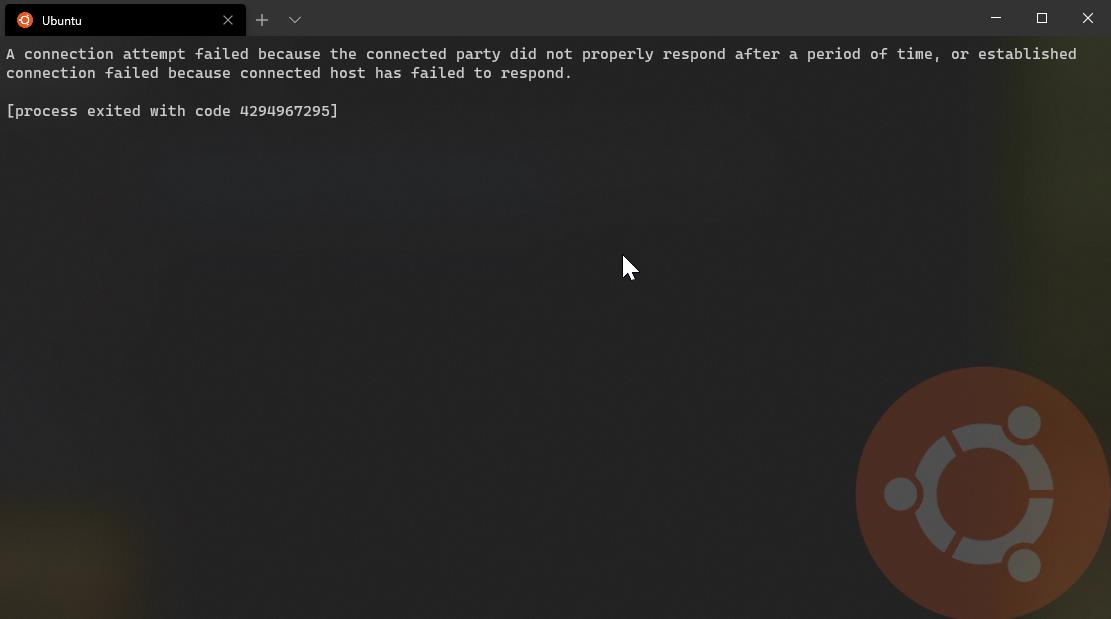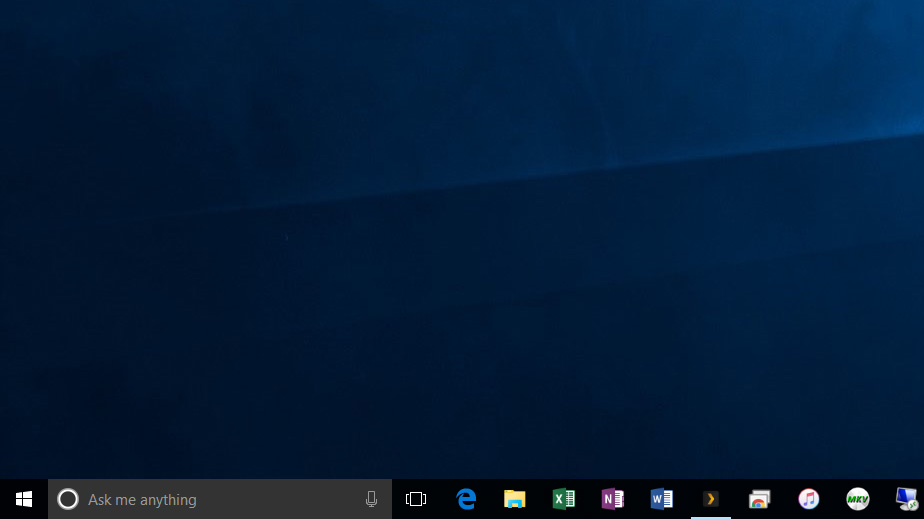In Microsoft office 2016 the Excel not responding error or Excel hangs when you launch big Excel file will get you a big headache. Follow the provided solutions in this article in order to resolve the hanging issue in excel 2016. If you have previously tried one of these methods and it did not help, please go to the next solution in the list. To resolve these types of issues follow the below-mentioned solutions.
Solution 1 : Finding office updates
The First thing when you face hanging issue in excel, check the MS Office is updated or not, if not you can check the manual update setting in office updates . Go to –> File –> office accounts–> office updates click on office updates the recent office patches will get install. the installation will get some time depends upon the patch file size and the network speed.
Solution 2 : Disabling the hardware Graphics acceleration
–>Open Excel –>open fie –>open option. 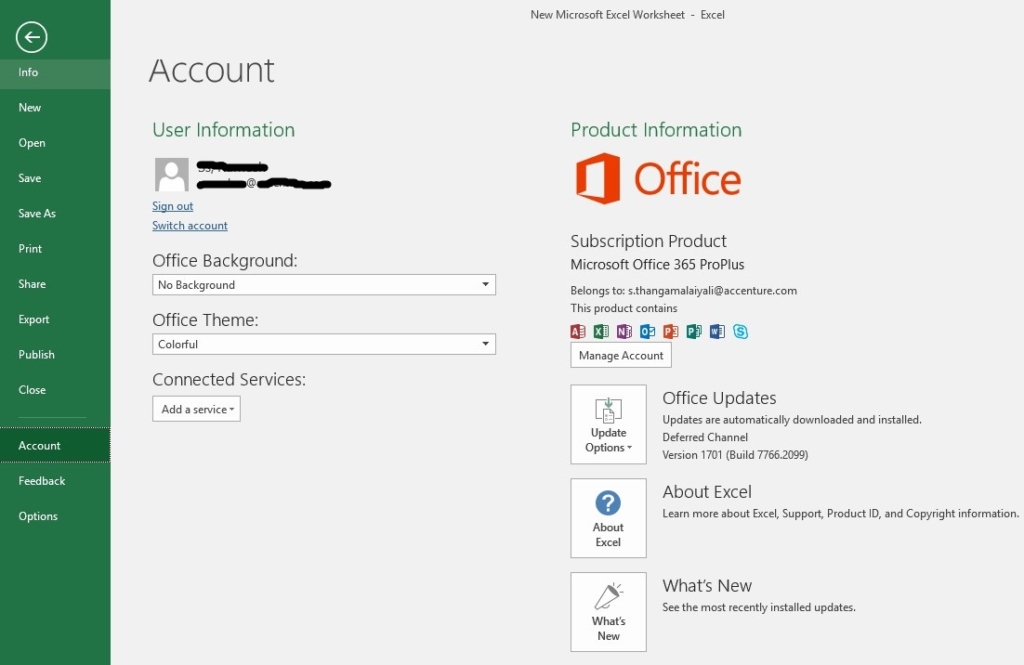
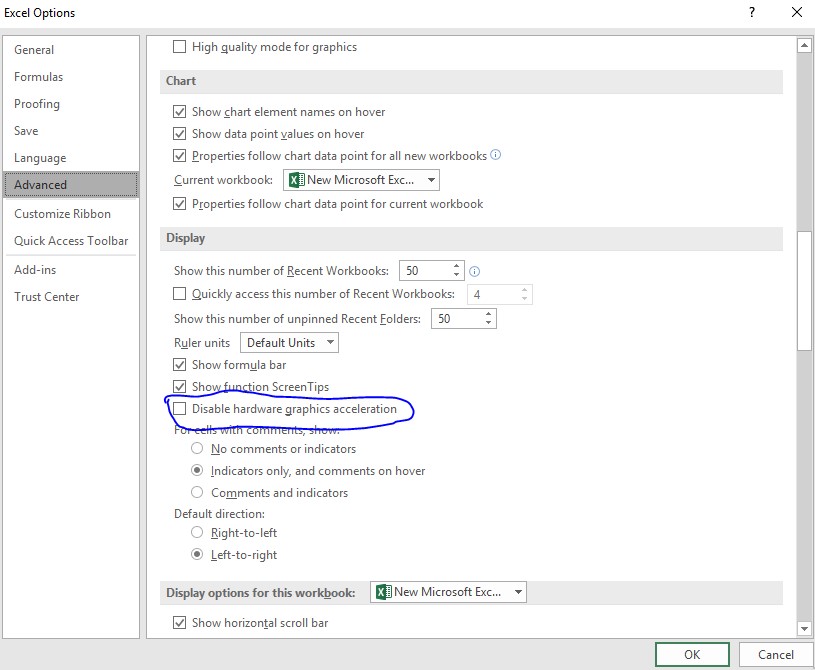
solution 3: Check to make sure Excel is not in use by another process
If Excel is in use by another process, this information will be displayed in the horizontal status bar at the bottom of the Excel window. If you try to perform other actions while Excel is in use, Excel may not respond. Let the task in process finish its job before attempting other actions. If Excel is not is use by another process, continue on to the next item on the list.
Solution 4: Hanging issue in excel 2016 Investigate possible issues with add-ins
While add-ins can enhance your experience, they can occasionally interfere or conflict with Excel. Try starting Excel without add-ins to see if the problem goes away. Here’s how:
- Do one of the following:
- If you are running Windows 10, choose Start > All apps > Windows System > Run.
- If you are running Windows 8, click Run in the Apps menu.
- If you are running Windows 7, click Start.
-
- For Windows 10 or Windows 8, type Excel/safe in the Run box, then click OK.
- For Windows 7, type Excel/safe in Search programs and files, then click OK.
- If the issue is resolved, click File > Options > Add-ins.
- Select COM Add-ins and click Go.
- Clear all the check boxes in the list and click OK.
- Close and restart Excel.