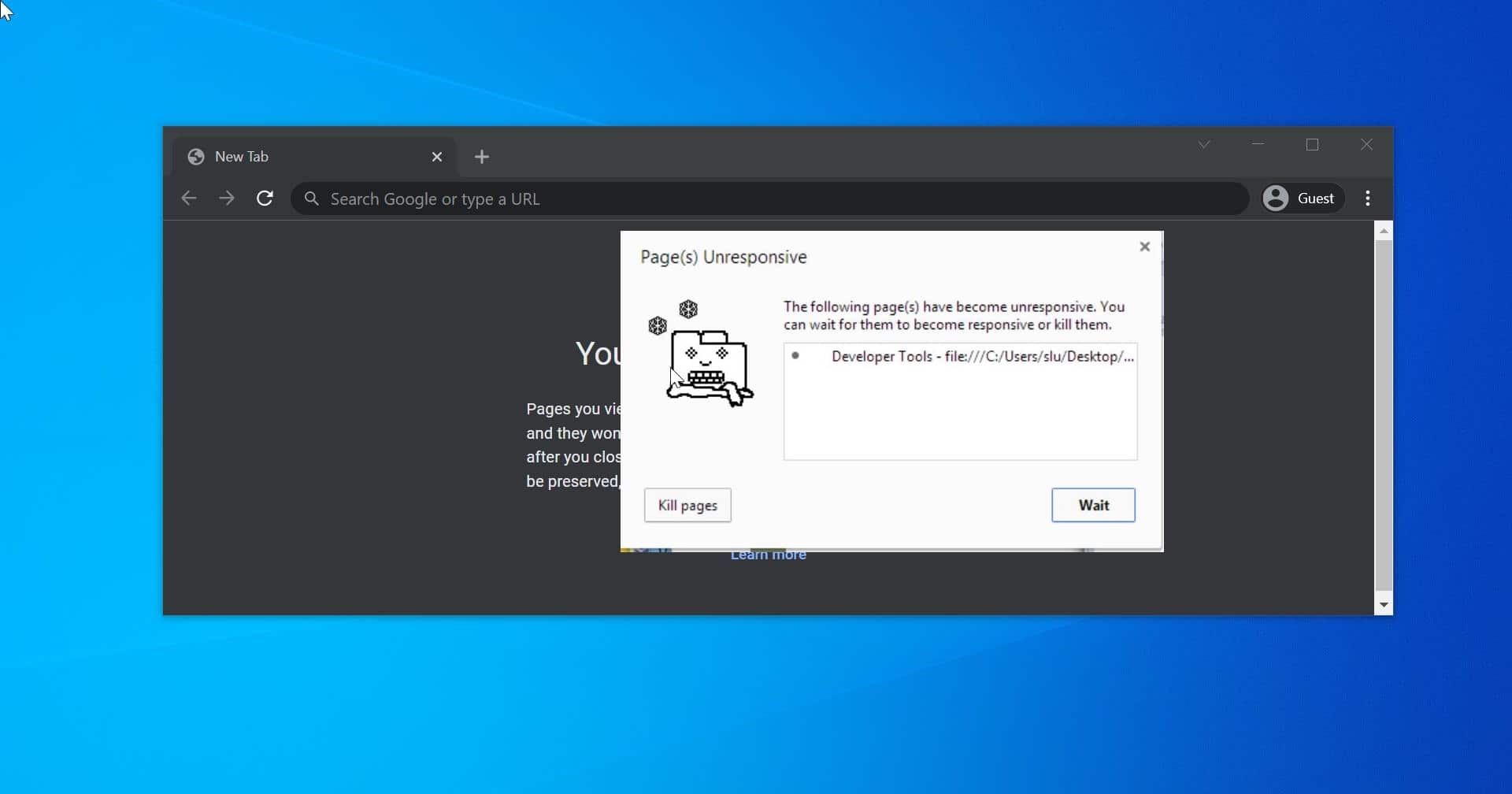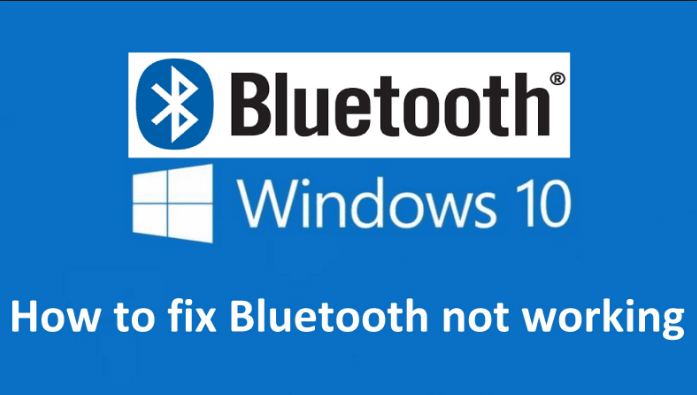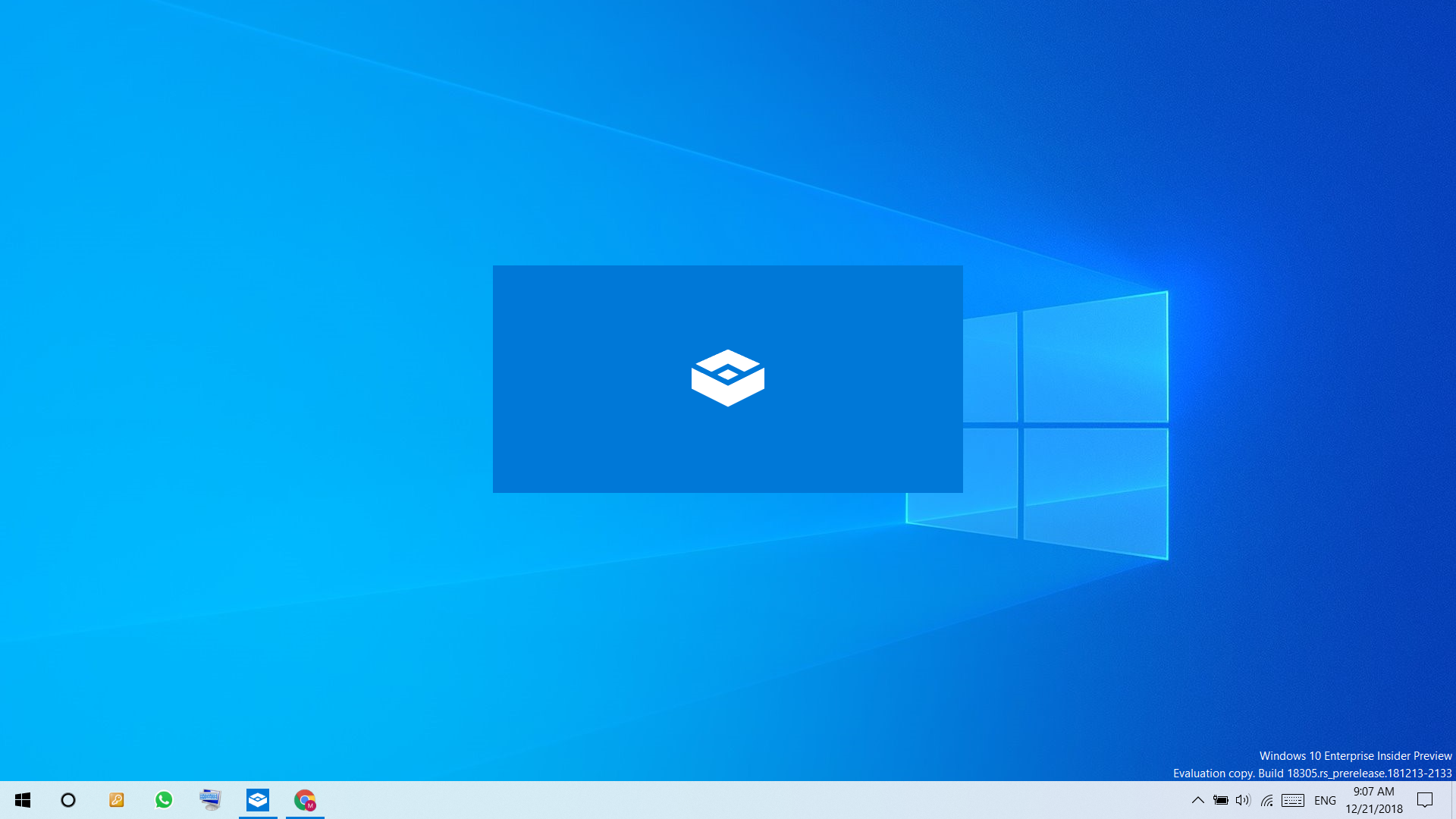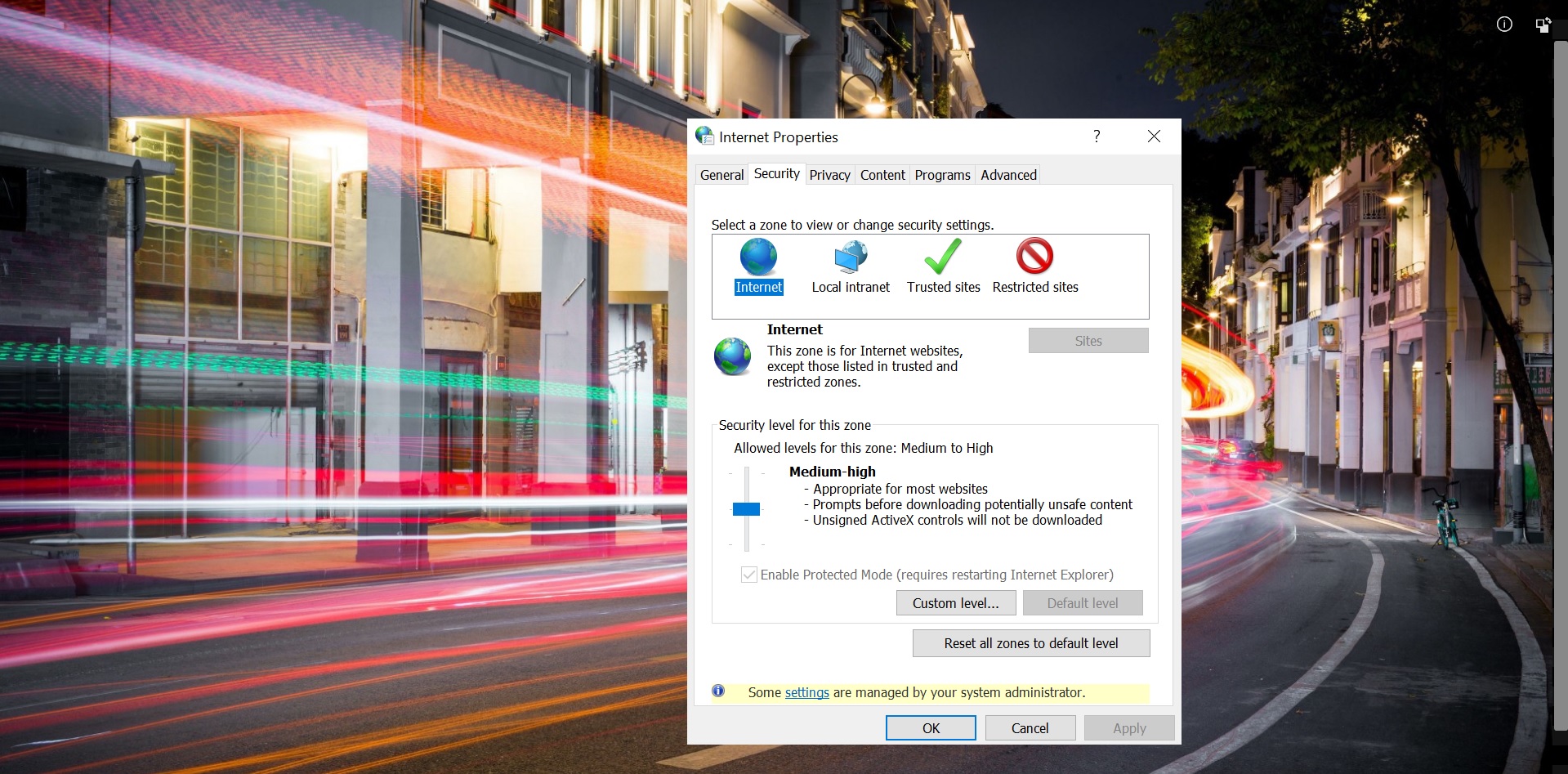Windows to Go is a feature that enables the creation of a portable and self-contained version of Windows Operating System that can run from a USB drive or an external Hard Drive. This feature was originally introduced in Windows 8 Enterprise and Education editions. Windows to Go allows users to run the Windows Operating system from USB drive, it is very convenient to carry your Windows environment with you. Also, you can use Windows to Go to test a Windows Operating System, like Insider or unstable preview builds. Microsoft removed Windows to Go from Windows 10 versions of 2004 and later Operating systems, so we can’t create a Windows 11 to Go using the Windows To Go Wizard provided by Microsoft, but there are some third-party tools that can help you to create a Windows 11 to Go. In this article, we are going to use a simple and very popular tool to Create Windows 11 to Go USB Drive.
Create Windows 11 to Go USB Drive using Rufus:
In this article we are going to use the Rufus tool to create Windows 11 to Go USB, Rufus is a popular and free, open-source utility for creating bootable USB drives. It’s a versatile tool that is widely used to create bootable USB flash drives for installing or running various operating systems, such as Windows, Linux, and other utilities. Rufus is known for its simplicity, speed, and reliability, making it a go-to choice for many users. You can create Windows to GO USB for any Operating system but this article focuses on Windows 11.
Note: Before proceeding you need to prepare a USB drive or External Hard Drive, We recommend a 64GB or larger USB drive with a faster data transfer rate.
First Download the Windows 11 ISO, Learn more about How to download Windows 11 ISO.
Next, you have to Download the Rufus Software, click here and download the Rufus.
Connect the USB Drive or External Hard Drive to your computer, Make sure there is no data on the Drive.
Launch Rufus, and select the USB Drive and you can see the USB Drive name.
Next under Boot Selection, click on Select and choose the Windows 11 ISO image.
Next under Image Options, click on the drop-down menu and choose the Windows To Go option.
Set the Partition Scheme to GPT and UEFI (non CSM), Modify the name of the Volume if you want.
Click on Start.
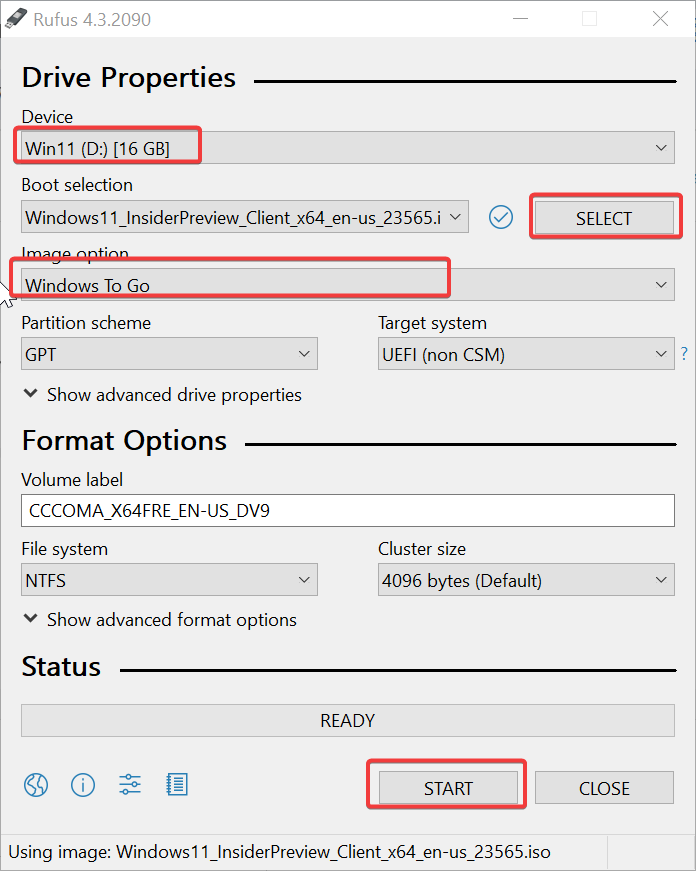
Next choose the Windows Operating Edition under the version selection Window.
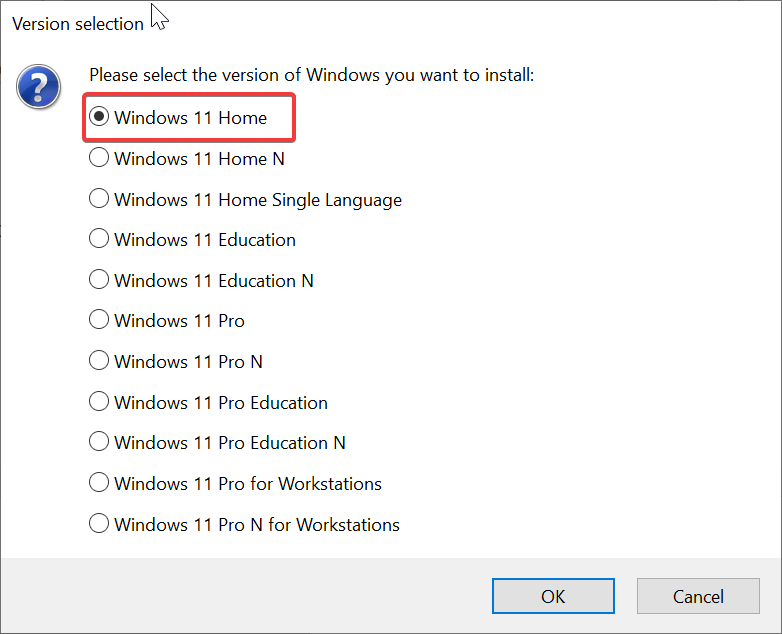
Click on OK, Next, Under Windows User Experience you can customize the Windows Installation.
Choose the customization option as per your requirement and click on OK.
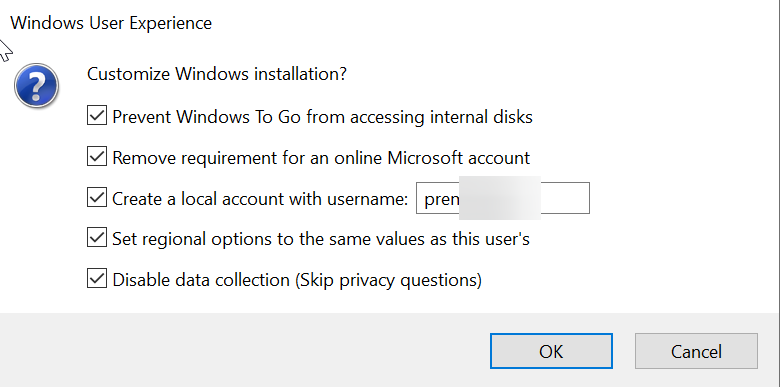
The process will take time to Write an image on your USB drive, it depends on the USB data speed, Once Rufus completes the process, you’ll be able to boot into your newly created Windows 11 to GO USB flash Drive.
The first-time boot will ask you to accept the Terms and services, Connect to a network, and create an account, etc.