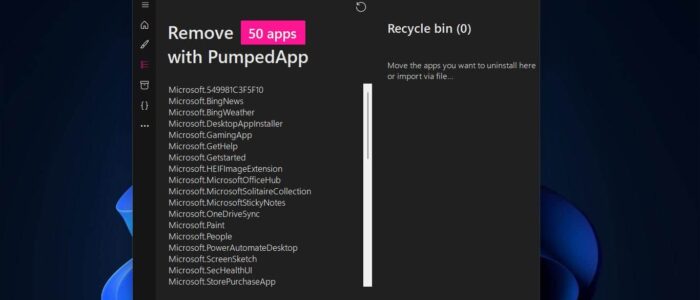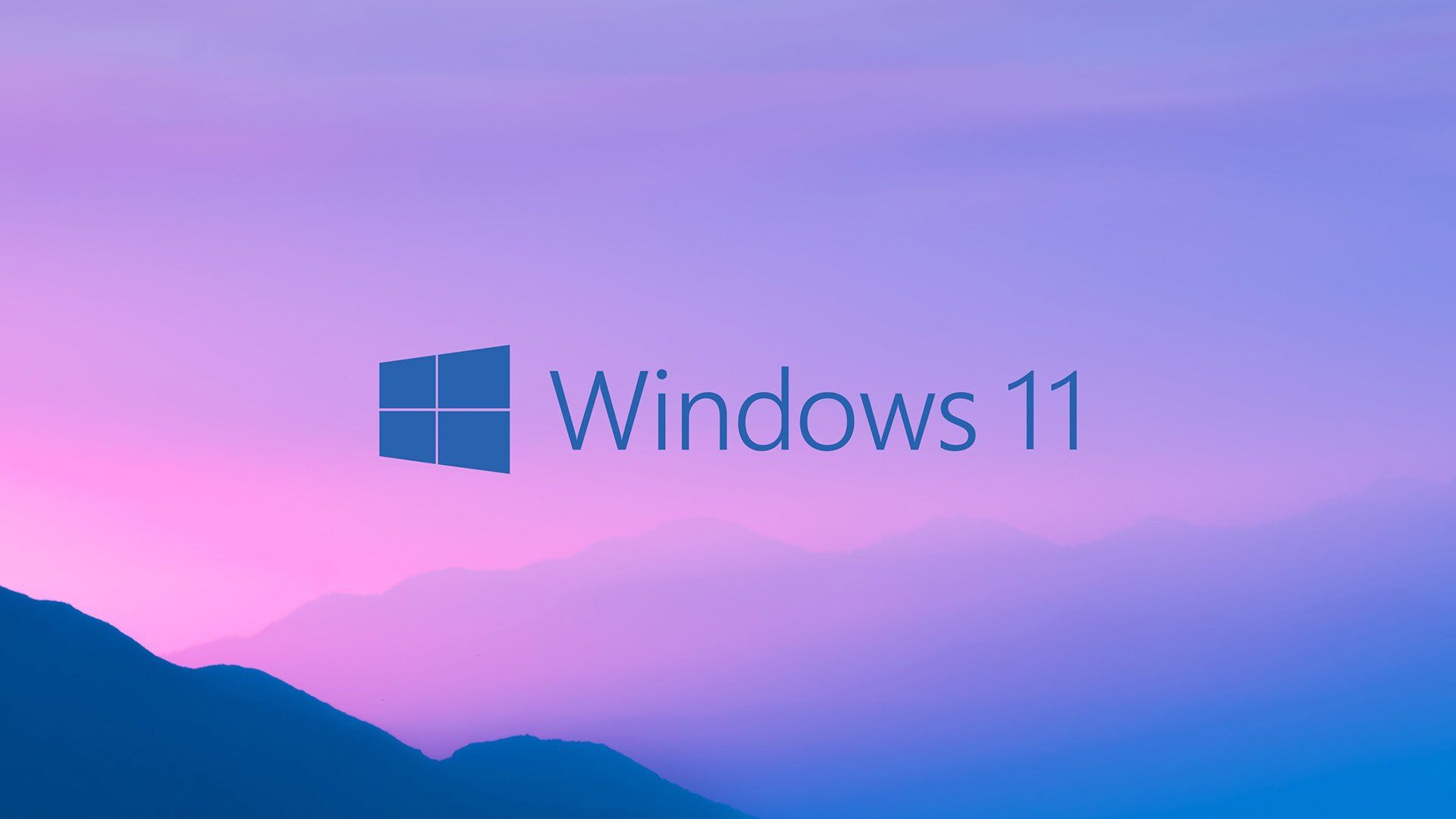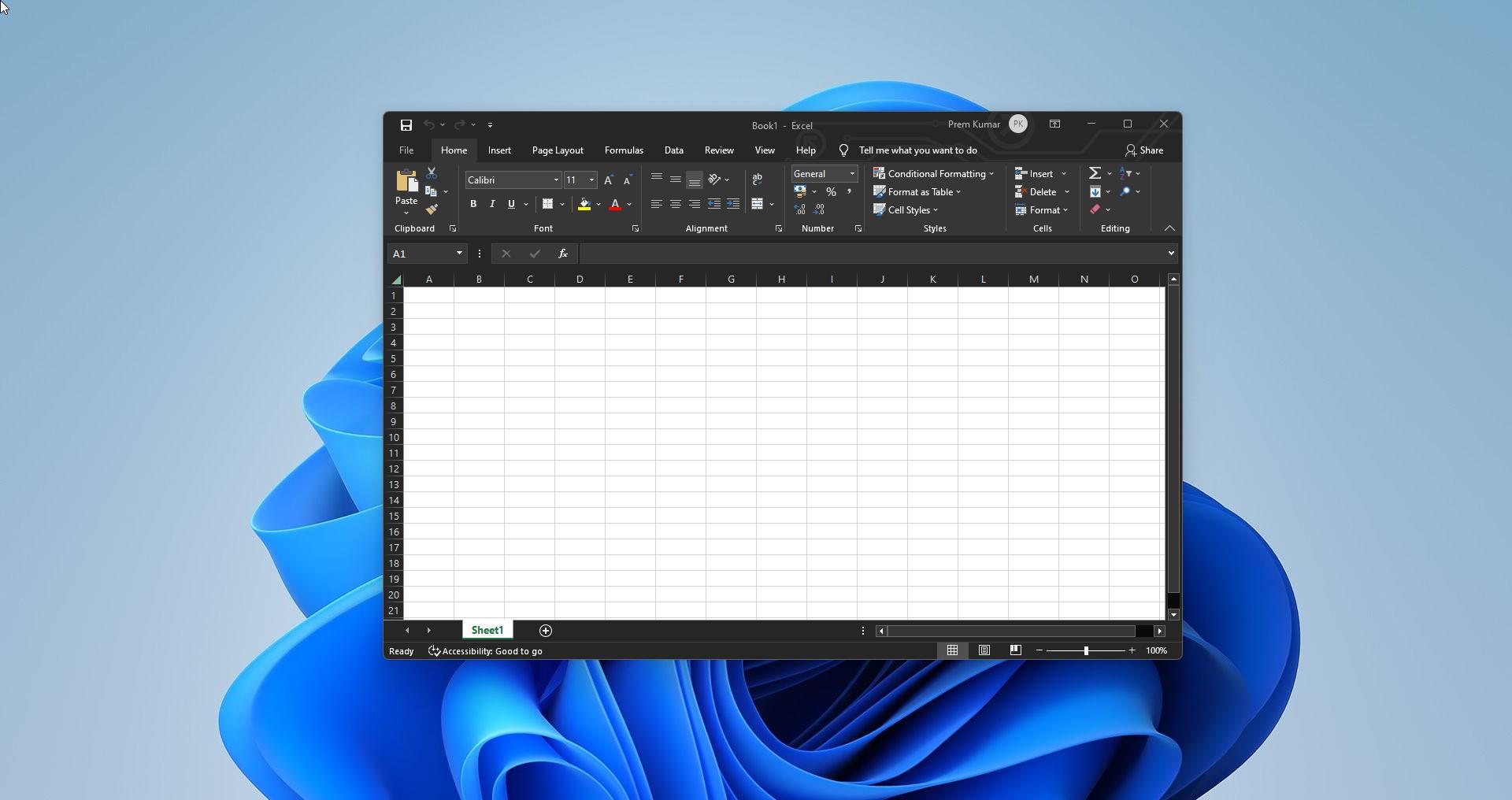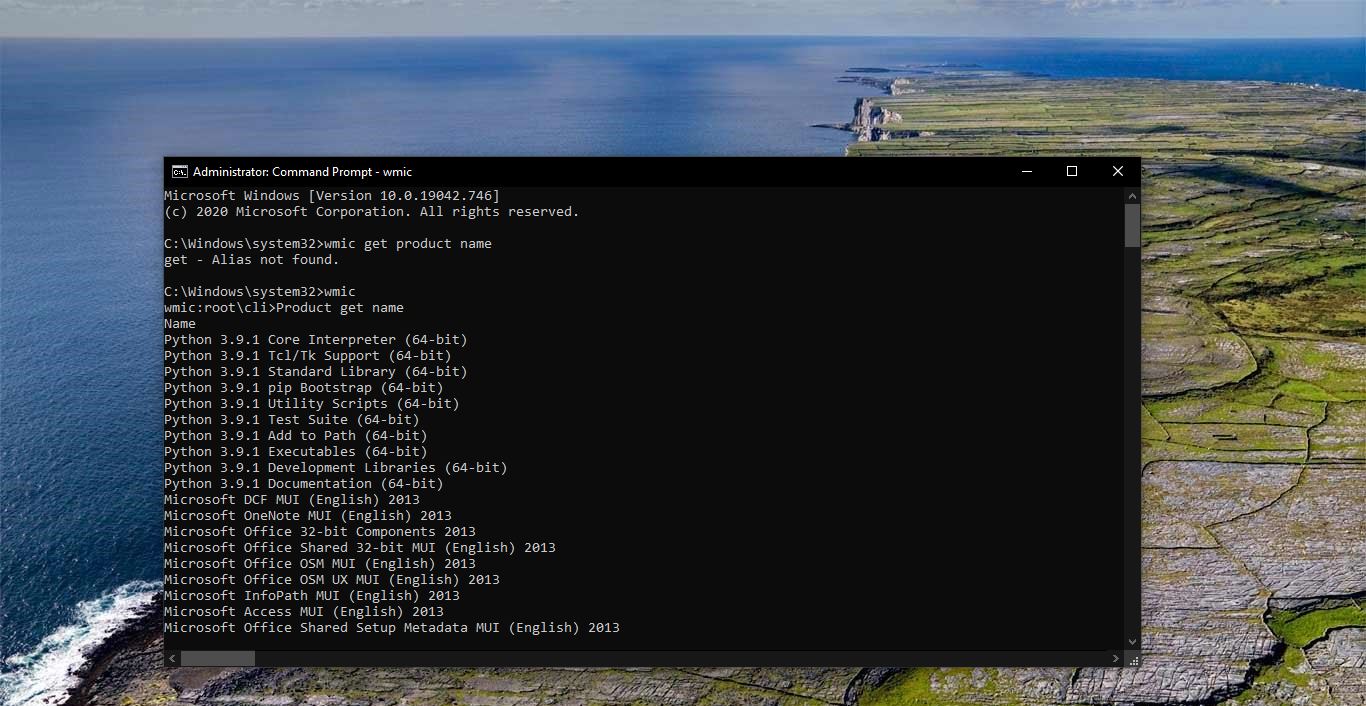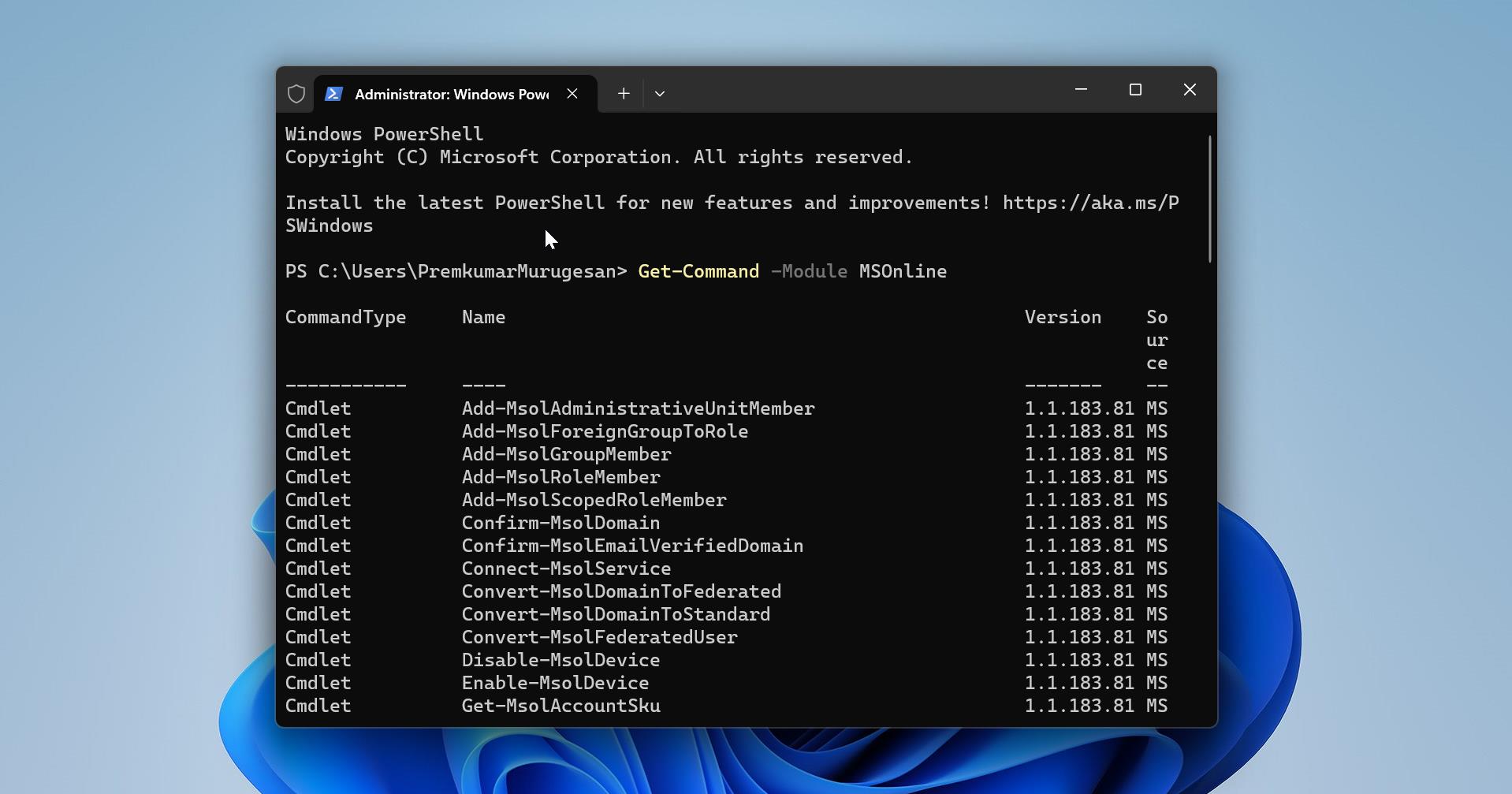Is your system performance is slow then Debloating your Windows Operating system will improve the system performance. The term “Debloat” refers to the process of removing unnecessary apps and services from the Windows Operating system (Windows 11). Windows 10/11 comes with a wide range of pre-installed applications, in that some of the applications are essential and some of the apps and services are useless. We don’t use those applications very frequently, and some of the applications we don’t use for the entire lifetime of the PC or Laptop. These applications are known as bloatware, The bloatware can decrease the efficiency and speed of your computer. And also, this bloatware use a significant amount of resources. Removing the Bloatware will improve your system performance, and run the apps you need more efficiently.
Even though you boot your system in clean boot mode, still system will load some unnecessary apps and services, Finding the Bloatware is very difficult, and uninstalling these apps and services is a time-consuming task. These bunch of apps and services may continuously run in the background, wasting system resources, battery life, and collecting usage data. In this article, we’ll see how to completely debloat Windows 11.
Easy Way to Debloat Windows 11 Completely:
Using this method we can easily remove the bloat apps and services from Windows 11. For this, we going to use a third-party tool called “ThisIsWin11”, follow the below-mentioned steps to remove the bloatware from your system.
First Download ThisIsWin11 tool from the GitHub page.
Under the Assets section, you can find the exe file, click and download the exe file.
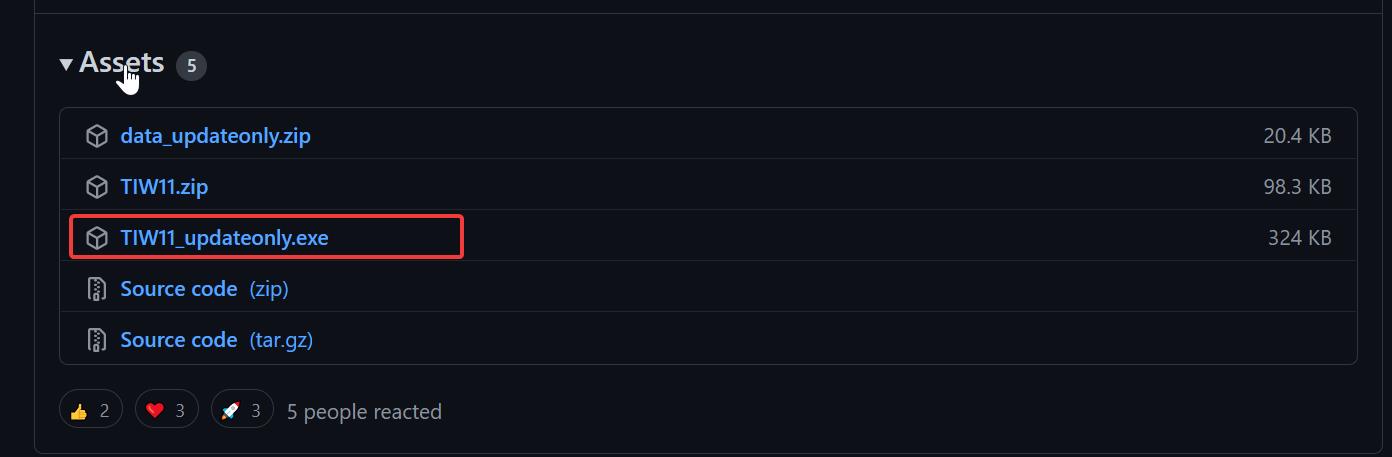
Right click on the ThisIsWin11.exe file and choose Run as Administrator. And click on More Info > Run anyway button.
Once the app launches from the left-hand side click on Debloat Windows 11. Now you can list of Pumped Apps, you can move all the apps to the recycle bin or you can choose the specific apps to the recycle bin.
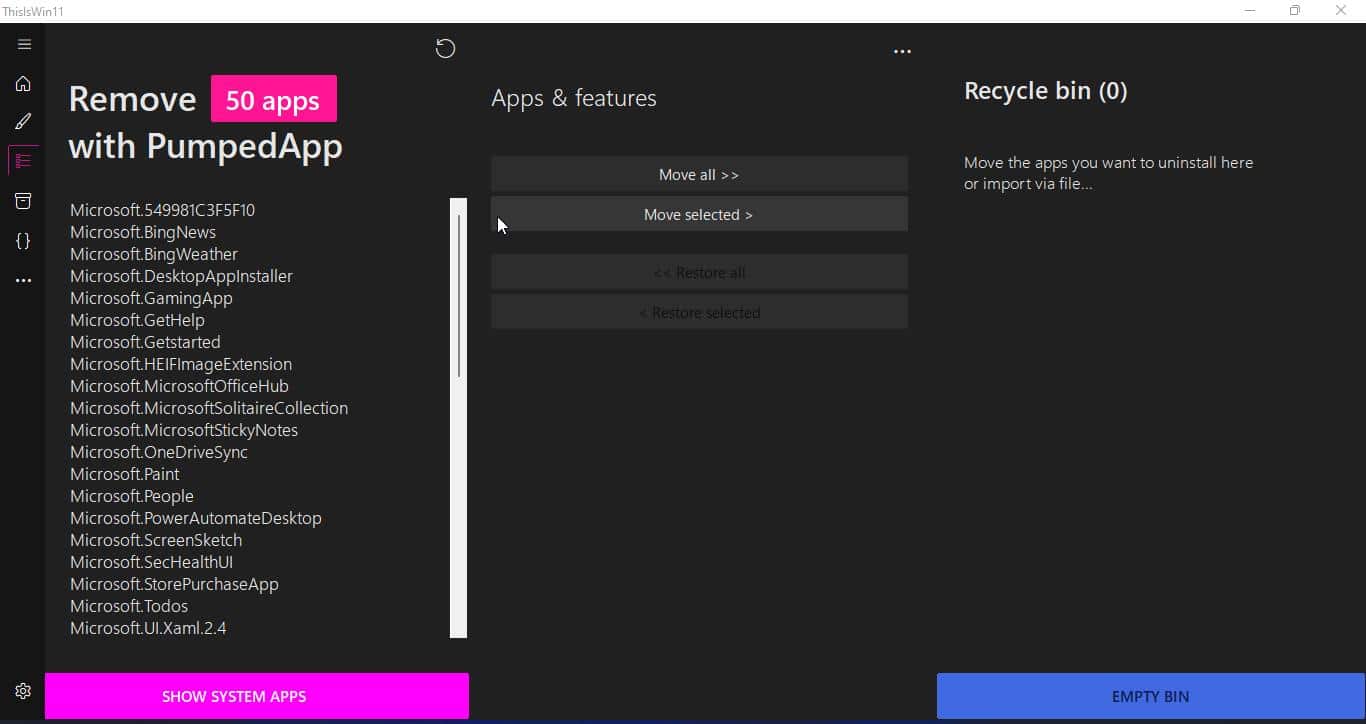
Click on Move All to move all the apps to the Recycle bin and choose Empty bin to delete the apps Permanently.
Or Press Ctrl key and click on the specific apps and then choose Move selected to move the specific apps.
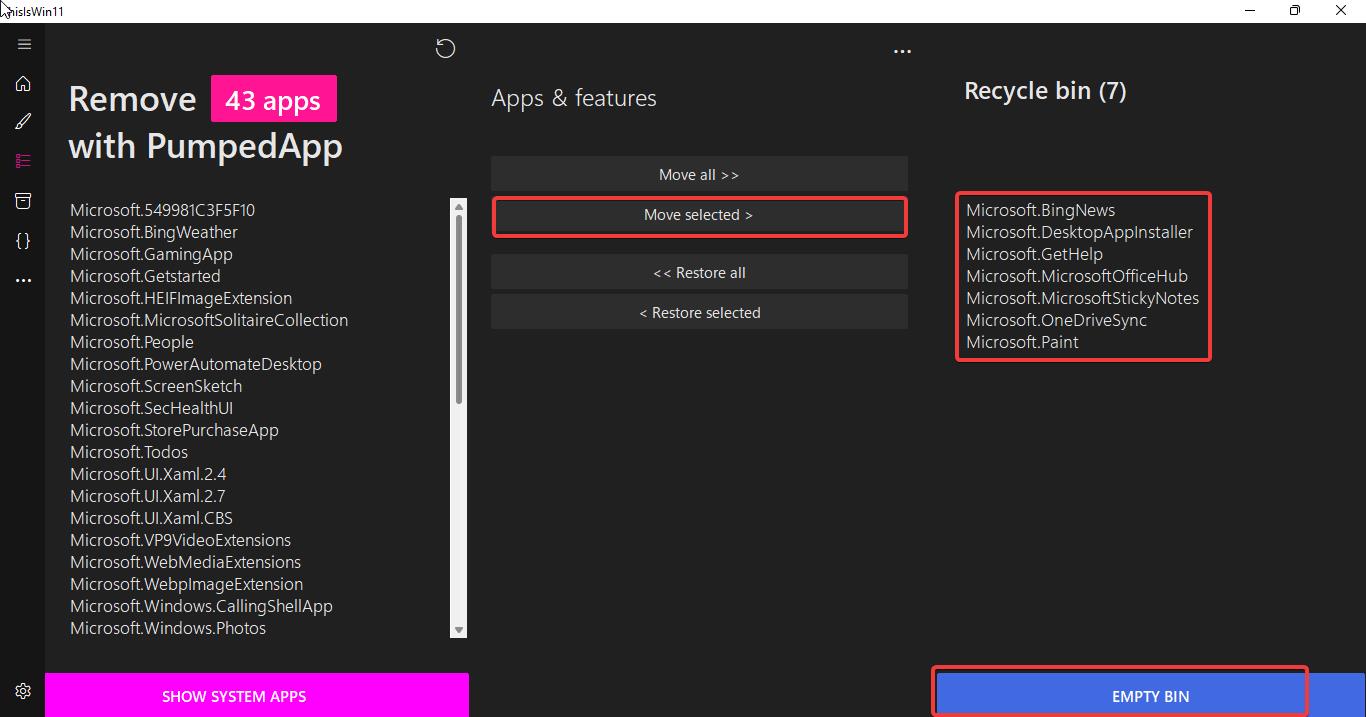
Note: Before clicking on Empty bin make sure you required any apps, if you want to make changes in the list click on the Restore to move it from the Recycle bin.
Once you click on Empty bin the script will remove all the unnecessary apps and services to debloat your system.