Windows Welcome Experience is the welcome page that is displayed on your computer screen each time you log in to a new account, or after the windows update, or after installing OS. If you are using a personal laptop then it’s very rare to see this page, but if you are using a domain-based system, whenever a new user login to a computer, Windows 11 will automatically show the Windows Welcome Experience page. This is really annoying sometimes because it will take some time to load the Windows, as per Microsoft it’s useful to learn about the newest features and updates. This feature is enabled by default in Windows, but you can turn this off, this article will guide you to Disable Windows Welcome Experience in Windows 11.
Disable Windows Welcome Experience in Windows 11:
You can disable or turn off the Windows Welcome experience in two different methods, follow the below-mentioned methods to turn off this feature.
Using Windows Settings:
Open Windows Settings by pressing Windows + I and from the left-hand side click on the System and from the right-hand side click on the Notifications option.
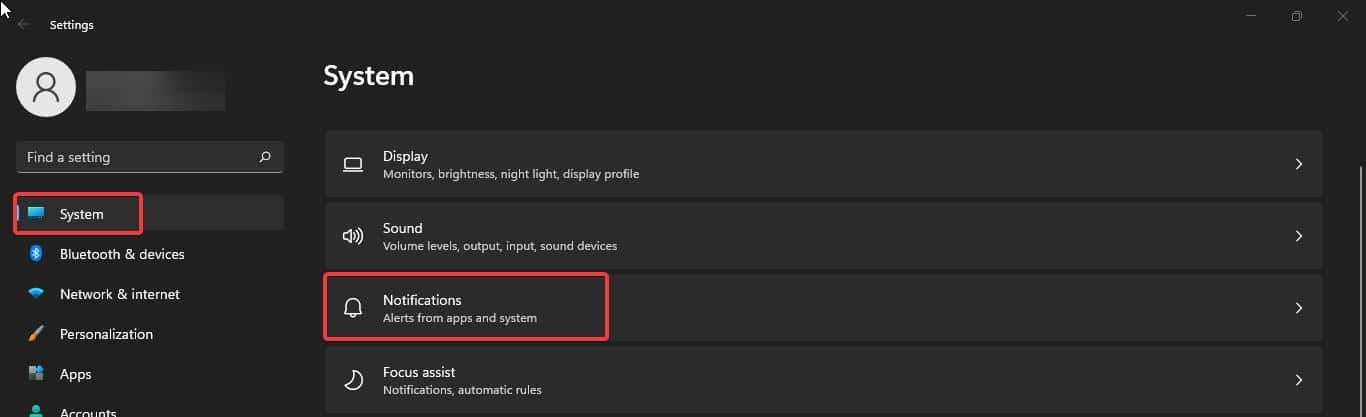
Under the Notifications settings page, Uncheck the following option, Show me the Windows welcome experience after updates and occasionally when I sign in to highlight what’s and suggested
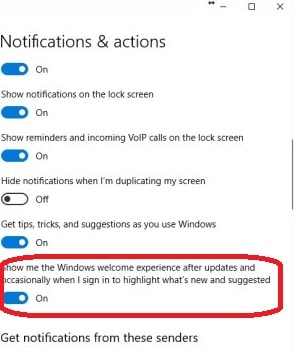
This option will disable the Windows Welcome Experience in Windows 11.
Using Registry Editor:
Note: Modifying the Registry is risky, and it causes irreversible damage to your OS Installation Follow the steps correctly. Friendly advice Before Modifying Registry Creating Restore Point is recommended.
Open run command by pressing Windows + R and type Regedit and hit enter, this command will open the Registry Editor console.
Now navigate to the following registry path.
HKEY_CURRENT_USER\Software\Microsoft\Windows\CurrentVersion\ContentDeliveryManager
From the left-hand side click on the ContentDeliveryManager and from the right-hand side, right-click on an empty area and choose New > DWORD (32-bit) Value. Name it as SubscribedContent-310093Enabled.
Double click on the SubscribedContent-310093Enabled and set the value data as 0 (Zero). Click on OK and close the registry editor.
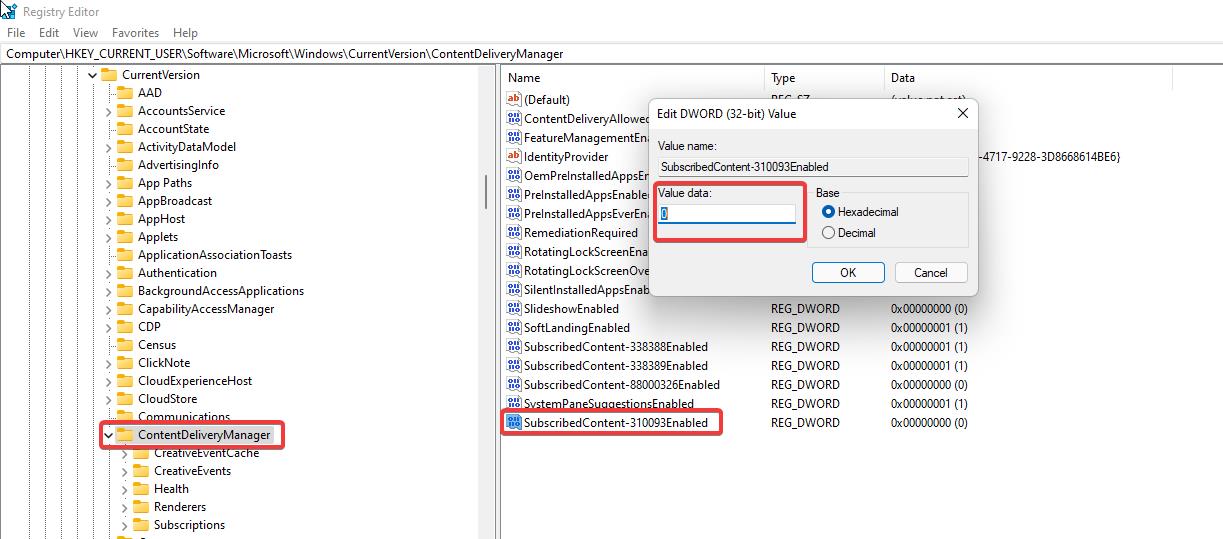
Restart the system once, this will disable the Windows Welcome Experience.
Note: How to Disable the Windows 10 First Logon Animation?

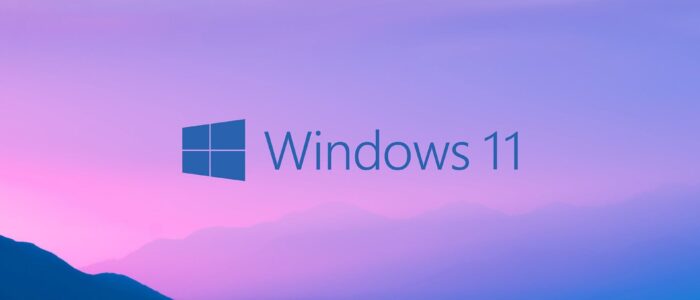
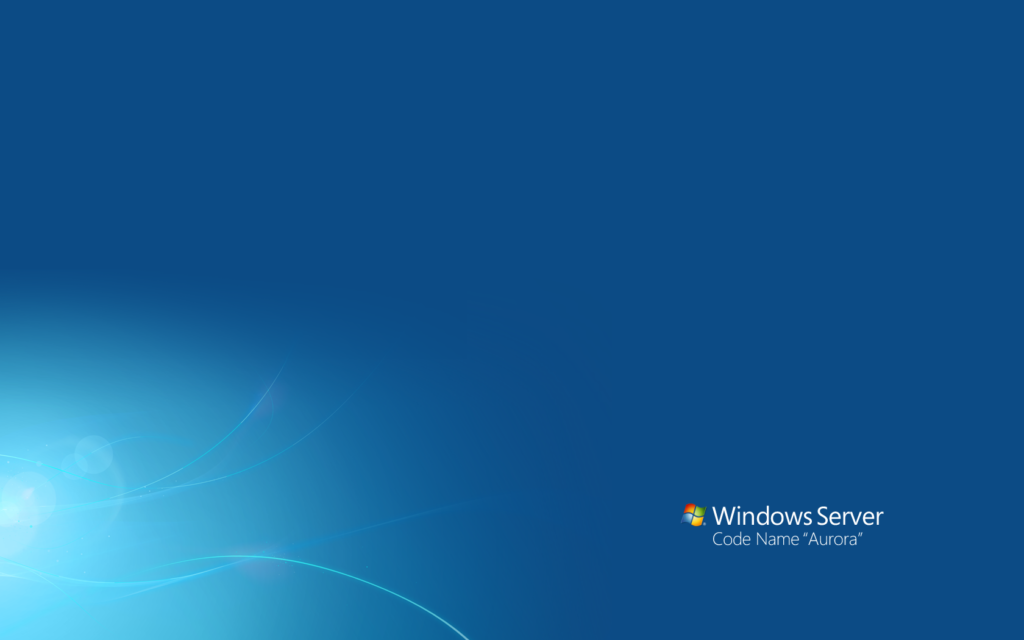
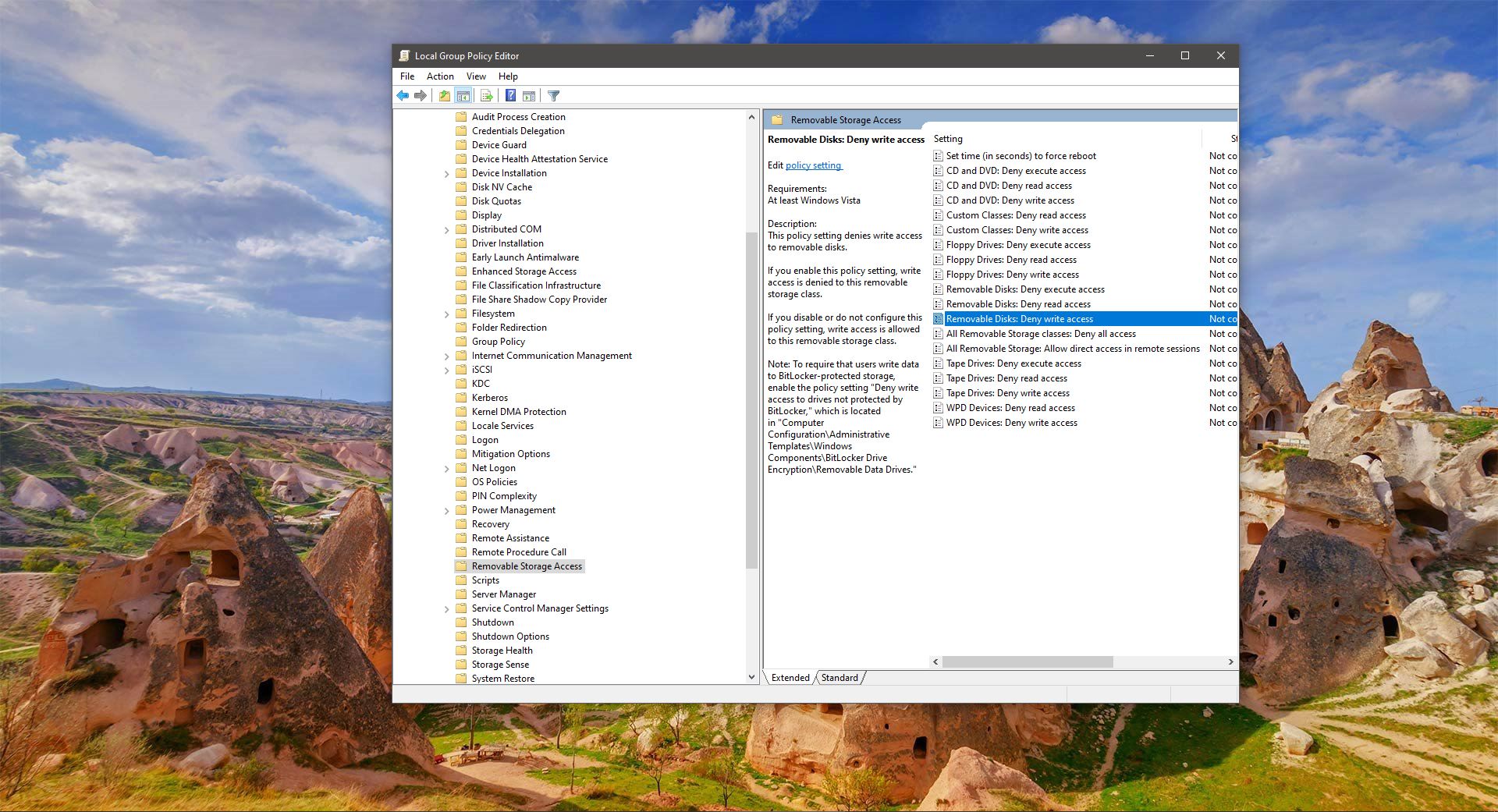
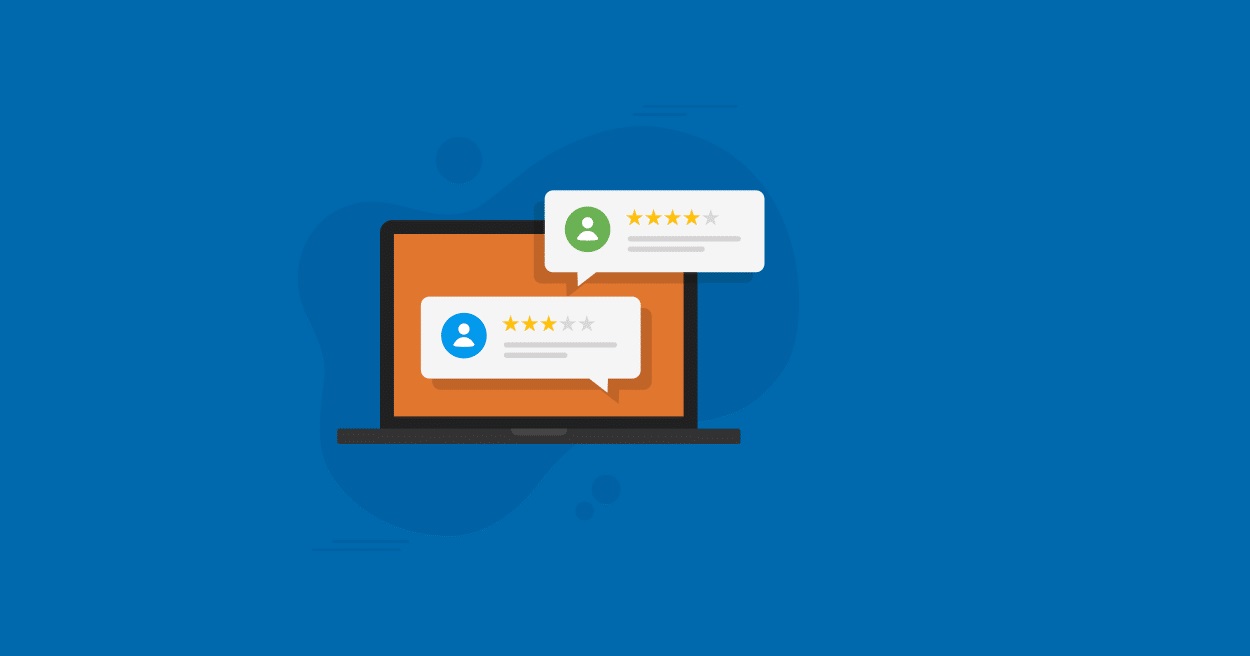
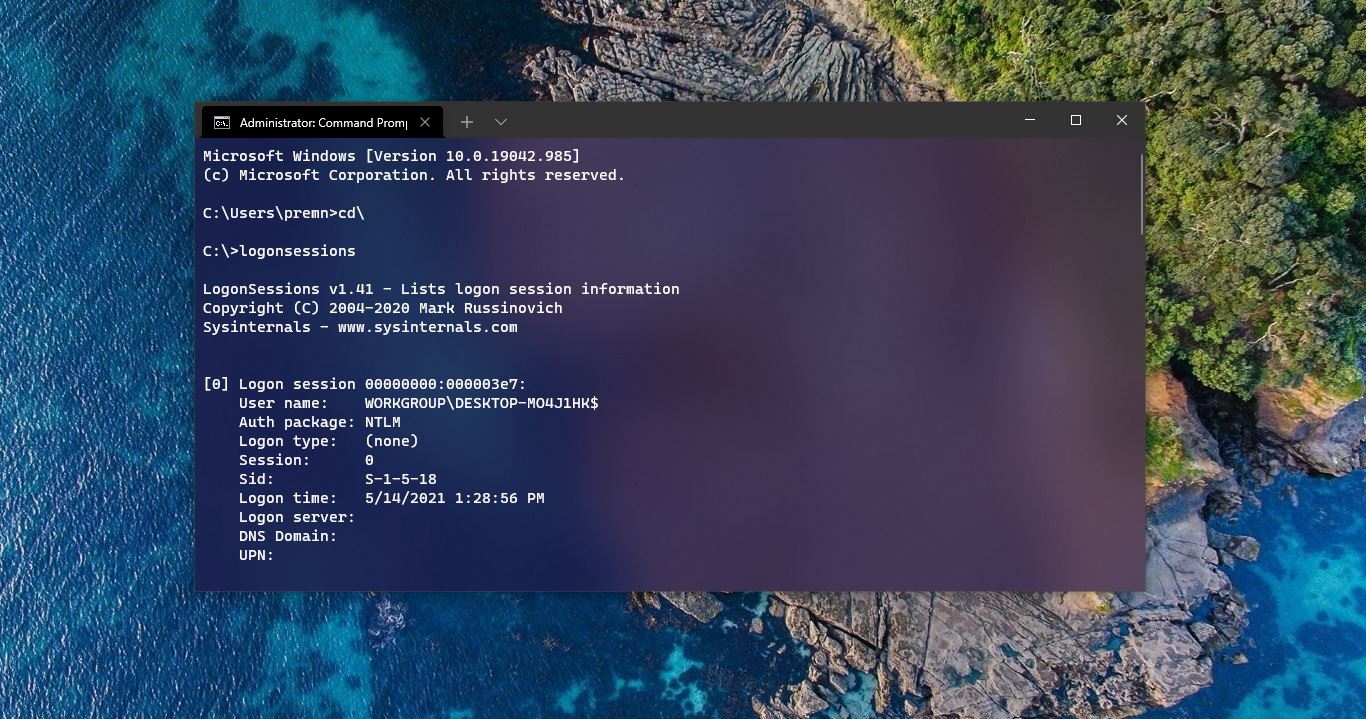
There are no such settings there. The picture shows Windows 10 switches. Lies
Its’ under “Additional Settings”