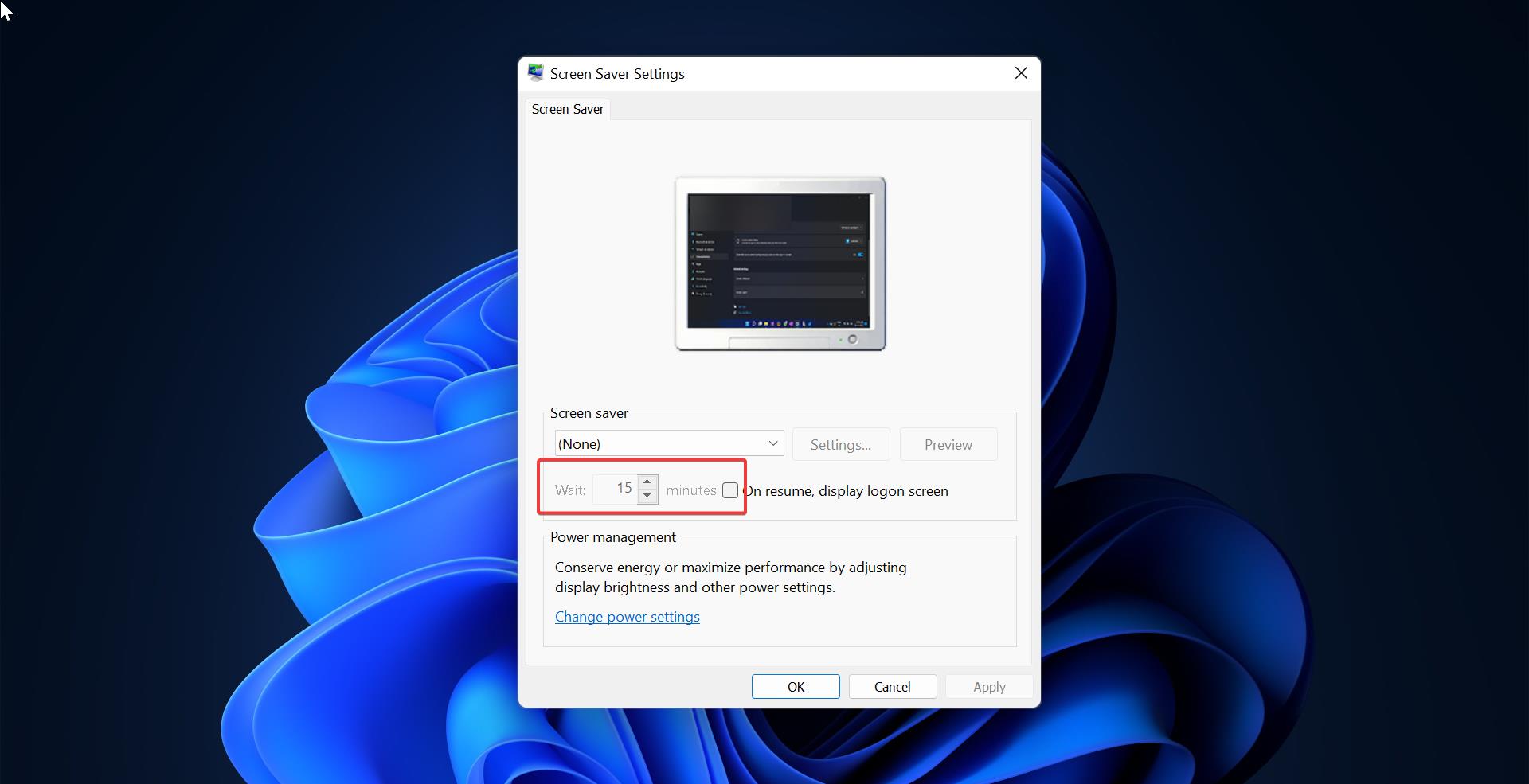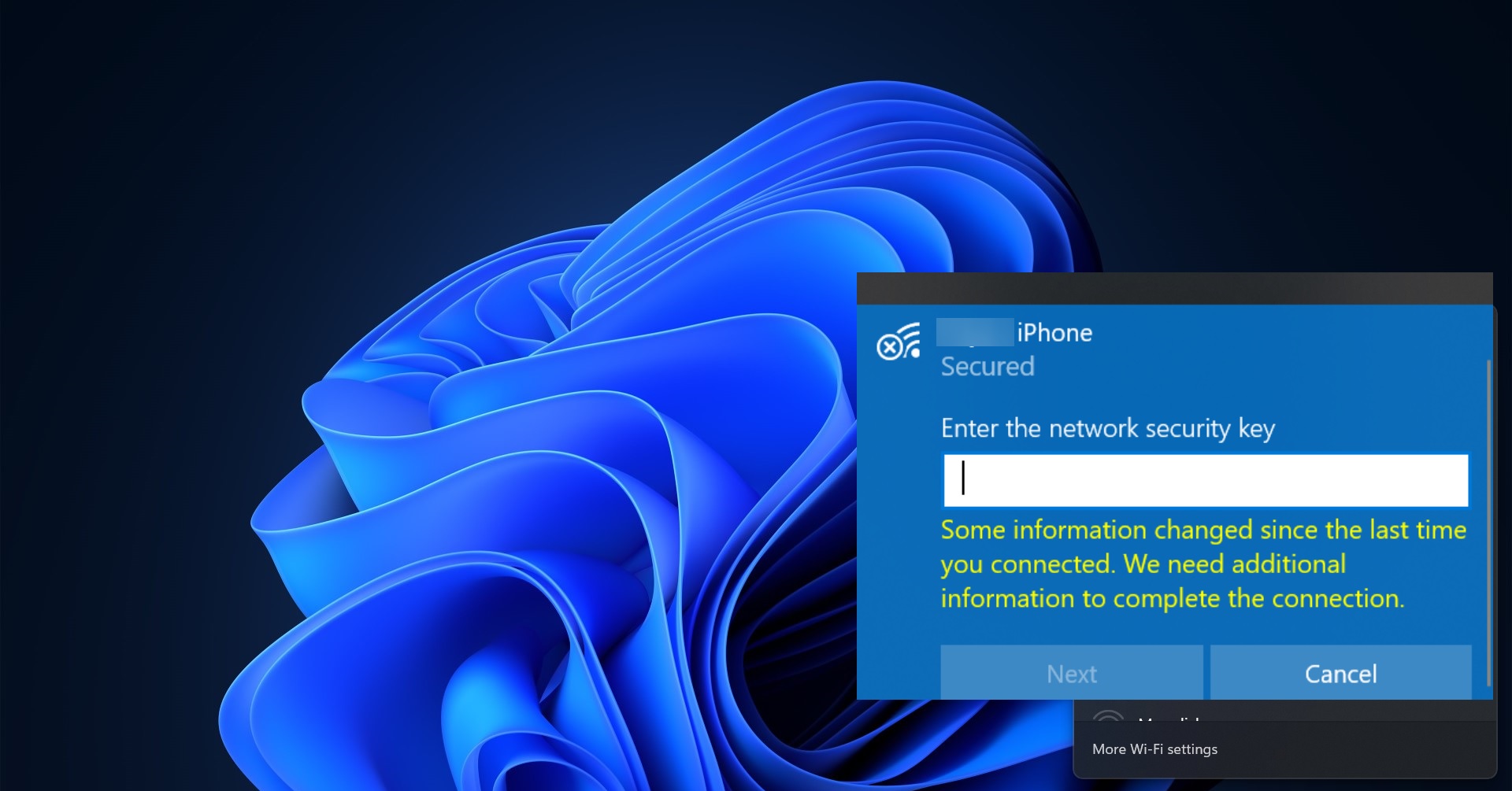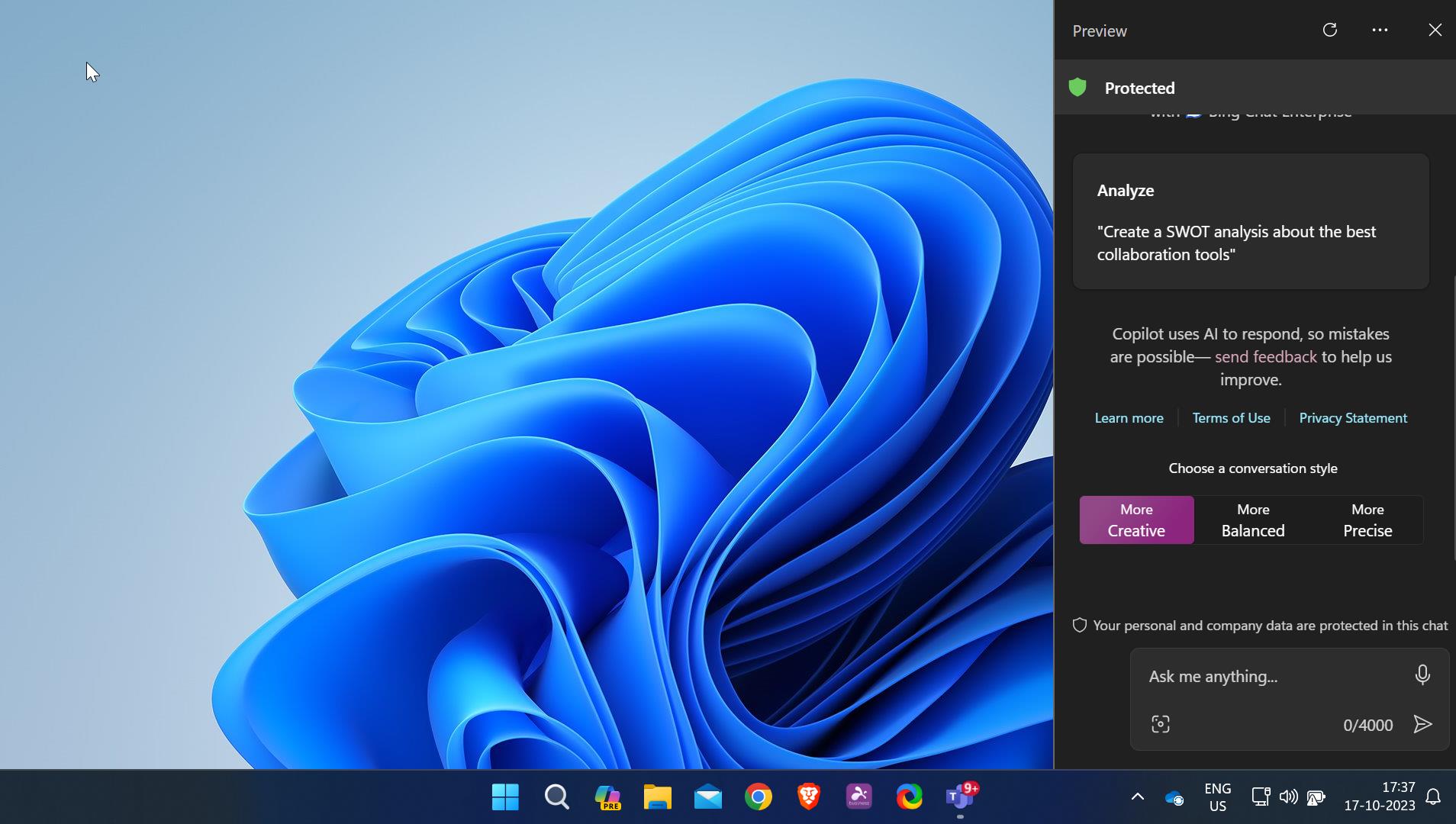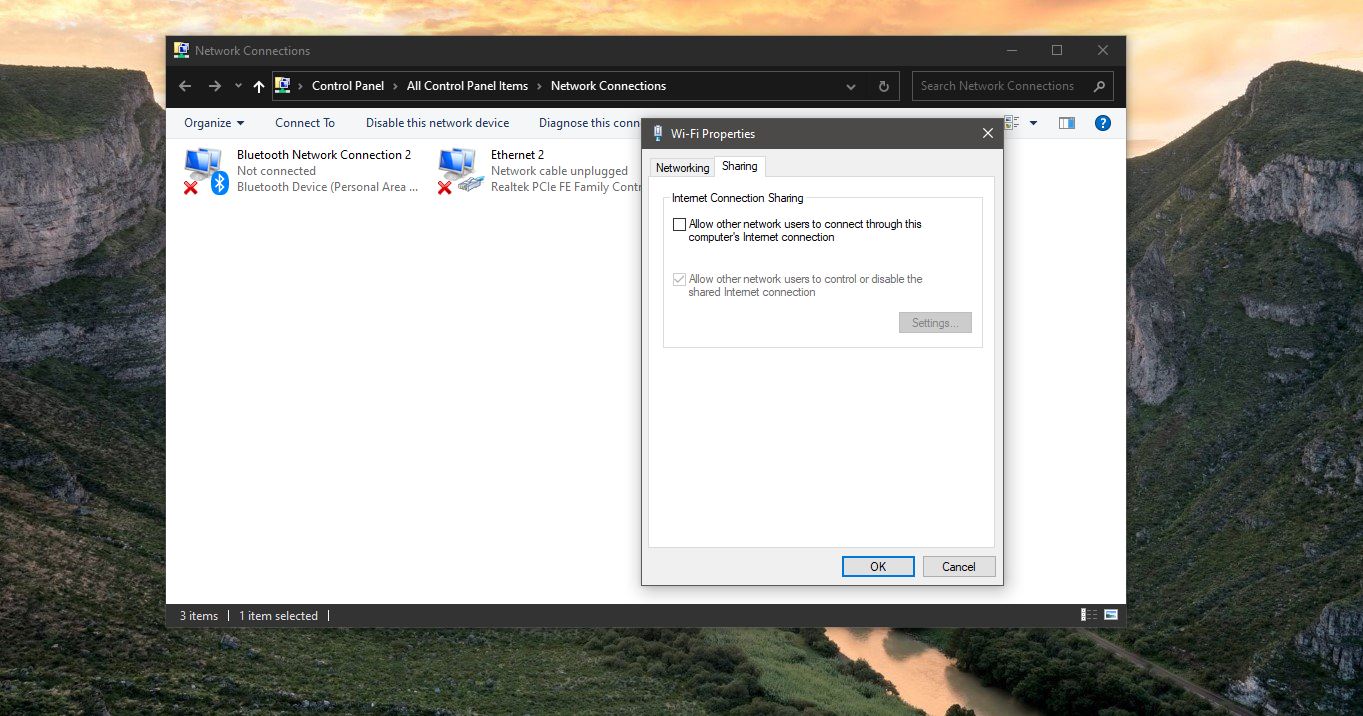In Windows 10 you can locate the battery icon at the bottom right corner in the Taskbar. This battery icon is used to indicate the power level of your laptop. Using this icon, you can easily monitor the battery power. This battery icon is also known as battery power indicator which shows the battery level of your laptop battery. Recently few users reported that they are not able to find the battery icon on the taskbar. So, users are unable to monitor the battery level. There are many possible reasons for the battery icon missing. This article will guide you to Fix Battery Icon Missing from Taskbar in Windows 10.
Fix Battery Icon Missing from Taskbar:
Battery Icon is located at the bottom right corner in the Taskbar. By clicking on the battery icon, you can get the power slider. Using Power Slider, you can change the power mode level, and set the laptop to battery saver mode easily. If you are not able to find the battery icon on the taskbar, then follow the below-mentioned recommended solutions to fix this issue.
Check the Battery icon is Turned on or Off:
In Windows 10 you can easily Turn on or Off icons in the Notification area and the Taskbar. Sometimes if you are not able to find any icons on the taskbar, then first you need to check the icon is turned on or off.
Open Windows Settings by Pressing Windows + I and click on Personalization.
Under Personalization settings, from the left-hand side click on Taskbar, and from the Right-hand side under Notification area, click on Turn System icons on or off.
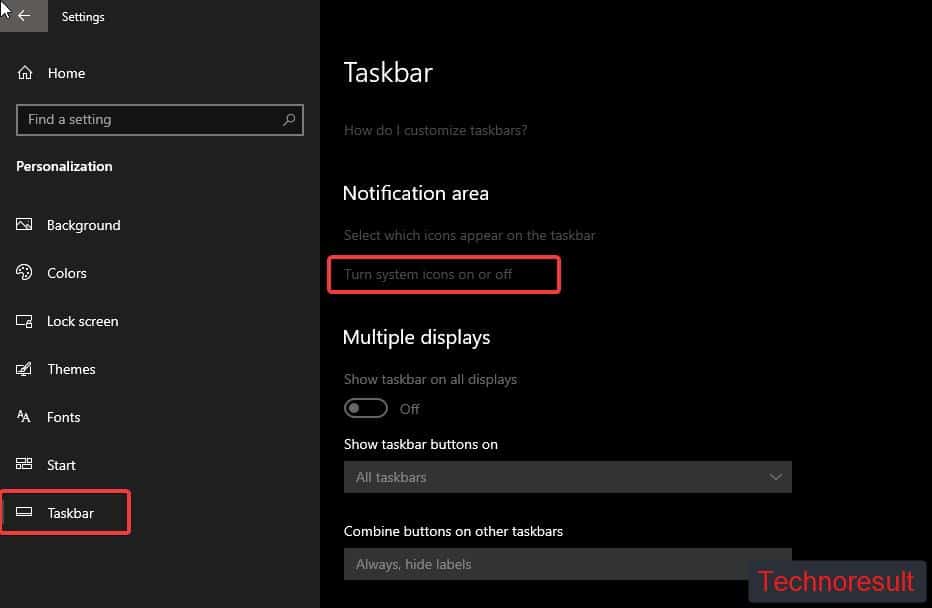
Next under Turn System icons on or off, Choose the Power icon and turn on the Toggle button.
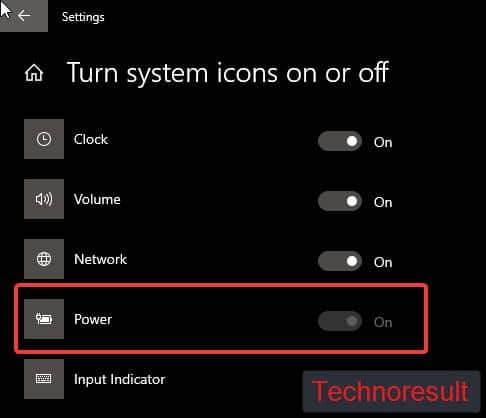
Some users reported that the Power icon or battery icon is greyed out. If you are facing the same issue, then follow the next resolution method to fix this issue.
Re-enable the battery driver using Device Manager:
Open Run command by pressing Windows + R and type devmgmt.msc and hit enter. This command will open the Device Management Console.
Next, Expand the Batteries and right-click on the following drivers, and choose Disable device.
- Microsoft AC Adapter
- Microsoft ACPI-Complaint Control Method Battery.
Once You disabled the above-mentioned drivers, then again right-click on the drivers and choose Enable device.
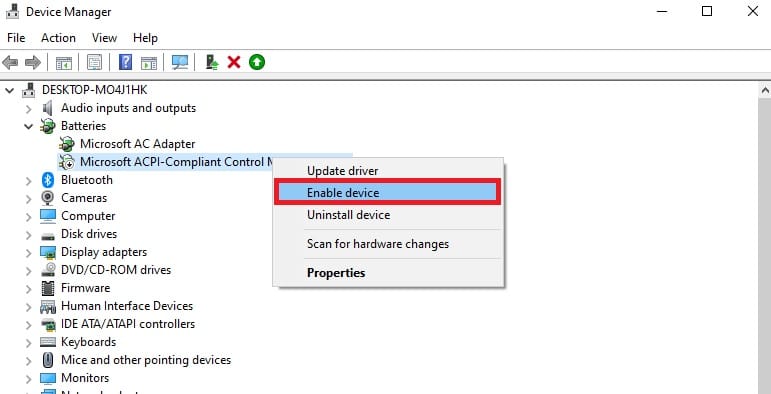
After the hardware changes, the battery icon will be visible on the Taskbar. Mostly this method will resolve the issue.
Read Also:
How to Check the Health of Your Laptop’s Battery in Windows: A Step-by-Step Guide