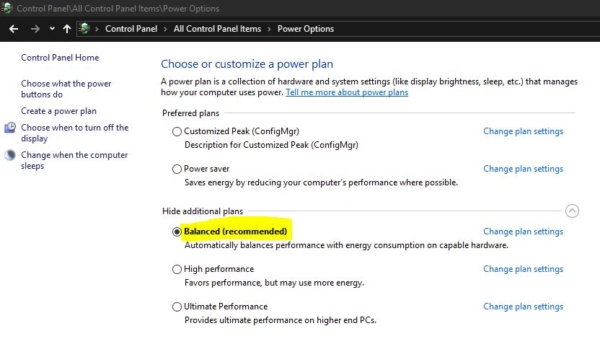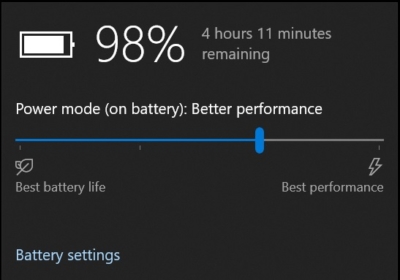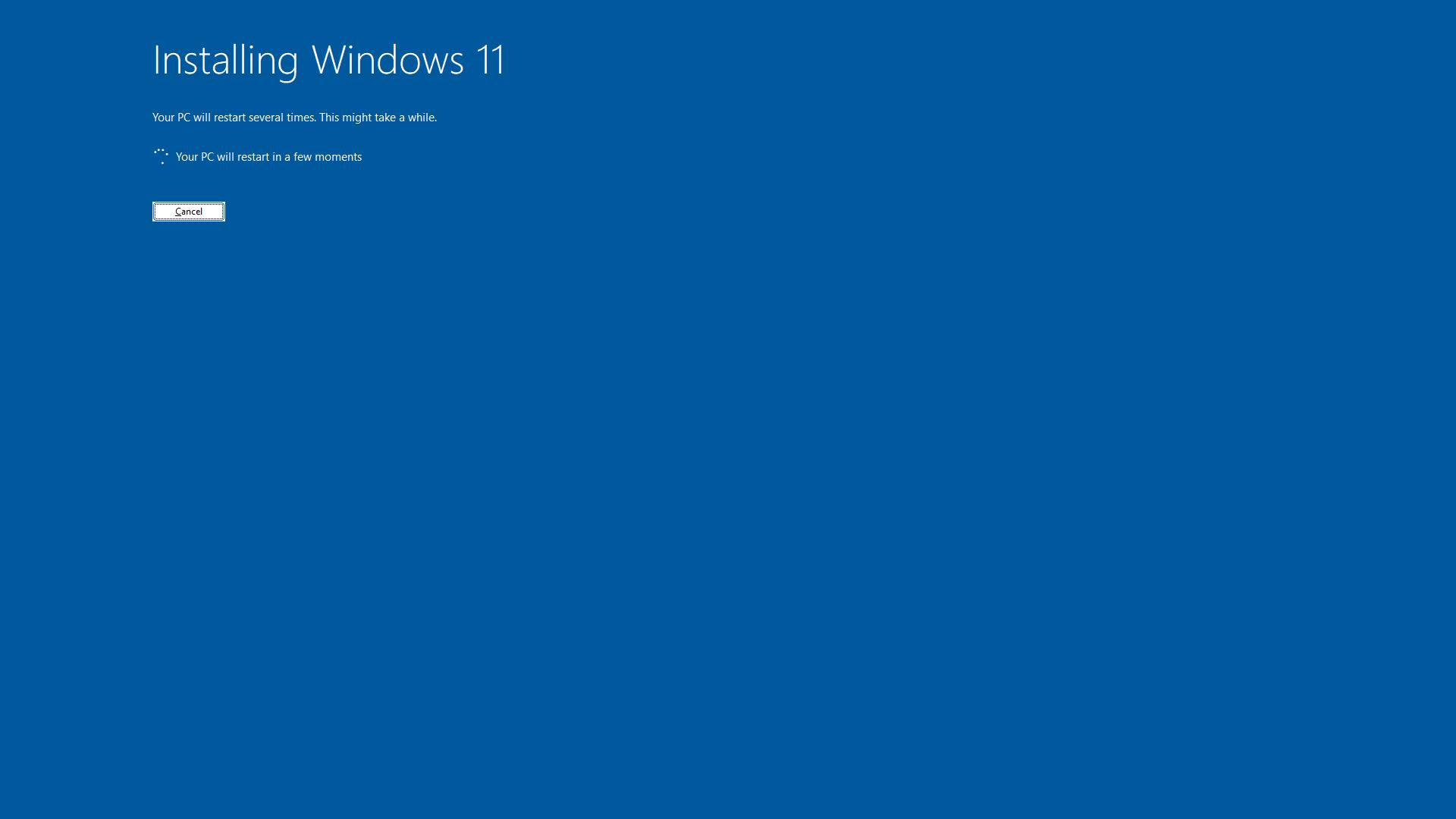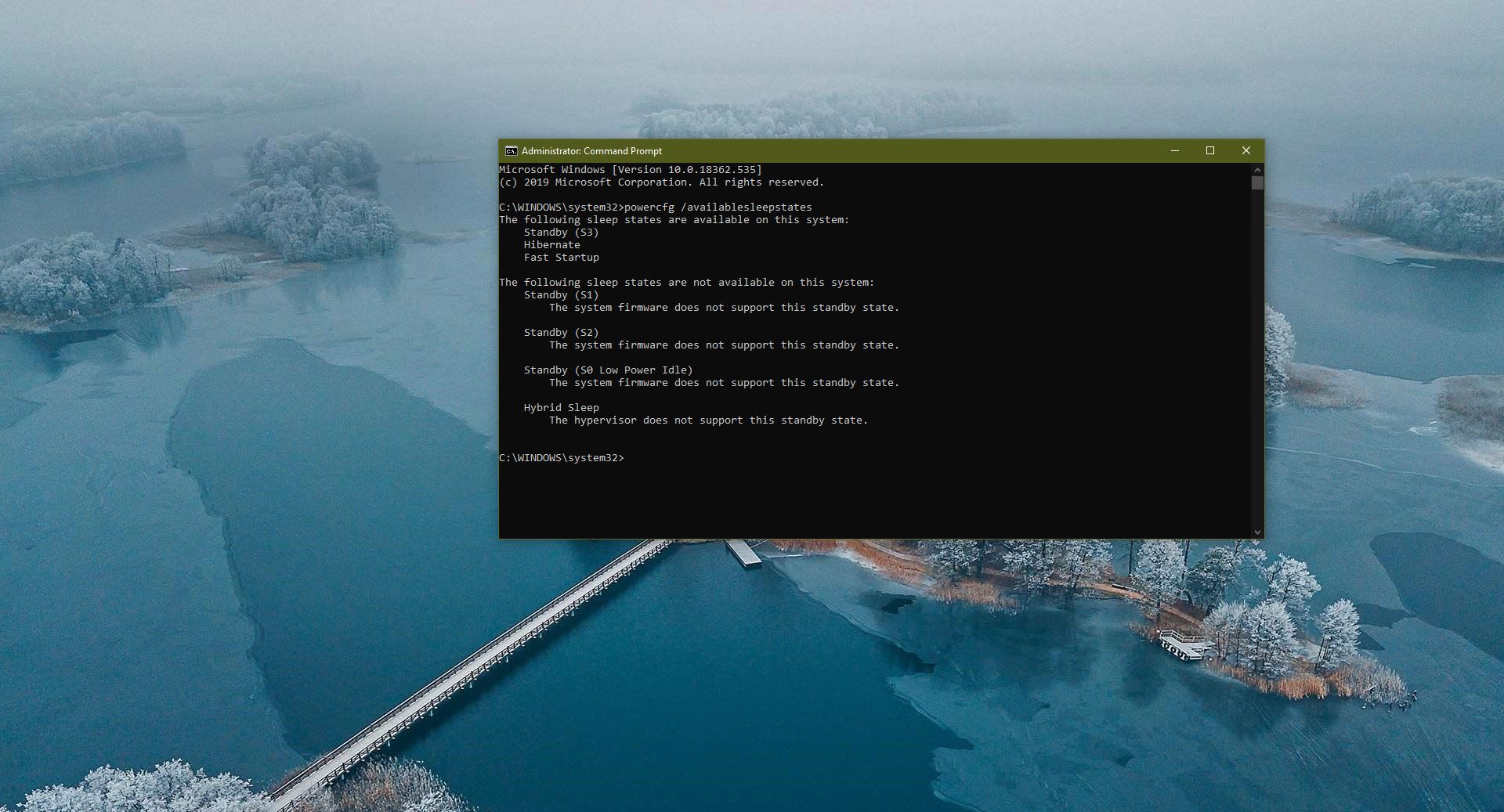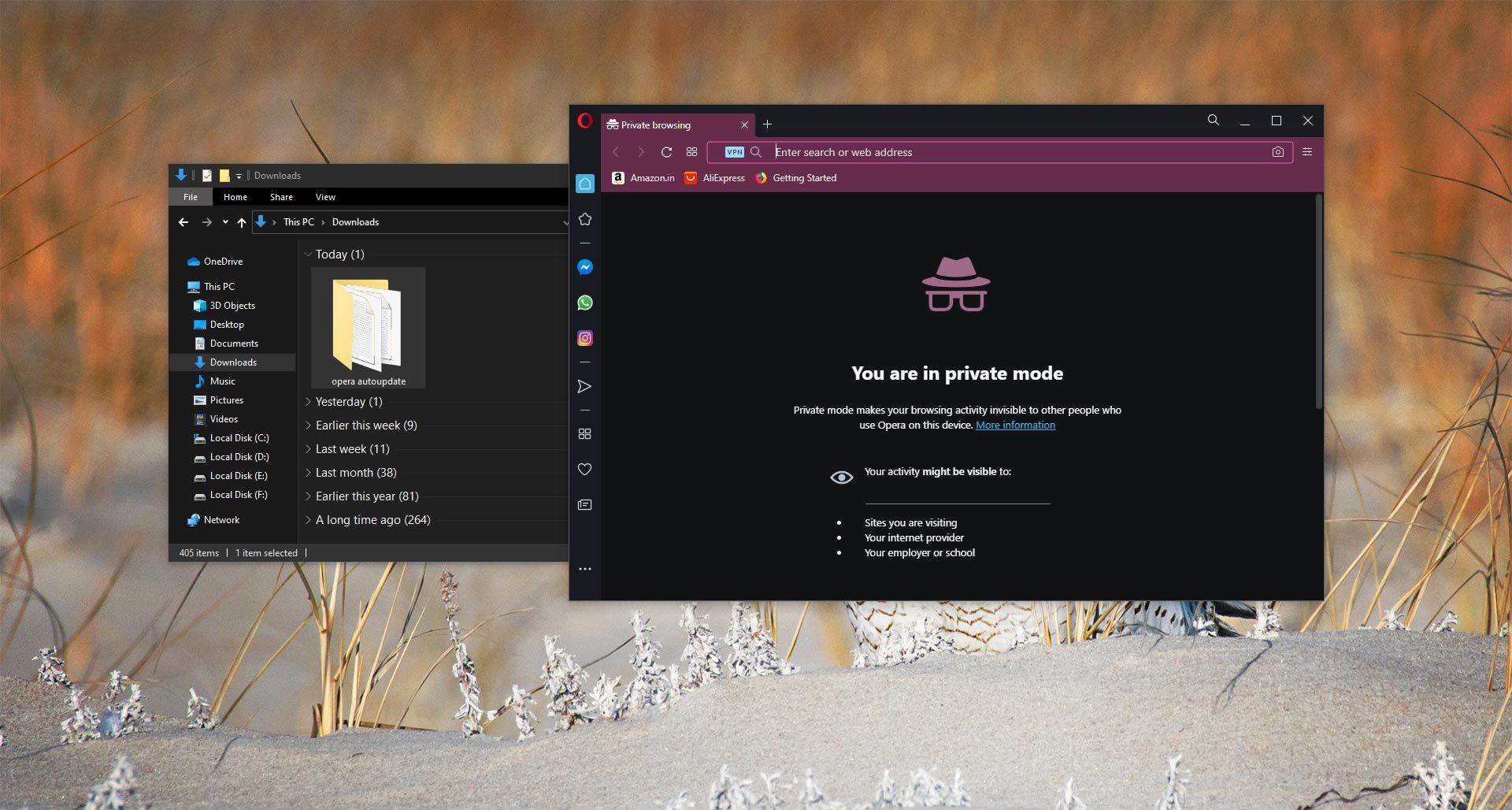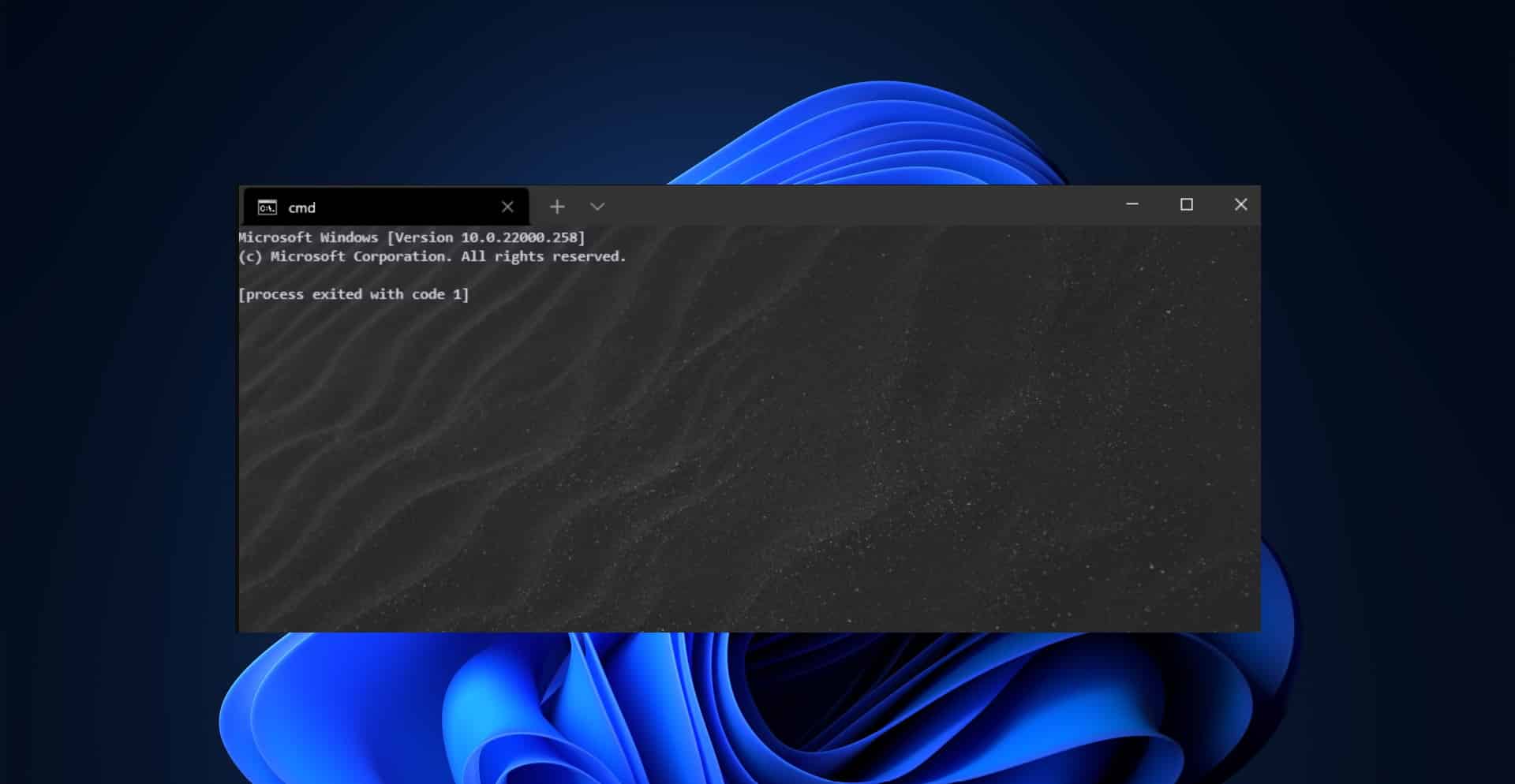In windows 10, Power Mode or Power Slider is used to adjust the windows performance of your system for longer and better battery life. This option gives you to quickly and intelligently trade performance of your system to achieve longer battery life. Windows 10 have four slider modes to trade performance for battery life. Once you set any of the Power slider mode windows will automatically engage all power settings behind. And also you can customize each slider mode for both AC and DC and can also configure the power settings, and Processor Power Management options, that are engaged for each slider mode.
Where Will You find the Power Mode in Windows 10?
To access or enable this Power mode you can click on the battery icon in the taskbar at the bottom right corner. Once you tap the battery icon you can see the Power Mode settings where you can change the Power mode. Drag the slider from left to right to Choose the power Mode you want. And also you can see the remaining battery life on the device or the performance of apps and services running on the device. Note: This setting isn’t available on all Windows 10 PCs—it depends on your PC’s hardware and your PC manufacturer. Your PC must be running Windows 10, version 1703 or later.
Power Slider availability:
Microsoft introduced a new way to approach battery savings in windows 10 in Fall Creators update (Build 1709), which is released in October 2017. This feature adds new power-saving algorithms and technologies, Before this most people don’t know how to achieve better battery performance from classic power plans. Only power users and windows administrators can use the performance throttling mechanisms in classic power plans. As I mentioned above the slider has four Modes of positions: Best battery life, Better battery (or Recommended), Better performance, and Best performance.
Move the slider to the desired position, to improve battery life or system performance. Sometimes you can find only three modes. Because if you connect the laptop or any windows 10 device to the Charger then you can only see three power modes. Better Battery, Better Performance, and Best Performance. The Windows power slider is available for AMD and Intel platforms running Windows 10, build 1709, and newer builds of Windows. It is not available on devices with ARM64 processors. The slider will appear on a device only when the Balanced power plan, or any plan that is derived from Balanced, is selected. There is not an option for either users or OEMs to remove the slider UX. Devices that have the High Performance, Power Saver, or any “OEM Recommended” power plans will not be disturbed during the Windows upgrade process. If a user upgrades from a version of Windows that does not support the slider, to a version that does, there will be no change to their High Performance, Power Saver, or “OEM Recommended” power plan. These users will not see the slider UX, and they can still configure their power plans in the same way they could before upgrading.
Sometimes if your system met with all the Hardware requirements for power slider and still your power slider mode option was missing then you must check the Balanced Power Plan is enabled or Not. This Classic old setting was enabled by default. If you change your power plan to High Performance or something else, the power slider is no longer available.
Open Run command by pressing windows + R and Type Control and hit enter this will open the Control panel.
Click and open the Power Options. Under Choose or Customize a Power Plan expand the show additional plans.
Check the Balanced Power plan and restart the system once.
Power Mode Levels Available in Windows 10
- Battery Saver: Helps conserve power, and prolong battery life, when the system is not connected to a power source. When battery saver is on, some Windows features are disabled, throttled, or behave differently. Screen brightness is also reduced. Battery Saver is only available on DC. To learn more, see Battery Saver.
- Better Battery: Delivers longer battery life than the default settings on previous versions of Windows. Available on both AC and DC. In some cases, users will see this mode labeled Recommended, rather than Better Battery, in their slider UI.
- Better Performance: Default slider mode that slightly favors performance over battery life and is appropriate for users who want to tradeoff power for better performance of their apps. Available on both AC and DC.
- Best Performance: Favors performance overpower and is targeted at users who want to trade off power for performance and responsiveness. Available on both AC and DC.
How to adjust Power Mode in Windows10?
Click on the battery icon on the taskbar. Move the Power Mode slider to the Battery Saver (while on battery power), Better battery, Better Performance, or Best performance level you want. Find the Screenshots below.
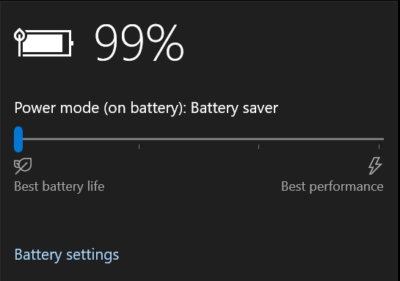
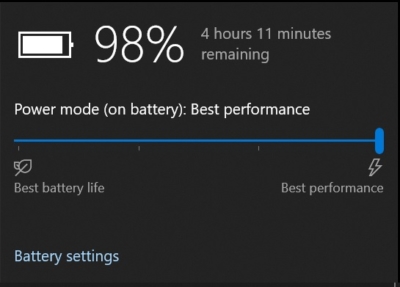
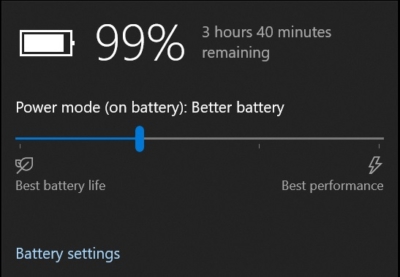
I hope this might be helpful.