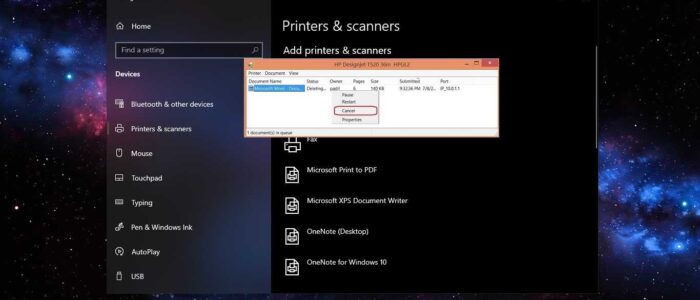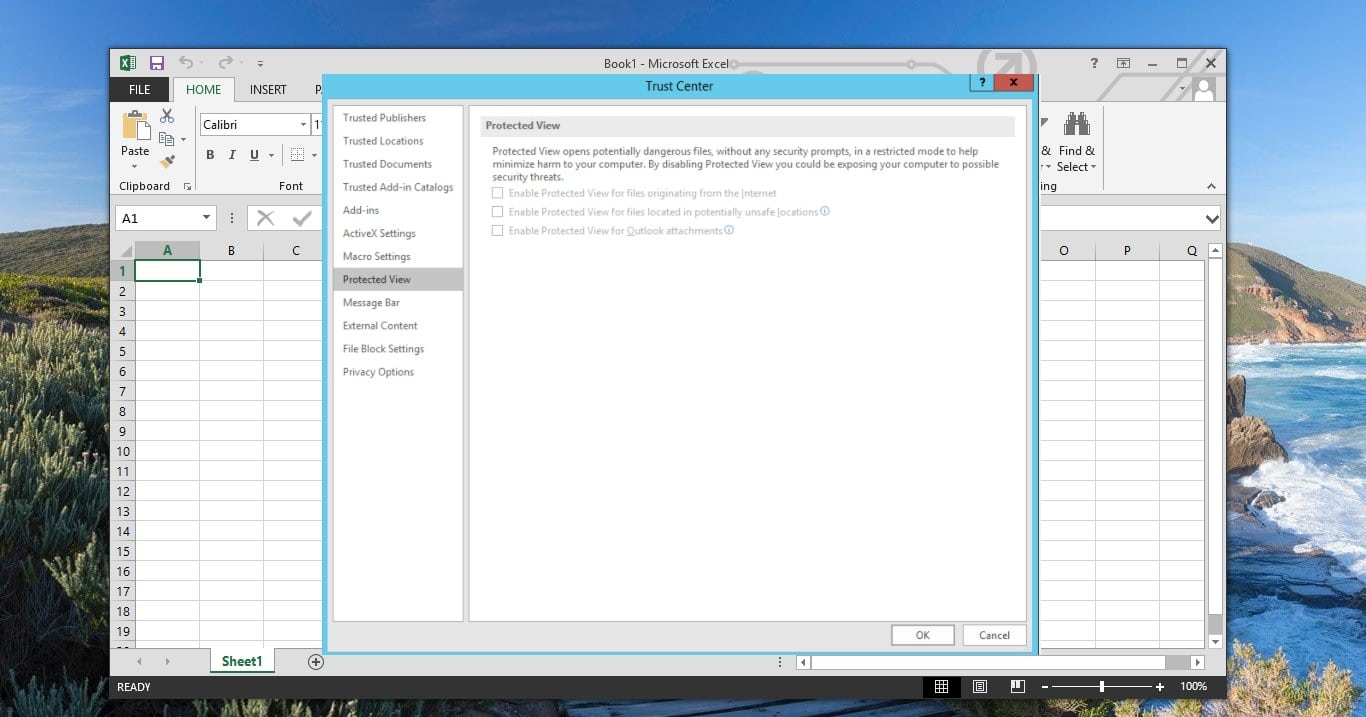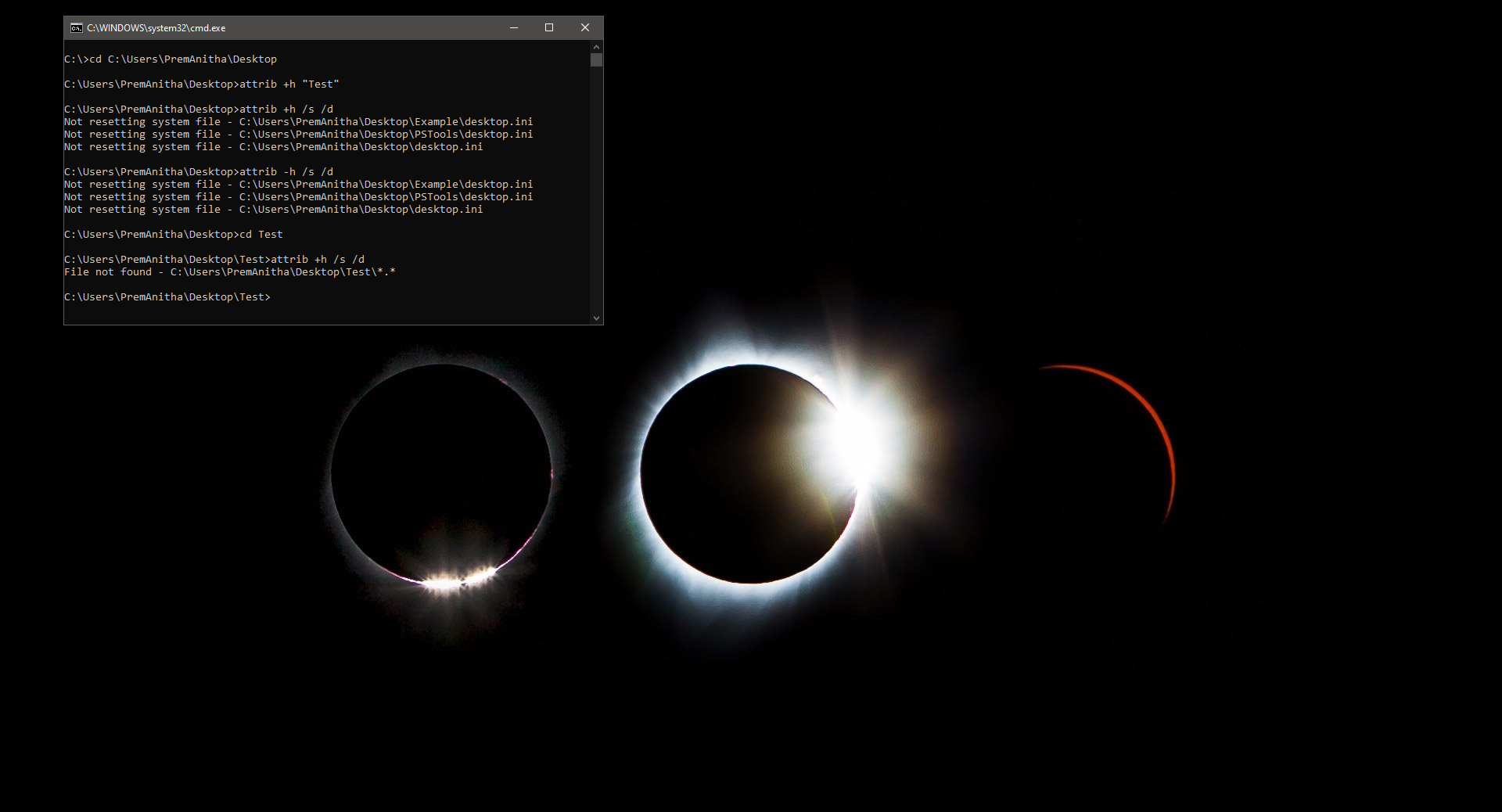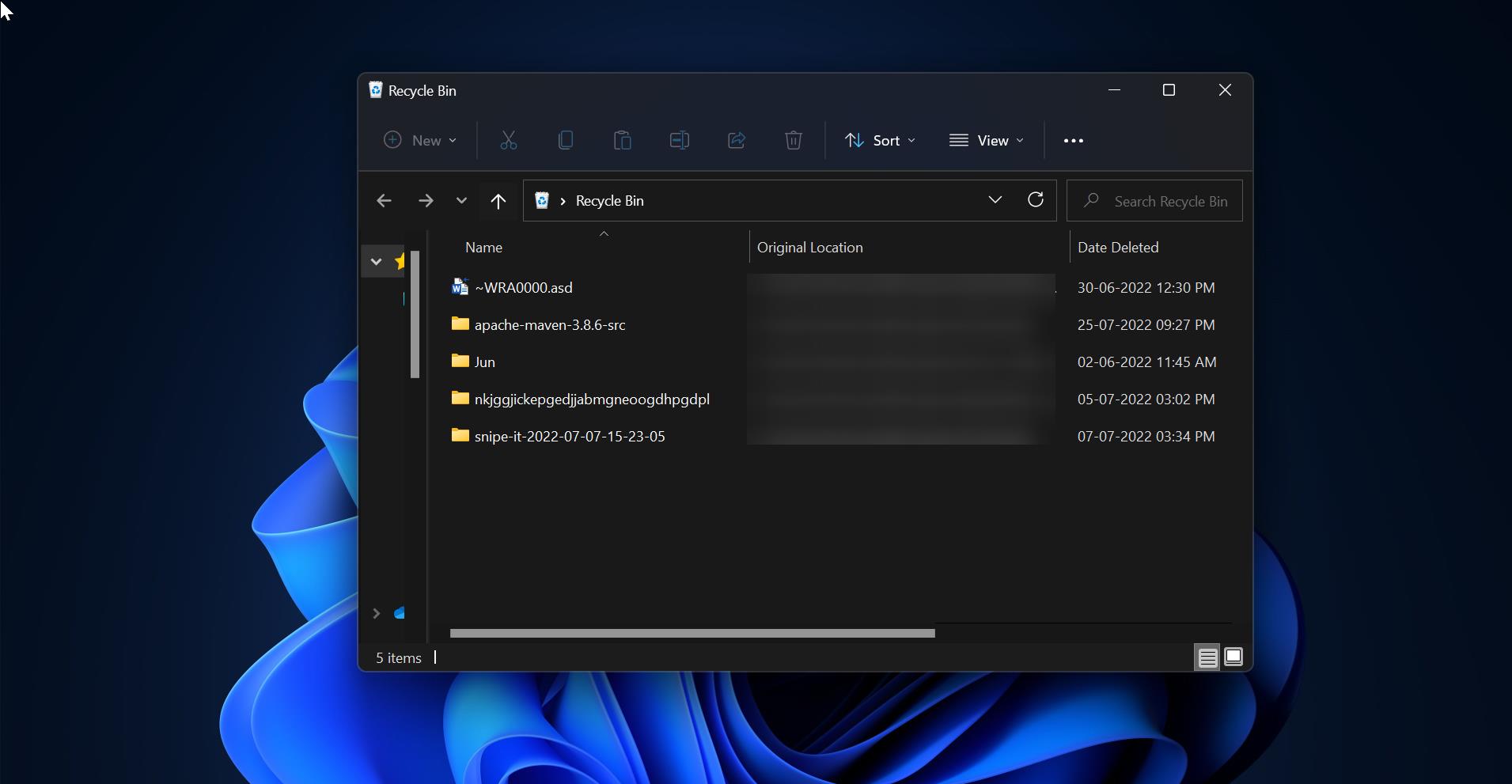Printers are very sensitive devices, there are many kinds of printers available, like Inkjet, LaserJet, Dot-matrix and etc., but when coming to Printing it all behaves like same. Many users are fed up with printers while printing. There are many errors and issues you can experience while using the printer. The common issues with the printers are Paper jams, Low ink, and Print Queue stuck. The first two issues are related to hardware, you need a hardware engineer to handle it. But the Print Queue is related to the Operating system level. You can easily fix the Print queue error on your own. To fix the Print Queue, you need to delete or cancel the Print Job from the Queue. But most of the users reported that they are facing issues while trying to delete the Print queue. This article will guide you to fix Can’t Delete Print Queue in Windows 10.
Fix Can’t Delete Print Queue:
This is very frustrating error, once you stuck up with this error you can’t print other documents if you restart or resume the Job, the printer will print the same job over and over again. This error will cause Ink and paper waste. So, it’s better to delete all the Jobs from the Queue.
Why the Print-Job is in Queue?
In windows 10 the Printing process works differently, whenever you sent any Print Job to the printer. The Print files don’t go directly to your printer, first, it will go to the printer spooler. The spooler is a printer management utility in windows, which actually manages all the print Jobs which comes from the Printer. Spooler also allows users to change the order of the pending print jobs or delete the Job all at once. If there is any issue with the Printer then the Print Queue will get effect. So, you need to delete all the items from the Print Queue manually.
Manual Checkup:
Before proceeding to the resolution methods first check the following manual checkup steps one by one.
- If you are using a network printer check the printer IP and Network connection first. Next check the Printer is online or the Printer is in Power Saving mode. In these situations, if you send the print job to the printer then it will get stuck in the Queue.
- Then Disable your antivirus and the firewall temporarily, sometimes the firewall may interfere with the Print job. Just disable the antivirus and the firewall temporarily and then clear the Print queue.
- Sign in with a different account or local user’s account to delete the print Queue. If you are able to delete the print jobs from the other account then, you need to check your user Profile. Delete the user profile and recreate it.
- In some organizations, users need to get access to printers. Make sure you are having access for the Printer.
Restart the Printer and Delete the Print Jobs from Printer:
First, turn off the printer and try to delete the Queue from the Windows. If you are not able to delete the Jobs, then turn on the Printer and try to Cancel, Stop or Reset the Jobs from the Printer itself. Most of the Printers have buttons to Cancel, stop or Reset.
Delete the Print Queue manually:
First, turn off the Printer, next you need to stop the Printer Spooler. You can stop the Printer spooler in different ways.
Open Service Management Console and look for the Printer Spooler Service and right-click on it and choose Stop.
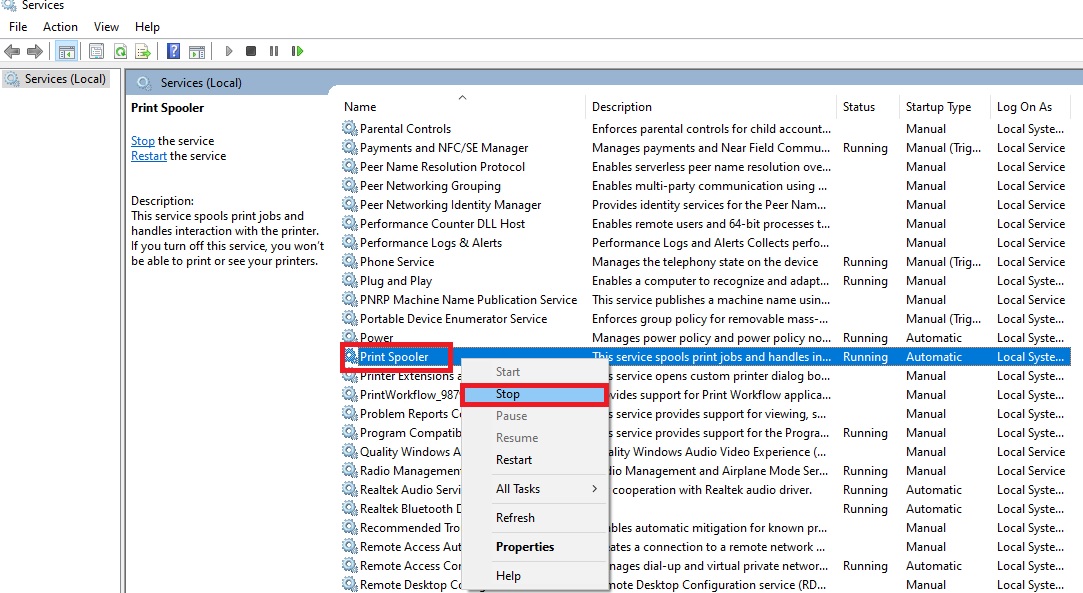
Or, Open Command Prompt in elevated mode and type the following command and hit enter. This will stop the Printer Spooler.
net stop spooler
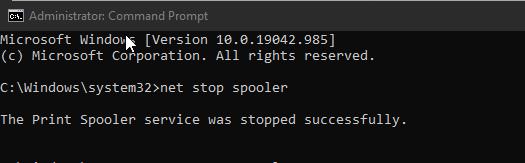
Now open the run command by pressing Windows + R and type the following path.
%windir%\System32\spool\PRINTERS
This path will take you to the printer spooler location, where the queue will be stored. Delete all the items from the path.
Once you deleted all the items just open command prompt and type the following command to start the printer spooler.
Net start spooler
Open the service management console and make sure the Printer Spooler is started and running. Mostly this will fix the issue.
Read: Fix Device encryption is temporarily suspended Error