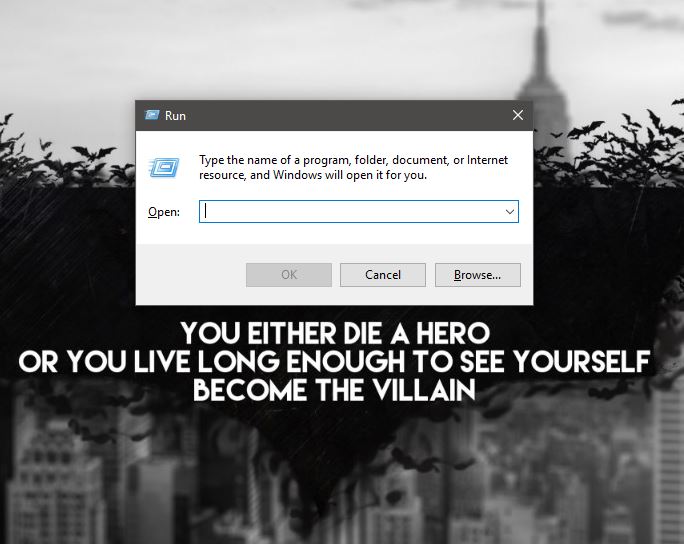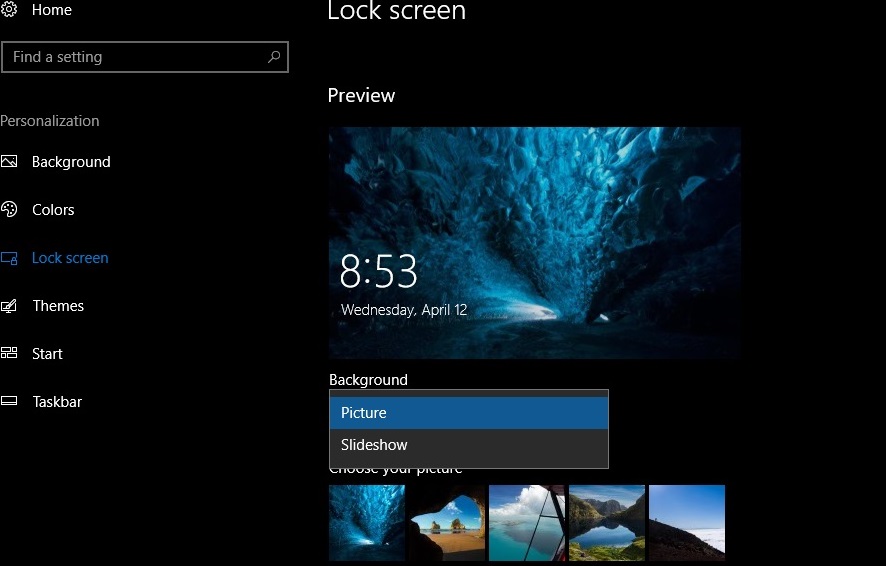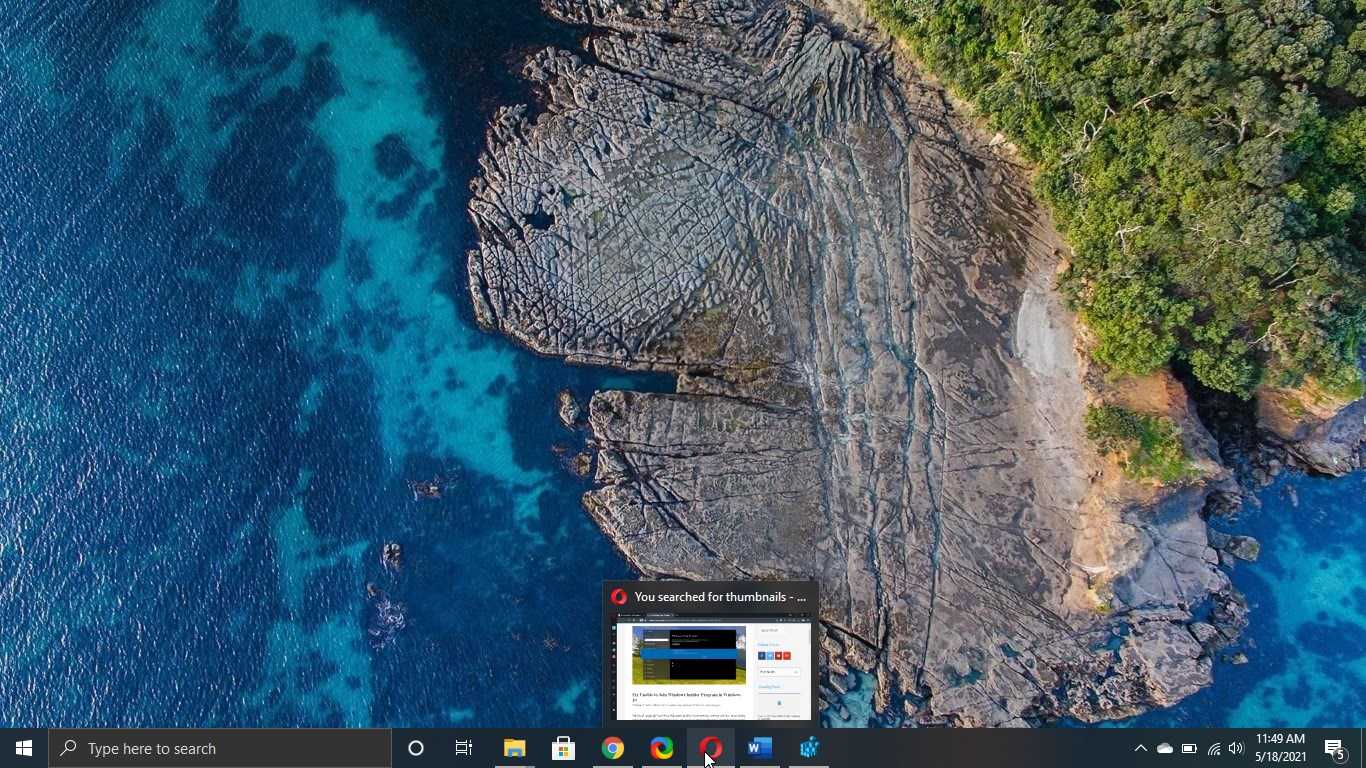Generally, Keyboard remapping is the way of altering the current keystrokes sequence, the sequence of keystrokes can be a single key or a key combination with Shift, Ctrl, or Alt. Keyboard remapping allows you to associate a sequence of keystrokes with a particular action, typing the keystrokes causes the action to occur. The action can be a display of a character, execute a host function, execute a custom function, or execute a menu command. In Windows 10 or Windows 11, there is no inbuild app or software to remap a key. But you can remap a keyboard using third-party software. There are many third-party keyboard remapping software available on the internet. But in this article, I am going to show how to Remap Keyboard Keys using PowerToys in Windows 10/11.
Remap Keyboard Keys in Windows10/11:
To remap a Keyboard, we will be using Keyboard Manager, which is included in the Microsoft PowerToys. It’s a set of freeware system utility software for windows Power users. It tunes and streamlines their windows 10 experience for greater productivity. PowerToys are available for most of the windows versions. This is the free open-source software licensed under the MIT license. This is a very useful system utility package developed by Microsoft. Follow the below-mentioned steps to Remap Keyboard
Download the PowerToys application from the link and install it on your computer.
Launch the PowerToys, you can launch the application from the start menu or from the Taskbar.
Once you launch the PowerToys application, from the left-hand side click on the Keyboard Manager.
Under Keyboard Manager, look for the option called Remap Keys, click on the Remap a Key.
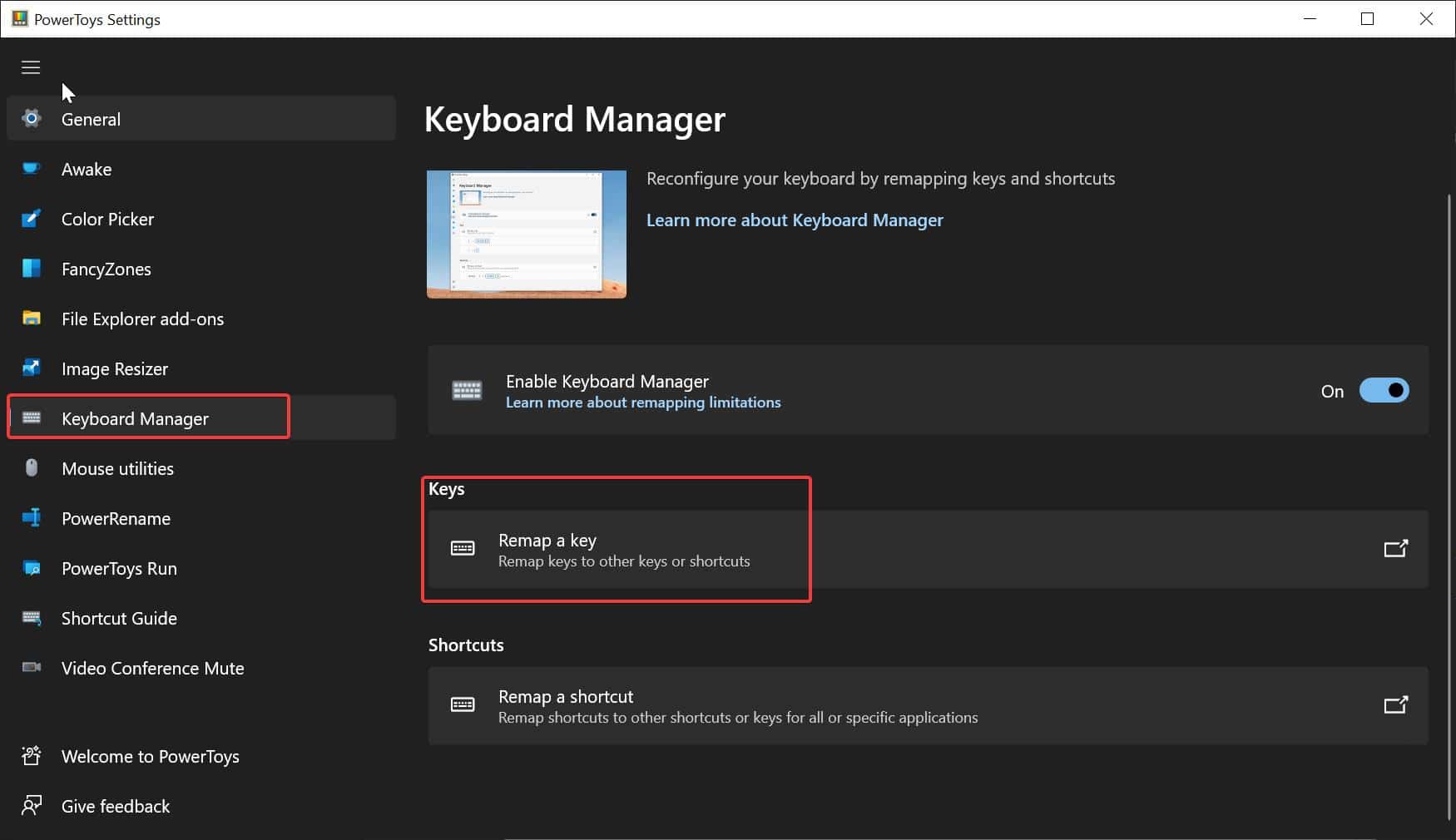
Under Remap a key, click on the Plus symbol and choose the key which you want to remap. Click on the Drop-down menu and choose any key you want. Next Under the mapped to option click on the Drop-down menu and choose some other key which you want to remap.
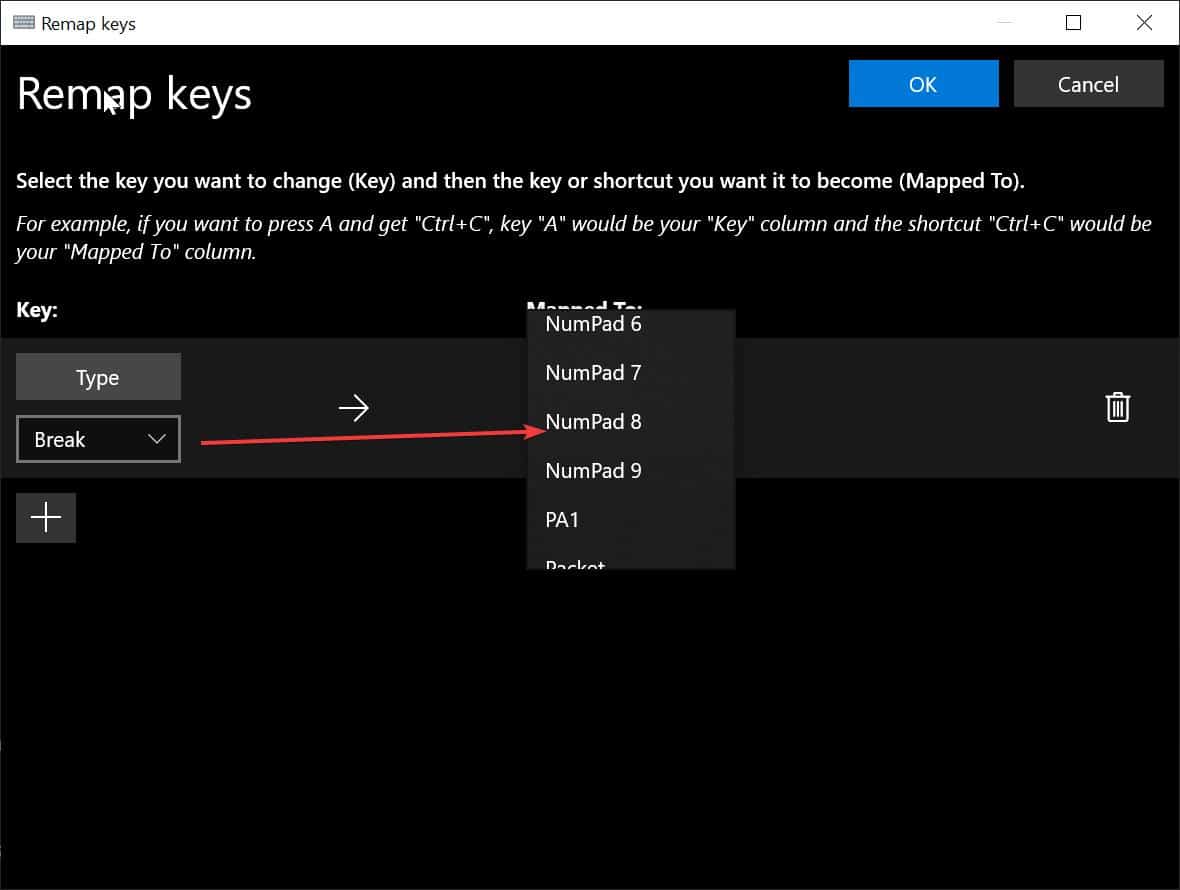
Next, click on Ok and close the application. There are many third-party software available on the internet. You can try using KeyTweak and SharpKeys, these are very similar to PowerToys Keyboard manager.
Read Also:
Enable or Disable Fn Function key in Windows 11/10