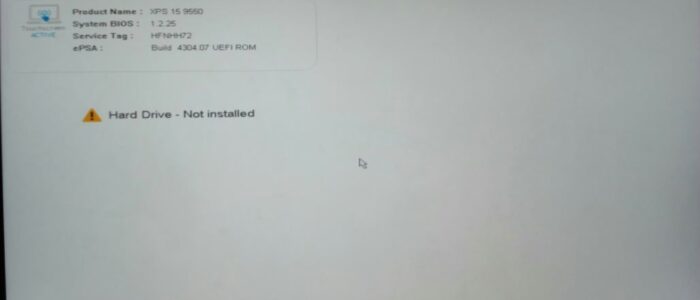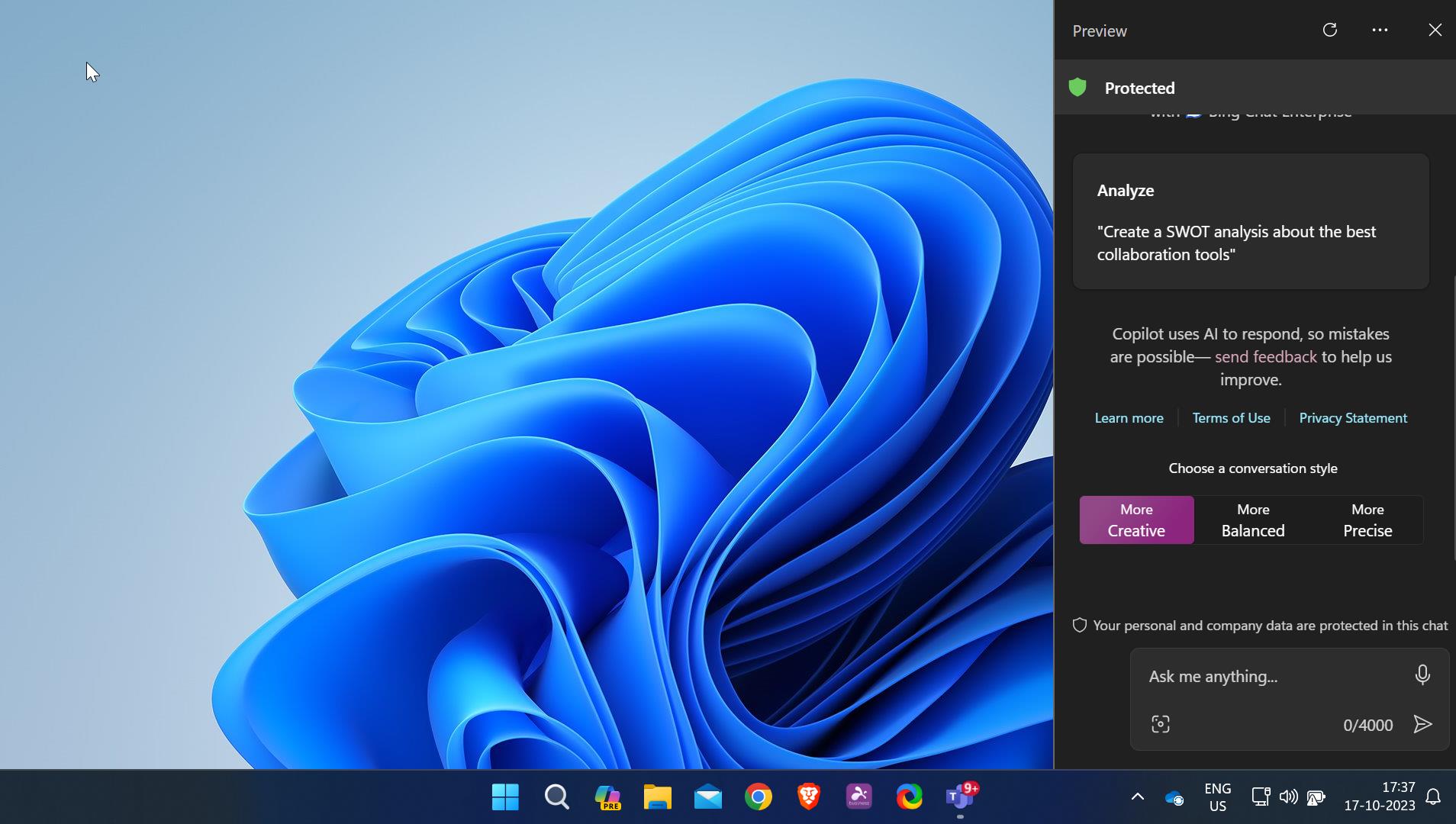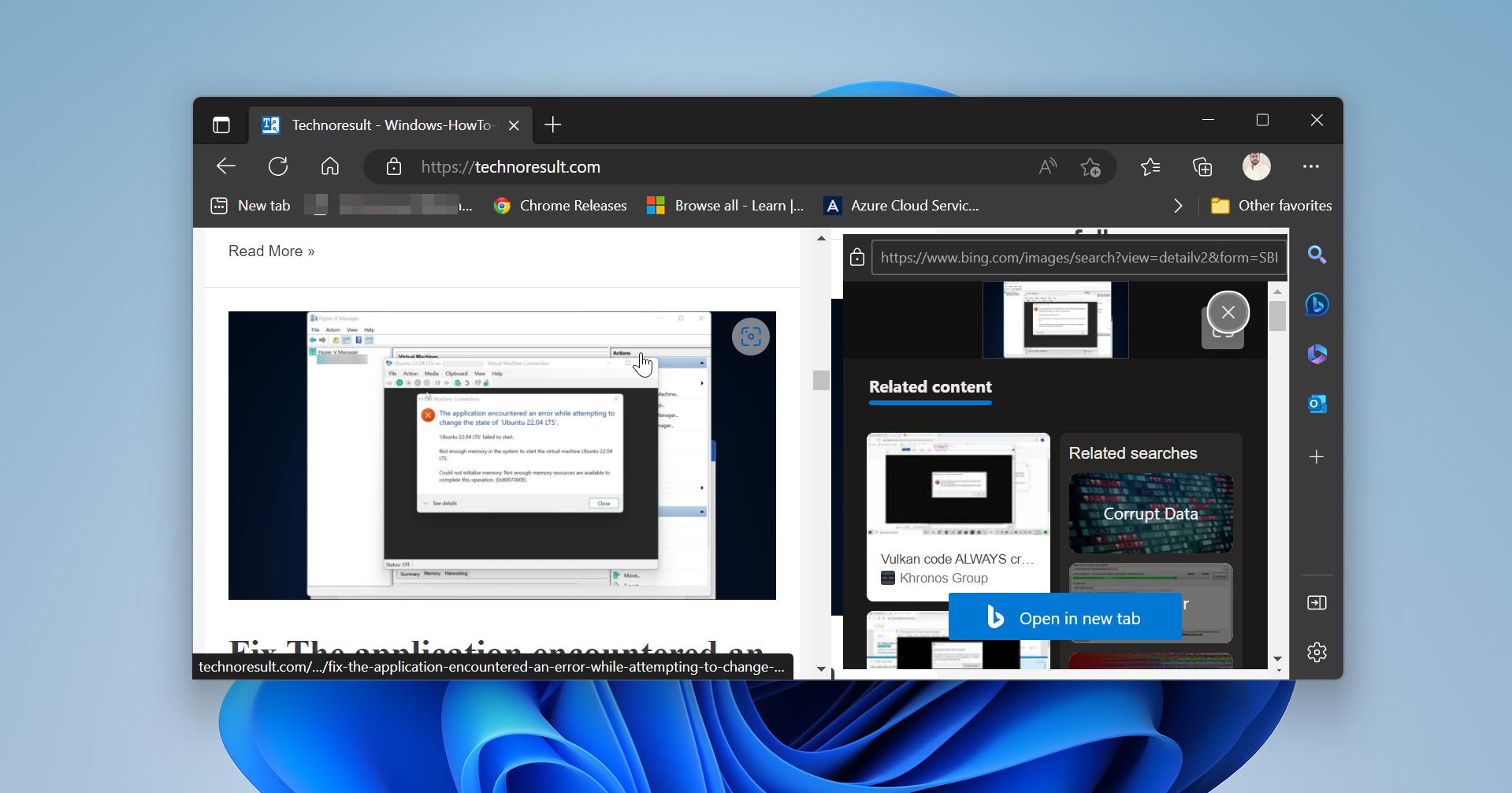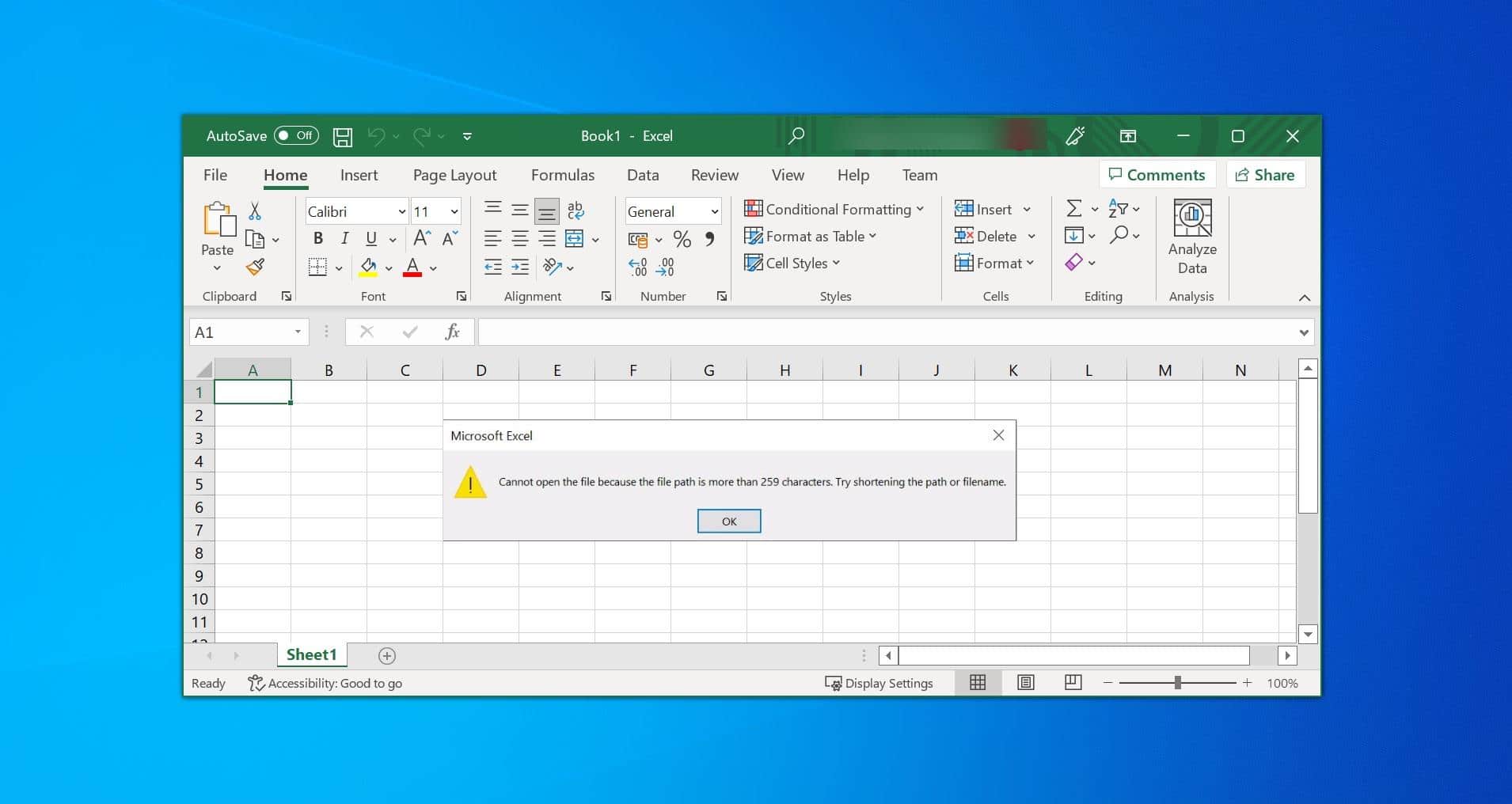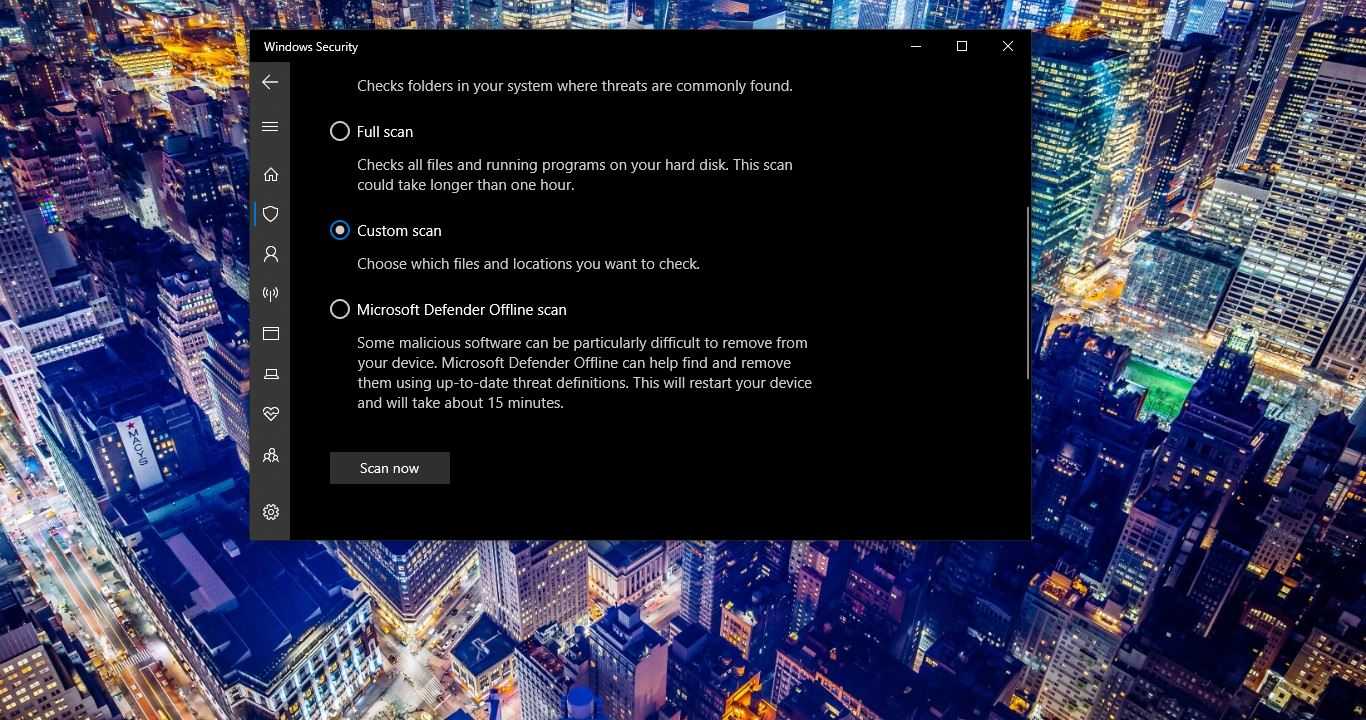Hard Drive Not Installed or Not detected is the common error if you are using DELL Desktop. Recently many users were reported that they are facing issues while booting windows, the system is throwing an error in the BIOS setting like Hard Drive – Not installed. As per the user reports this error is common in HP, Lenovo, or Dell systems. In this article, we will identify the possible causes of this error and provide possible resolutions. From the Error, we can easily come to the conclusion that this is a Hard Disk issue. But there are several reasons why Dell system is not booting up and throwing Hard Drive – Not Installed Error. Here are the few reasons why Dell system is not booting up and throwing Hard Drive – Not installed Error or No Bootable Device Found. Date and Time Miss match Boot Mode Error Loose Connectivity Corrupted Hard Drive Registry Corrupted Windows Operating System Hard Disk Error
Fix Hard Drive – Not installed Error:
Before Proceeding, once you received this error, First remove the battery if possible or Drain your Battery if it is sealed, and then connect the Charger and Press the Power Button for 30 sec and check the system is booting or not. If not then Contact Dell or vendor support if the laptop is under warranty. If the Laptop is out of warranty then proceed with the following troubleshooting methods one by one.
Check Date and Time:
Open BIOS settings Press F2 continuously for Dell system.
Under General settings click on Date and Time.
Check the Date and Time is correct if not click and change the Date and Time.
Check the Boot Mode:
There are two types of Boot Mode available in Dell system, Legacy and UEFI, By default recent Dell laptops are coming with UEFI boot mode. If the OS is installed in UEFI and you set the boot mode to Legacy then you will face this type of error. Once you receive this error check the boot mode,
Go to BIOS settings by pressing F2, and under General, Settings click on boot sequence.
If the Boot mode is set to legacy then change it to UEFI. Click on Ok. Restart the system once and check.
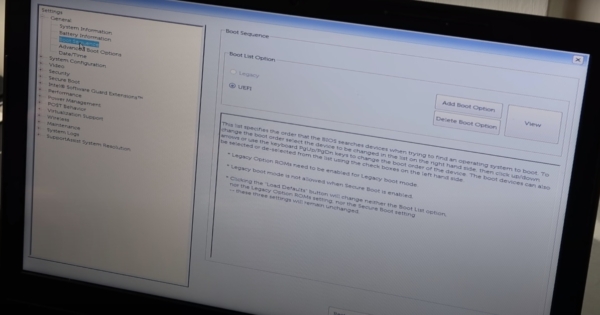
If you installed the Operating system on Legacy mode then change the boot mode to Legacy. Check here how to switch to legacy mode in DELL systems.
Check the Loose Connectivity:
Once you encounter this error then check the Hard Disk connectivity Physically, if you are able to open the laptop then remove the screws and open the back case. Then remove the HDD and connect it back. If the laptop has SSD then remove it carefully and connect it back. If you are using a DELL desktop check the SATA cable connection. Remove and connect it back. If you have a spare SATA cable then replace it with a new one.
Run Hardware Diagnostics:
This method is very important and mandatory to confirm the problem. DELL Systems comes with an inbuilt Hardware Diagnostic tool. This tool allows you to run diagnostic tests to determine if the computer hardware is functioning properly. The tool runs within the Windows operating system in order to diagnose hardware failures.
Restart or Press Ctrl + Alt + Del in Dell system, then press F12 continuously, In the BIOS menu choose Diagnostic.
Hardware Diagnostic will take some time to complete. If you got any error while running the Hardware Diagnostic then you need to check the error code on the Dell website. Based on that you can change the HDD.
Read Also: List of Common BIOS keys for all Brand Laptops