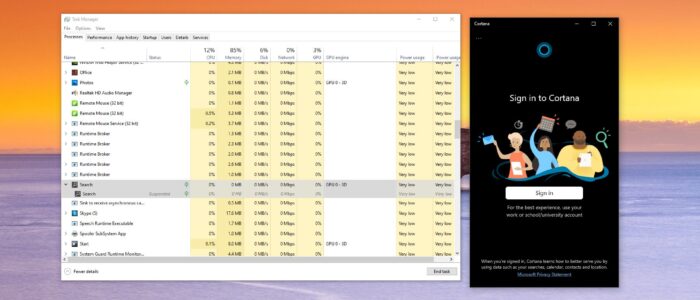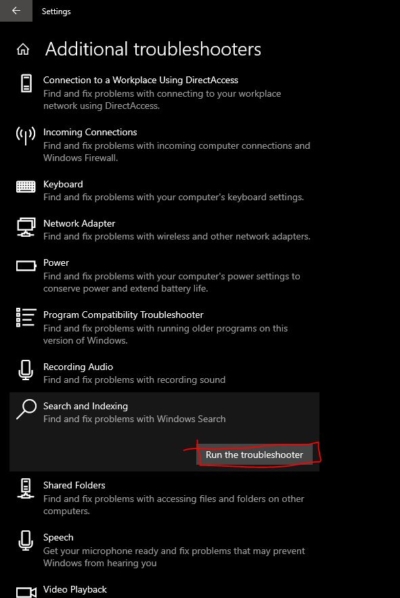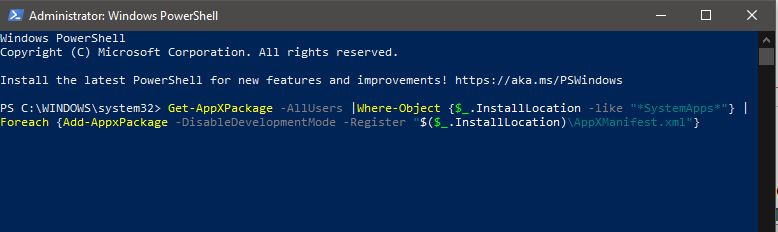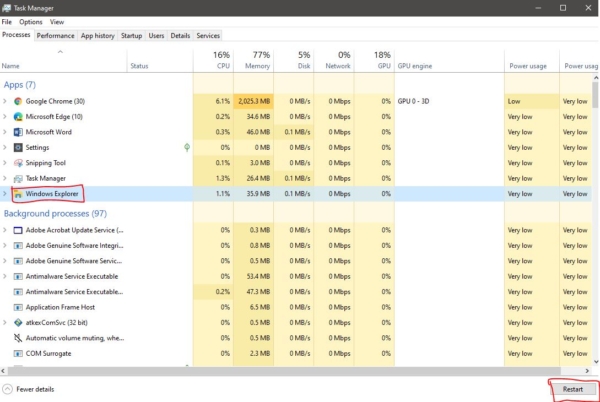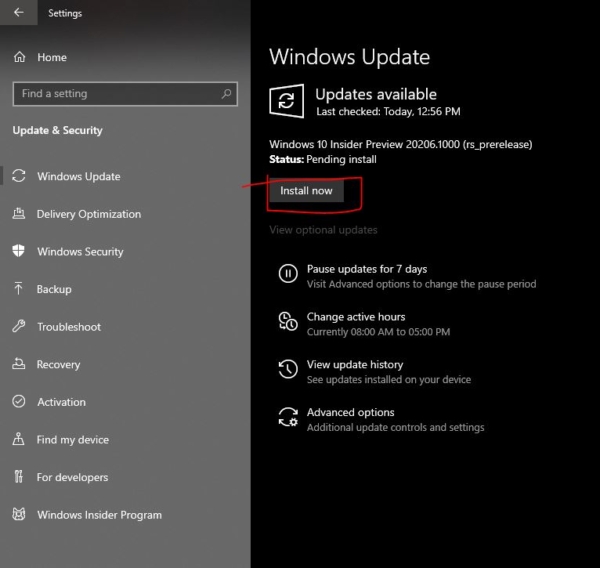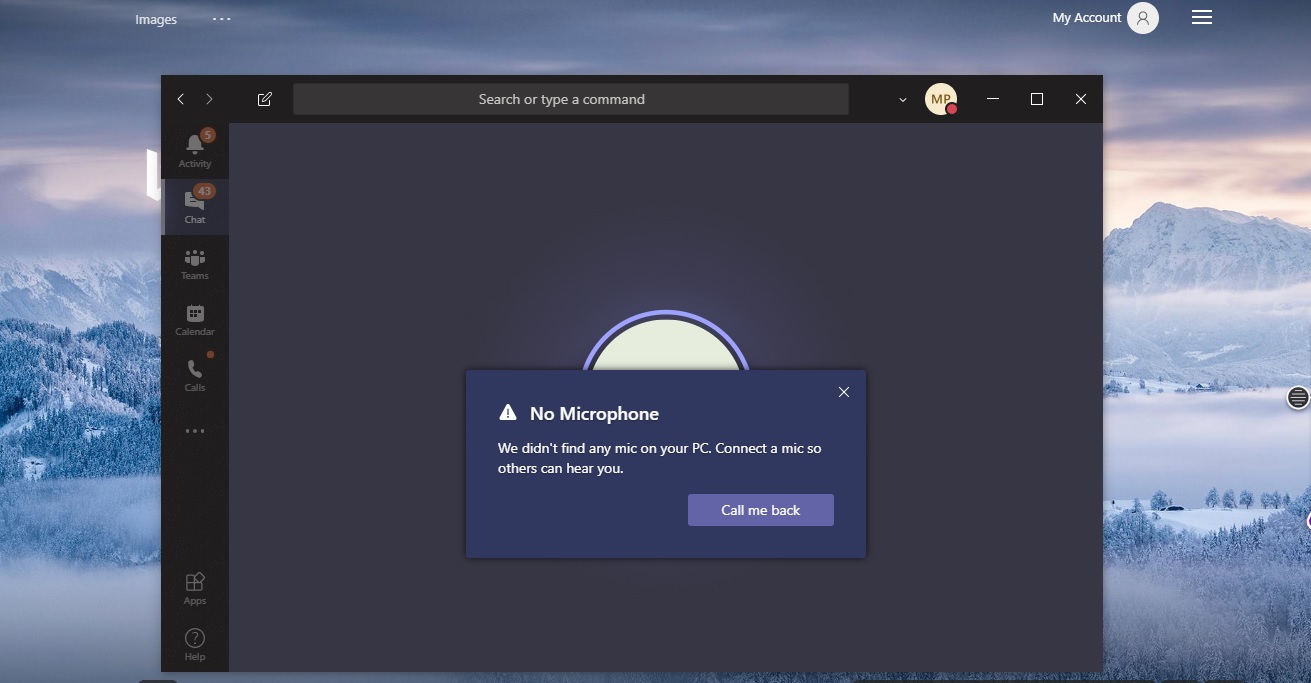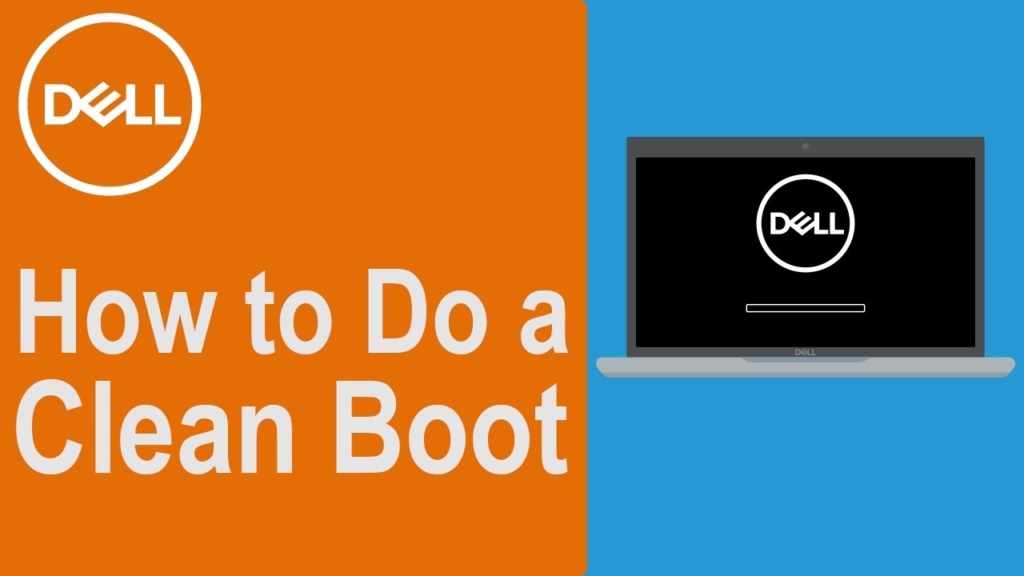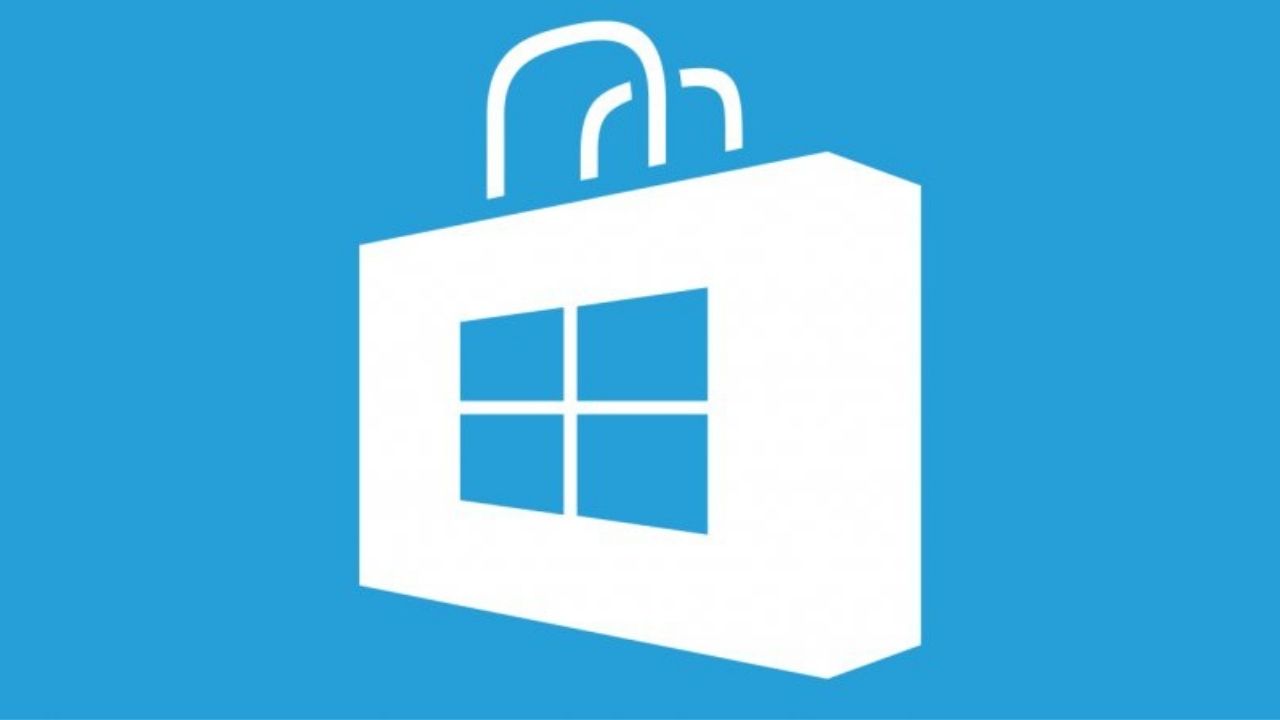SearchUI.exe is a genuine software component developed by Microsoft for the Windows operating system. SearchUI.exe plays an important role, it activatess the search UI of Microsoft Cortana search assistant. It is part of Microsoft native search assistant and it is not spyware, virus, or malware related software. If you are noticing any file name with the same name utilizing the system resource too much then you need to check the spelling of the file and need to disable it immediately. When you notice that the SearchUI.exe suspended or missing then this article will guide you to fix this error. This Error mostly affects the Cortana process. And you can’t use Microsoft’s Cortana Search assistant. This article will provide you the list of methods to fix SearchUI.exe missing or suspended error.
Table of Contents
Run Search and Indexing Troubleshooter Restart the Cortana Process in Task Manager Reinstall Cortana Fix Cortana Package Folder Reinstall iCloud Perform Clean Boot Create a New User Account Check for Windows Update Run DISM tool Let’s See the topics in detail
Fix SearchUI.exe missing in Windows 10:
Once you encounter this error first you restart the system once and check, and follow the below mentioned recommended solutions one by one to fix the issue. Mostly this error occurs due to missing system files or an issue with the Cortana application.
Run Search and Indexing Troubleshooter:
Search and Indexing Troubleshooter is the inbuilt tool that is used to scan for issues on your Cortana and windows search Indexing.
Open Windows Settings by pressing Windows + I, and click on Update & Security.
Under the Update & Security page click on Troubleshoot from the left-hand side. Click on Additional Troubleshooters and look for Search and Indexing and click on it.
Then click on Run the troubleshooter.
The troubleshooter will scan for issues on your PC that are related to Cortana. Click on Yes if anything prompts for an apply fix. Once the fix has been successfully applied, restart the system once. Mostly this will fix the SearchUI.exe missing error.
Reinstall Cortana
The reinstallation method includes two steps first we need to uninstall the app and then we need to reinstall it back. These steps can be performed using PowerShell with a single script.
Open PowerShell in Elevated Mode. And copy-paste the below-mentioned script to Reinstall Cortana.
Get-AppxPackage -AllUsers Microsoft.Windows.Cortana | Foreach {Add-AppxPackage -DisableDevelopmentMode -Register “$($_.InstallLocation)\AppXManifest.xml”}
Hit on Enter, then you will able to see a message saying Deployment operation Progress. Once the process is completed, restart the system once and check.
Fix Cortana Package Folder
The main reason for this error is the corruption or broken files inside the Cortana package folder. So we have to delete that corrupted folder and recreate in the same path. Usually, you can find the folder in the below-mentioned path.
C:\Users\AppData\Local\Packages\Microsoft.Windows.Cortana_cw5n1h2txyewy\RoamingState
But you can’t directly access this folder and its contents. You need to boot into Safe Mode to delete this folder. Restart your computer and boot into Safe Mode. Once you enter into safe mode then you need to open a command prompt with admin privileges.
Now type the following command in the command prompt, make sure the file path is correct on your computer.
RD /S /Q C:\Users\AppData\Local\Packages\Microsoft.Windows.Cortana_cw5n1h2txyewy\RoamingState
This command will delete that folder permanently. Close the Command Prompt once the command executes successfully.
Now open PowerShell in admin mode and run the following command.
Get-AppXPackage -AllUsers |Where-Object {$_.InstallLocation -like “*SystemApps*”} | Foreach {Add-AppxPackage -DisableDevelopmentMode -Register “$($_.InstallLocation)\AppXManifest.xml”}
This command will install the system apps again.
Reinstall iCloud
If you are using iCloud one your system then you need to end the process of iCloud.exe. Also restart the windows explorer from the task manager.
Press Ctrl + Shift + Esc and click on the Task Manager.
Click on the More Details if the Task Manager is small. Then locate the Windows Explorer and click on it, now at the bottom right corner, you can see the Restart.
Click on the Restart.
Perform Clean Boot
Clean boot is the process of Booting a computer system with only the most essential files and services required by the operating system. It is a leaner approach to booting a computer that requires that at least the startup services and device drivers be loaded. Clean boot is primarily a troubleshooting technique used to identify and resolve performance issues within the booting process, including software conflicts, error messages, and more. Check here to know more about Clean Boot and how to perform Clean Boot.
Create a New User Account
If you are a domain login user then recreating the user profile will fix this issue. Follow the link here to check how to delete the user profile and recreate it. If you are using a local user account then you can follow the below-mentioned steps to recreate the user profile.
Open Run command and type lusrmgr.msc and hit enter, this command will open the Local users and Groups console.
Now click on the users and Right-click and create a new administrator account.
Check for Windows Update
Check if there is any windows update is pending on your system, outdated PC also cause these type of error.
Open Windows Settings by pressing Windows + I and Choose Update & Security.
From the left-hand side click on the Windows Update.
And under windows update click on Check for Updates.
If there is any update pending Click on install now. Windows will check for updates if available and install the latest patches, this will take some time.