If you are using iPhone and Windows 10 Laptop then you definitely face this issue at least once while connecting your windows 10 Laptop to iPhone Wi-Fi Hotspot, Usually in iPhone you can use three different types of Connection mode to connect other devices using Personal Hotspot, Once you enable the Personal Hotspot on your iPhone you can use Wi-Fi, Bluetooth, and USB options to connect to other device and enable the internet. Recently one user reported that he is not able to connect to iPhone Wi-Fi Hotspot to his windows 10 laptop. While connecting, he received an error like can’t connect to this Network. In this Troubleshooting guide will give the possible solutions to fix iPhone Hotspot Not connecting to Windows 10.
Fix iPhone Hotspot Not connecting to Windows 10
Table of Contents
- Forget and Reconnect the Wi-Fi Network
- Restart your iPhone and Change Password
- Change iPhone Device Name
- Reset Network Adapter
- Run Windows 10 Network troubleshooter
- Use Command Prompt to fix the issue
- Update Network Drivers
- Change Wi-Fi Security Type
These are the basic troubleshooting solutions, Follow these solutions one by one, let’s see the Topics in detail.
Forget and Reconnect the Wi-Fi Network
Most of the users reported that this issue is suddenly coming from nowhere before they were able to connect to the iPhone Hotspot in their windows 10 laptop. And also there were able to connect other mobile devices using the same iPhone Hotspot. So the issue is with the windows 10 Laptop. First Forget the previously connected iPhone Wi-Fi Hotspot Network on your windows 10 laptop,
Go to the Windows settings by pressing Windows + I. Then click on the Network & Internet
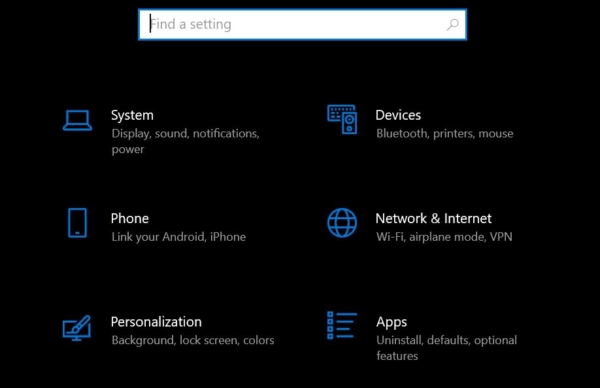
Next click on the Wi-Fi tab and click on Manage Known Networks
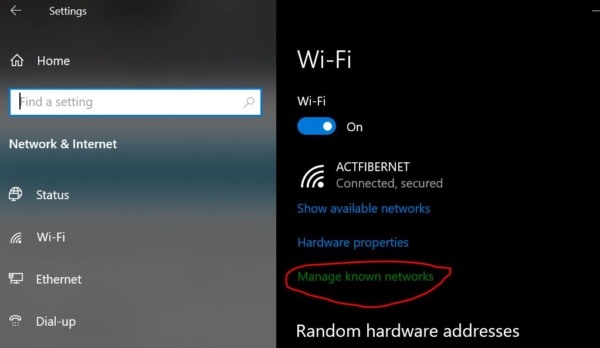
Choose the Network name that you are trying to connect to Then click on the Forget button.
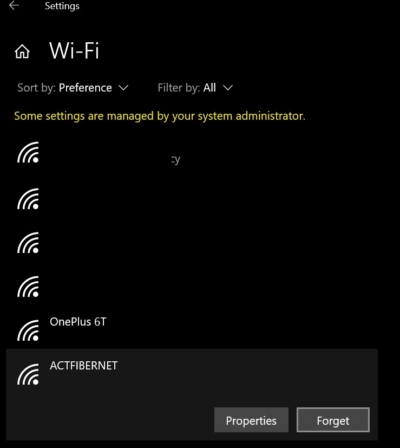
Once you click on the Forget button then your computer will remove all the files and settings for that particular network. Now Turn on the iPhone Hotspot and again switch on the wifi on your laptop and choose the iPhone Hotspot and give password and click on connect.
Restart your iPhone and Change Password
Once you face this error it’s better to restart your iPhone and Windows 10 Laptop. Then Change the Personal Hotspot password on Your iPhone.
Go to Settings and choose Personal Hotspot.
Under Personal Hotspot click on Wi-Fi Password and change your password.
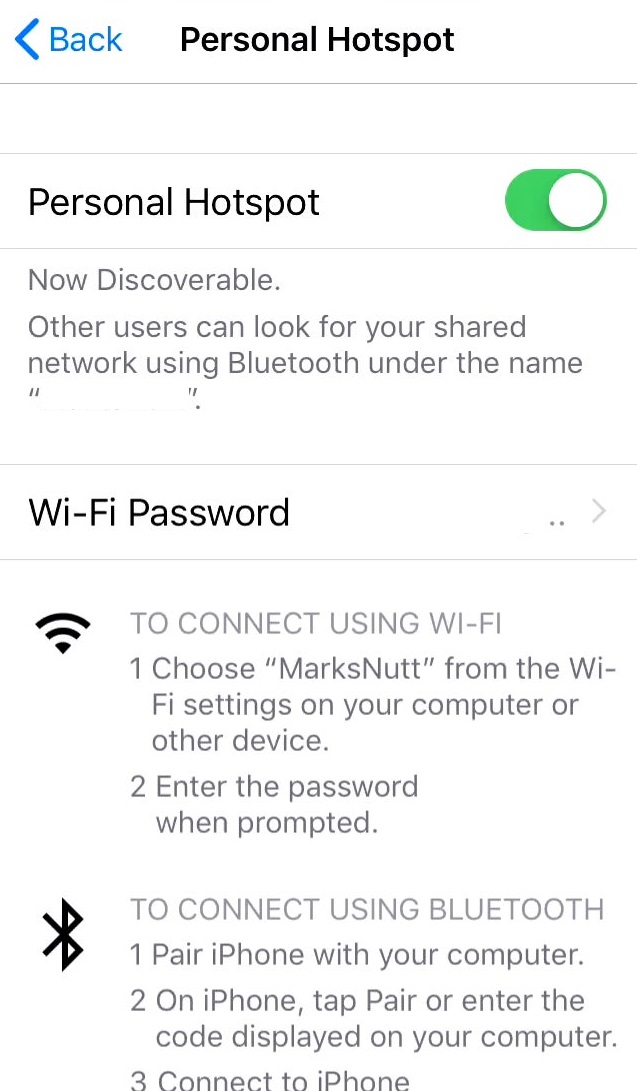
Mostly this will fix iPhone Hotspot Not connecting issue.
Change iPhone Device Name
Sometimes windows refuse to connect if the Wi-Fi that uses non-ASCII characters. So it’s better to change the device name once without using non-ASCII characters and check this resolved the issue or not.
Go to Settings on your iPhone and Tap on About.
Tap On the Name and enter New Name using Just alphabets.
Reset Network Adapter
Network Adapter is an electronic device that is connected or integrated to a computer or laptop that allows, to connect to the network from the wireless or wired routers. Restarting the computer sometimes won’t restart the network adapters so we have to reset them manually. In windows 10 we can check the list of network adapters and reset them,
Open windows settings by pressing Windows + I and click on the Network & Internet.
From the left-hand side click on the Status and now choose the Network reset.
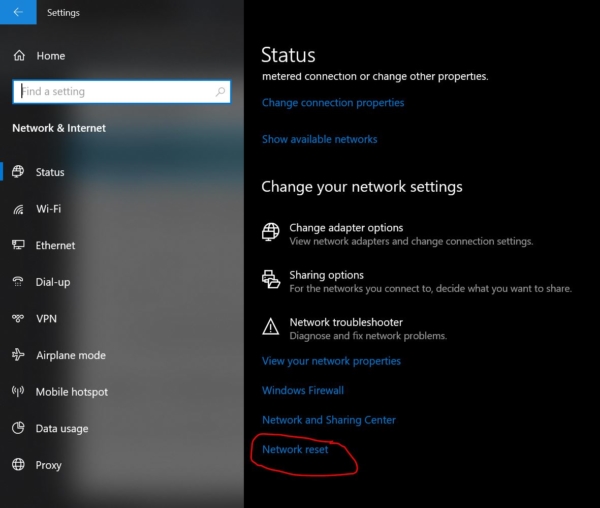
Under Network reset click on Reset now, this will remove then reinstall all your network adapters, and set other networking components back to their original settings.
Run Windows 10 Network troubleshooter
Windows Troubleshooter is a wonderful tool that comes with all the versions of Windows 10, it helps users to troubleshoot various windows components. Under troubleshoot you can see a lot of windows components like audio, Printer, windows update, Bluetooth, keyboard, Power, etc. in that Network adapter is one of the windows components. Using troubleshooter it’s very easy to troubleshoot.
Open windows settings by pressing Windows + I and click on Update and Security, Next click on Troubleshoot.
Under Troubleshoot click on the Network Adapter and Run the Troubleshooter.
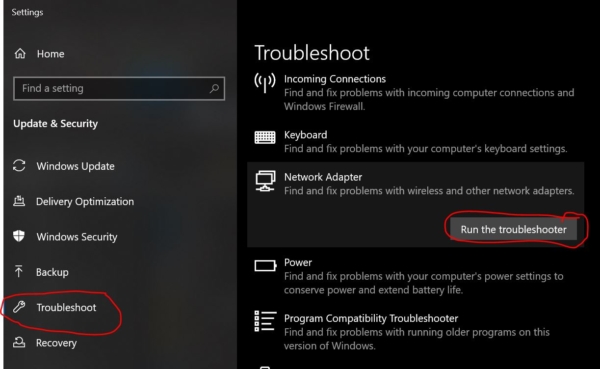
Once you start Troubleshooting then it will find and fix problems with wireless and other Network adapters.
Use Command Prompt to fix the issue
Command prompt helps us to fix many windows and network-related issues, Open the command prompt in administrative mode and run the following commands, mostly this will fix the issue.
- netsh winsock reset
- netsh int ip reset
- ipconfig /release
- ipconfig /renew
- ipconfig /flushdns
Update Network Drivers
If you are facing can’t connect to this network error then there might be the chance of network driver issue, or sometimes if the network driver won’t update automatically so it often causes network issues.
Open Run command by pressing Windows + R and type Devmgmt.msc this will open the device manager.
Look for Network adapters and expand it, Update all the network adapters.
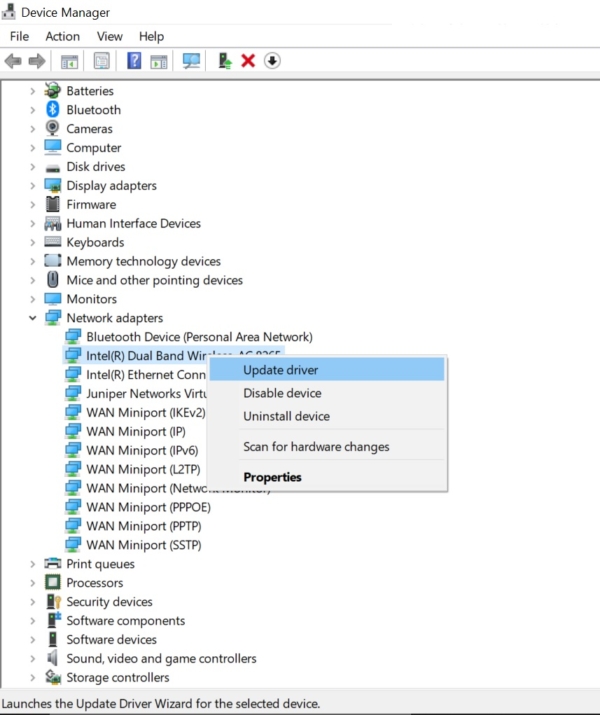
Also, reinstall the Wi-Fi network adapter. Mostly this will fix the issue if not follow the next solution.
Change Wi-Fi Security Type
Open Windows Settings by Pressing Windows + I and choose Network & Internet.
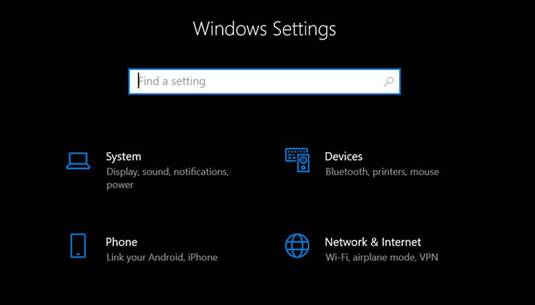
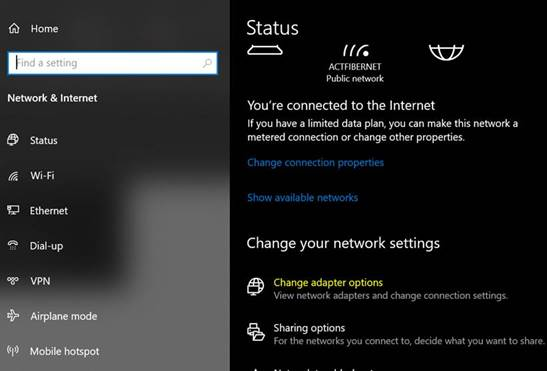
Click on Change adapter Option
Right-click on the Wi-Fi adapter and choose Status.
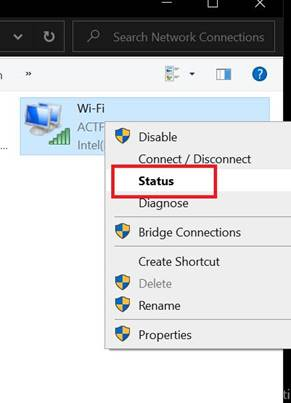
Under Wi-Fi, status click on Wi-Fi Properties.
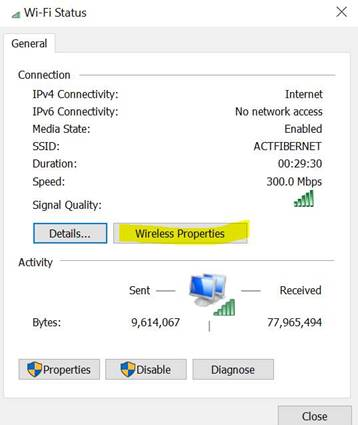
Under wireless properties, just click on the security Tab, from the security tab set the security type to No Authentication (Open) and type Your Network Security Key of Your iPhone and click on OK
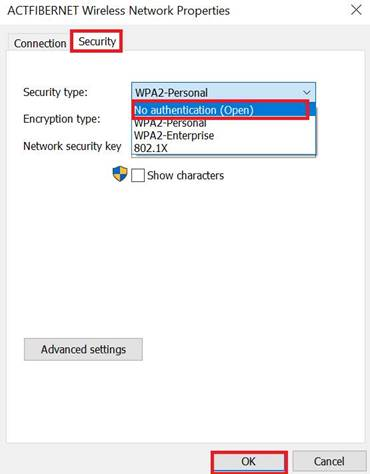
This is an alternative solution, if none of the above solutions are not working then follow this solution, Mostly fix iPhone Hotspot Not connecting issue.
Read Also:
How to Check an iPhone is Genuine or Fake?
How to Export all Saved Wi-Fi Passwords in Windows 11?
How to use your Old laptop as a Mobile Hotspot?


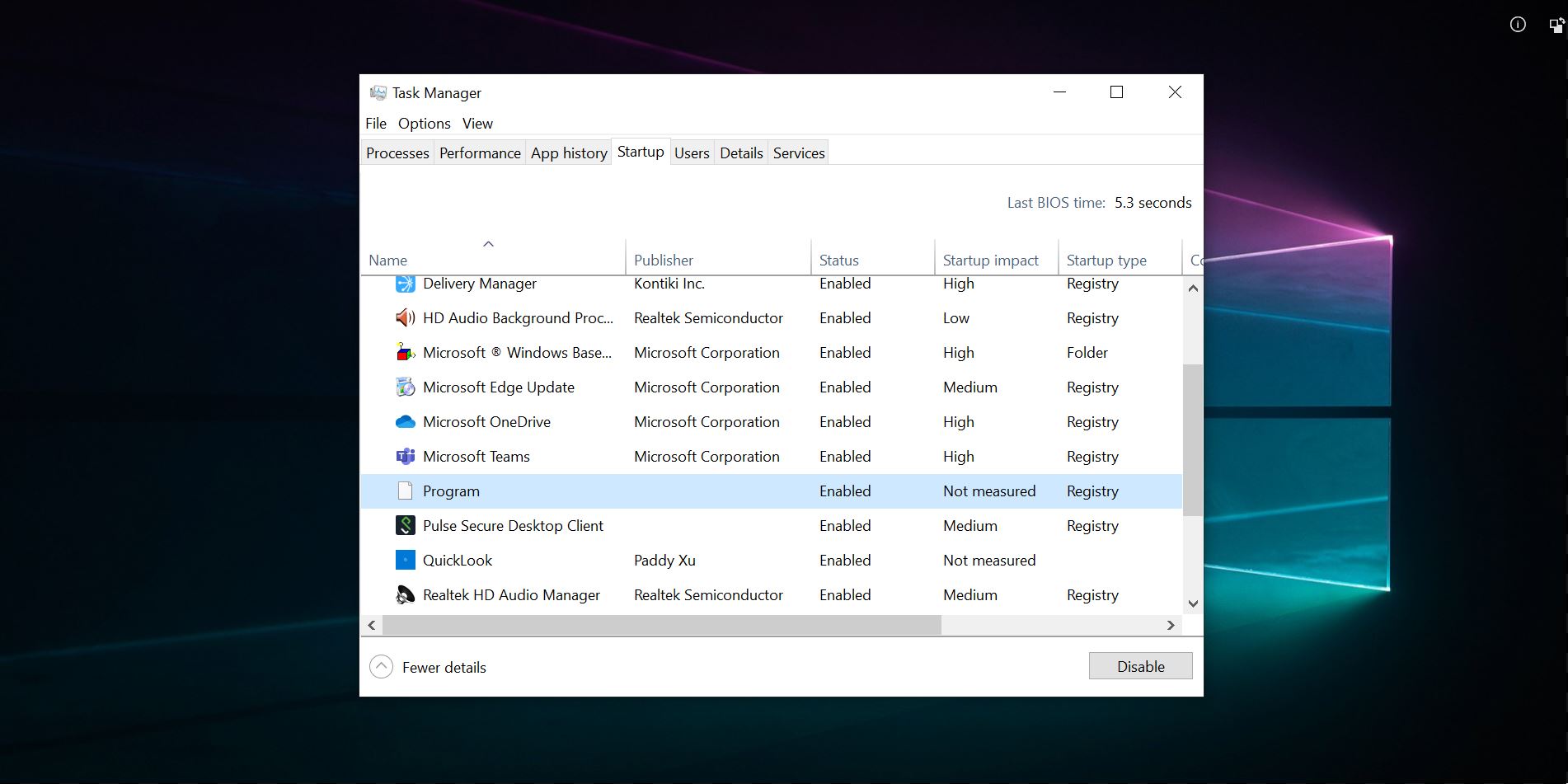
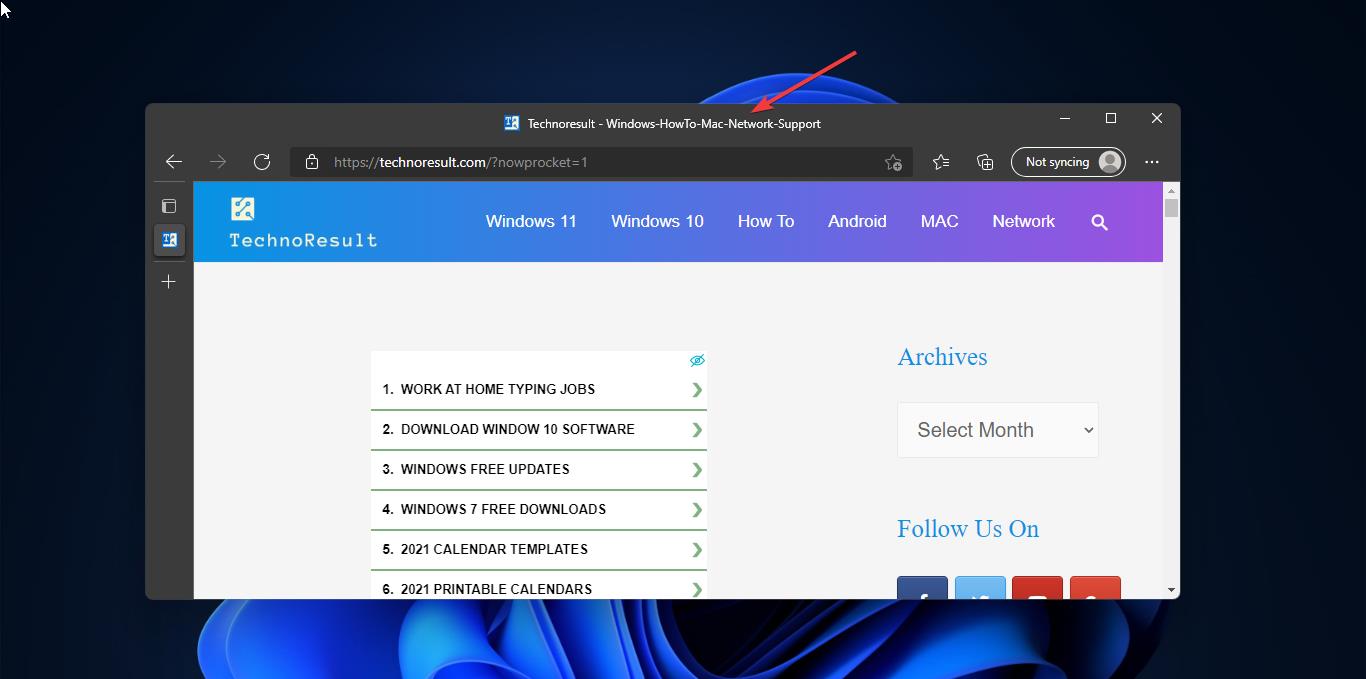
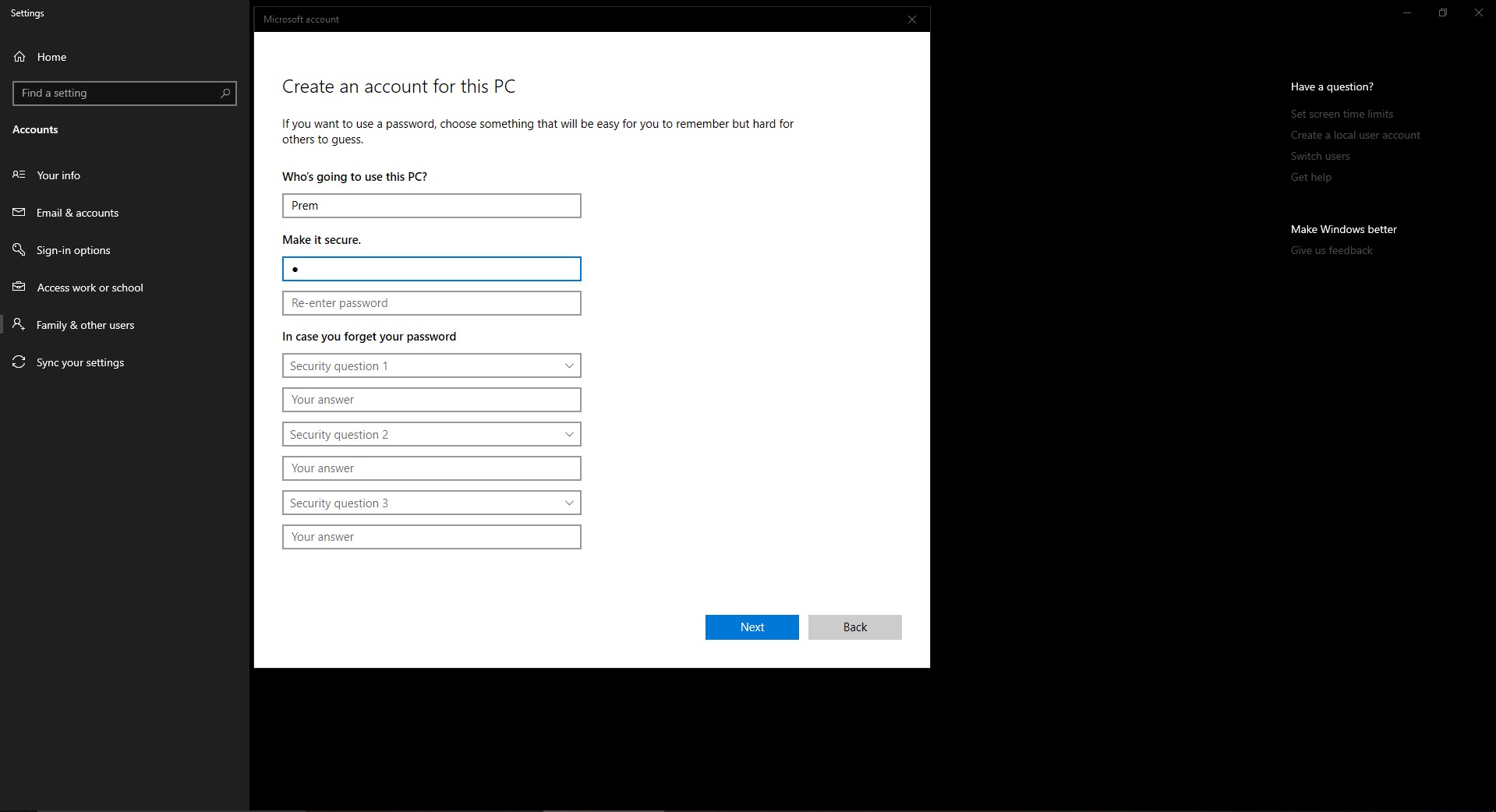
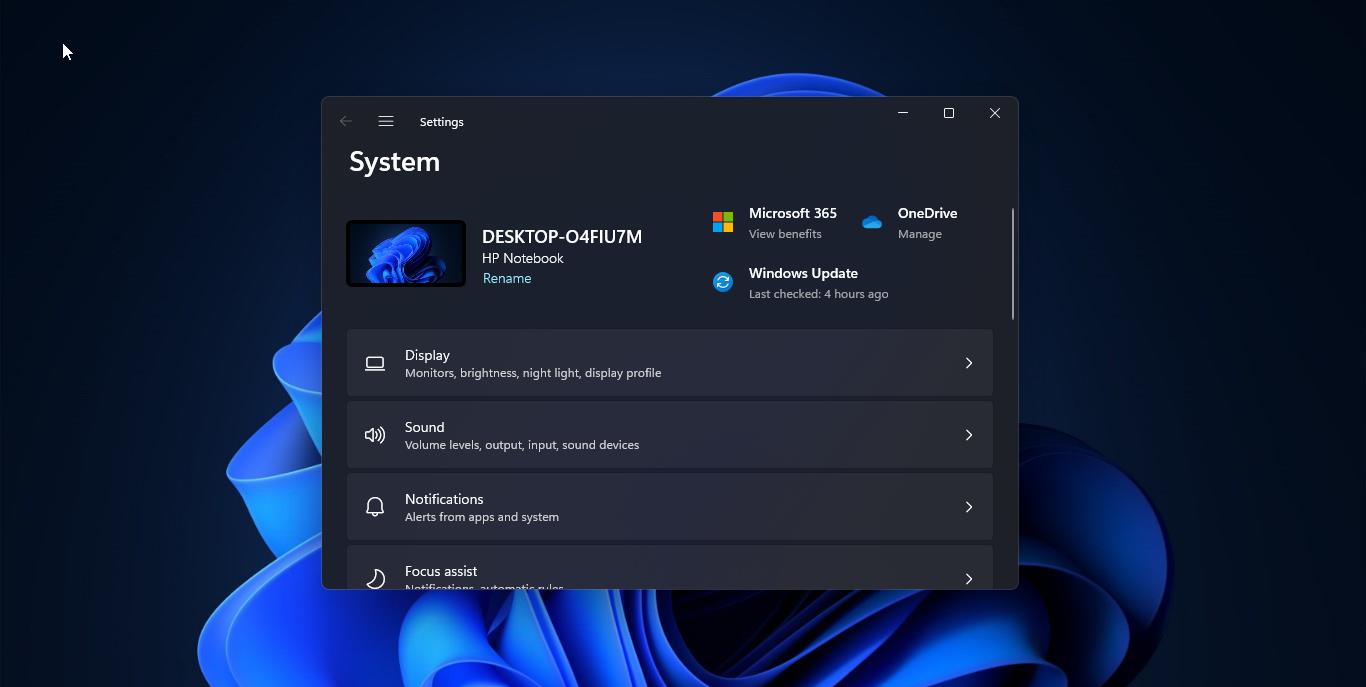
Folks, Here is a straight-forward though frustratingly cumbersome way to connect a PC to the Internet using an Iphone. It works ALL the time, but you must execute EVERY step, even toggling things that are already set correctly, since the process of toggling appears to clean out ROM settings…
On ANY Apple Computers currently ON
1) Turn Wifi OFF [using the Wifi icon in the upper task bar, select Wifi: OFF] NOTE an APPLE computer and the Dell cannot be connected to the Wifi at the same time.
2) Turn Bluetooth OFF [using the Bluetooth icon in the upper task bar, select Bluetooth: OFF, this will gray out the bluetooth icon] NOTE an APPLE computer and the Dell cannot be connected to the Hotspot at the same time.
On the Iphone
1) Restart the Iphone [by holding down the upper left side button and the right side button together until the ‘Slide to Power Off Switch’ shows up. Slide that switch to off. Then hold down both buttons again until the Apple logo appears on the screen showing that the phone is repowering up.
Note repowering up can take a while; be patient. Enter the pass code to Log in.]
2) Turn OFF VPN Connect On Demand [from Setting->General->VPN->i (in a little circle)->Connect On Demand, make sure that ‘Connect On Demand’ is OFF by using the slider)]
3 Turn OFF VPN [from Settings->VPN, make sure that VPN is OFF by using the slider]
4) Toggle or Turn ON the Personal Hotspot [from Settings->Personal Hotspot->Allow Other to Join, make sure that ‘Allow Other to Join’ is ON by using the slider]
On the PC
1) Restart (or turn on) the Dell computer but you must be turning on or restarting
2) Click the Blue Wifi launcher for a list of available networks [lower right hand side, click the round world globe icon, to bring up the square blue Wifi button. Click it to get a list of the available networks.
3) If necessary manually connect to the I-Phone (if you do not have automatically connect enabled)
1) Turn Wifi OFF [using the Wifi icon in the upper task bar, select Wifi: OFF] NOTE an APPLE computer and the Dell cannot be connected to the Wifi at the same time.
2) Turn Bluetooth OFF [using the Bluetooth icon in the upper task bar, select Bluetooth: OFF, this will gray out the bluetooth icon] NOTE an APPLE computer and the Dell cannot be connected to the Hotspot at the same time.
On the Iphone
1) Restart the Iphone [by holding down the upper left side button and the right side button together until the ‘Slide to Power Off Switch’ shows up. Slide that switch to off. Then hold down both buttons again until the Apple logo appears on the screen showing that the phone is repowering up.
Note repowering up can take a while; be patient. Enter the pass code to Log in.]
2) Turn OFF VPN Connect On Demand [from Setting->General->VPN->i (in a little circle)->Connect On Demand, make sure that ‘Connect On Demand’ is OFF by using the slider)]
3 Turn OFF VPN [from Settings->VPN, make sure that VPN is OFF by using the slider]
4) Toggle or Turn ON the Personal Hotspot [from Settings->Personal Hotspot->Allow Other to Join, make sure that ‘Allow Other to Join’ is ON by using the slider]
On the PC
1) Restart (or turn on) the Dell computer but you must be turning on or restarting
2) Click the Blue Wifi launcher for a list of available networks [lower right hand side, click the round world globe icon, to bring up the square blue Wifi button. Click it to get a list of the available networks.
3) If necessary manually connect to the I-Phone (if you do not have automatically connect enabled)