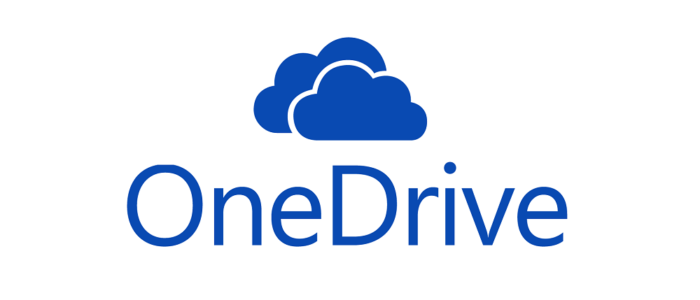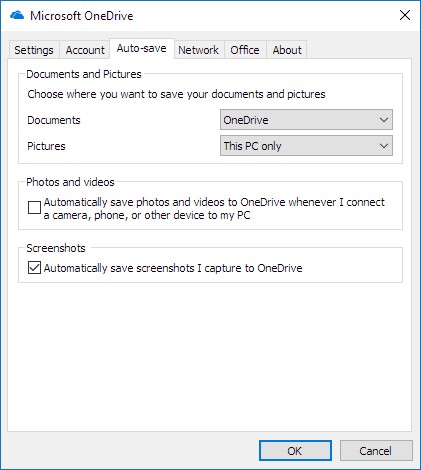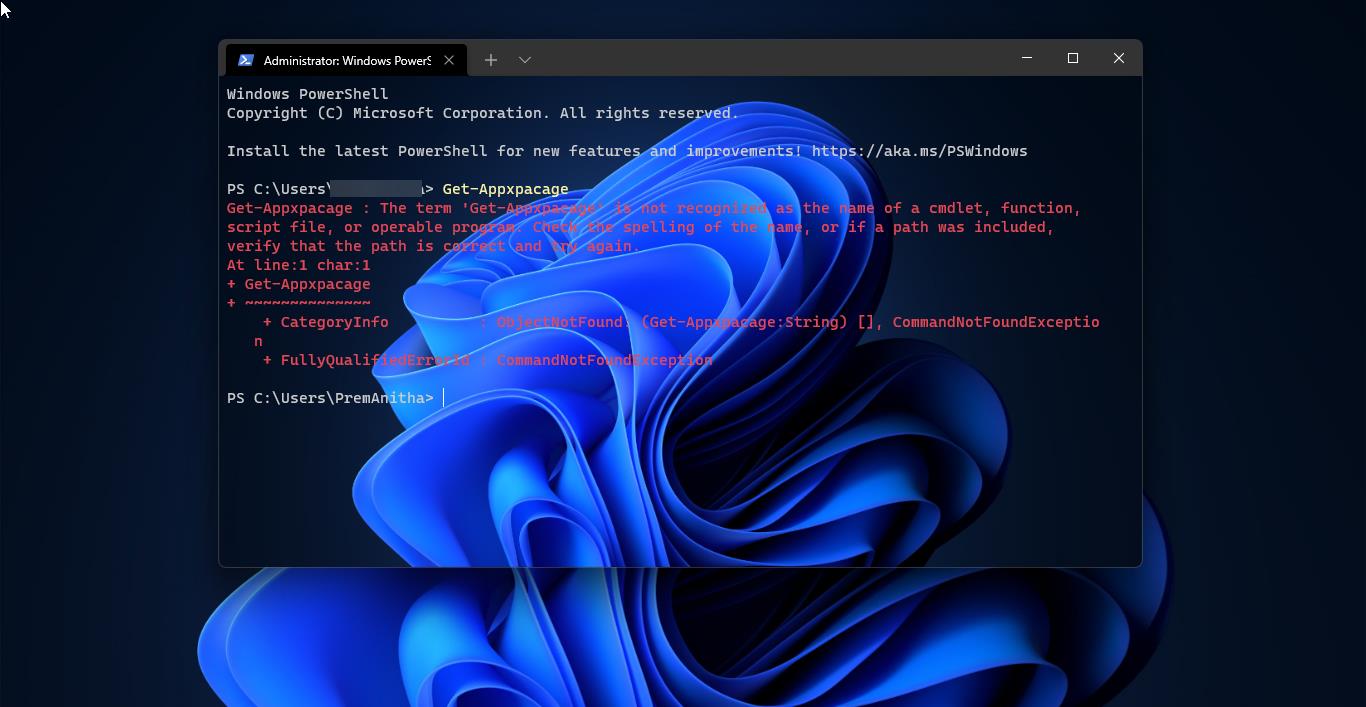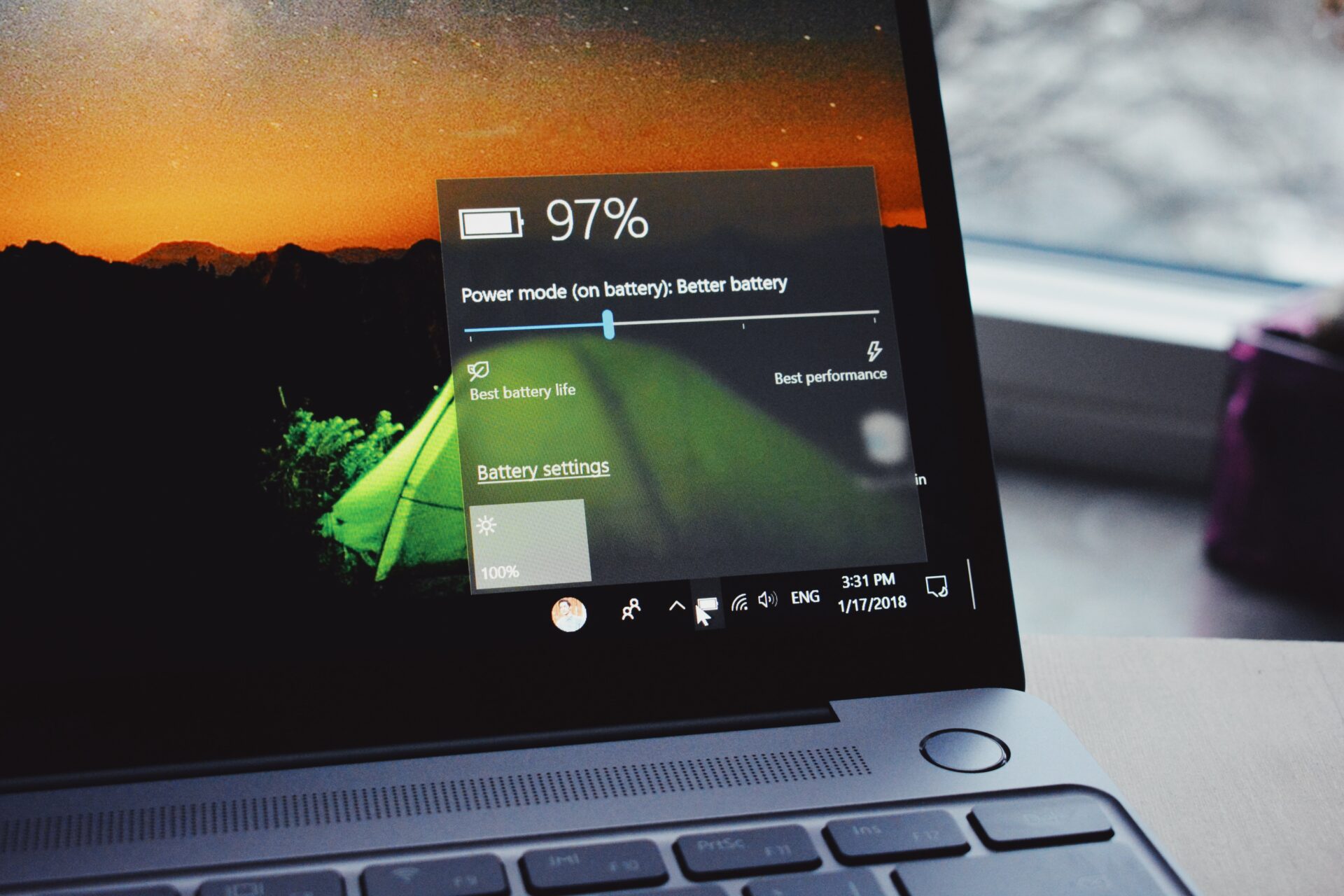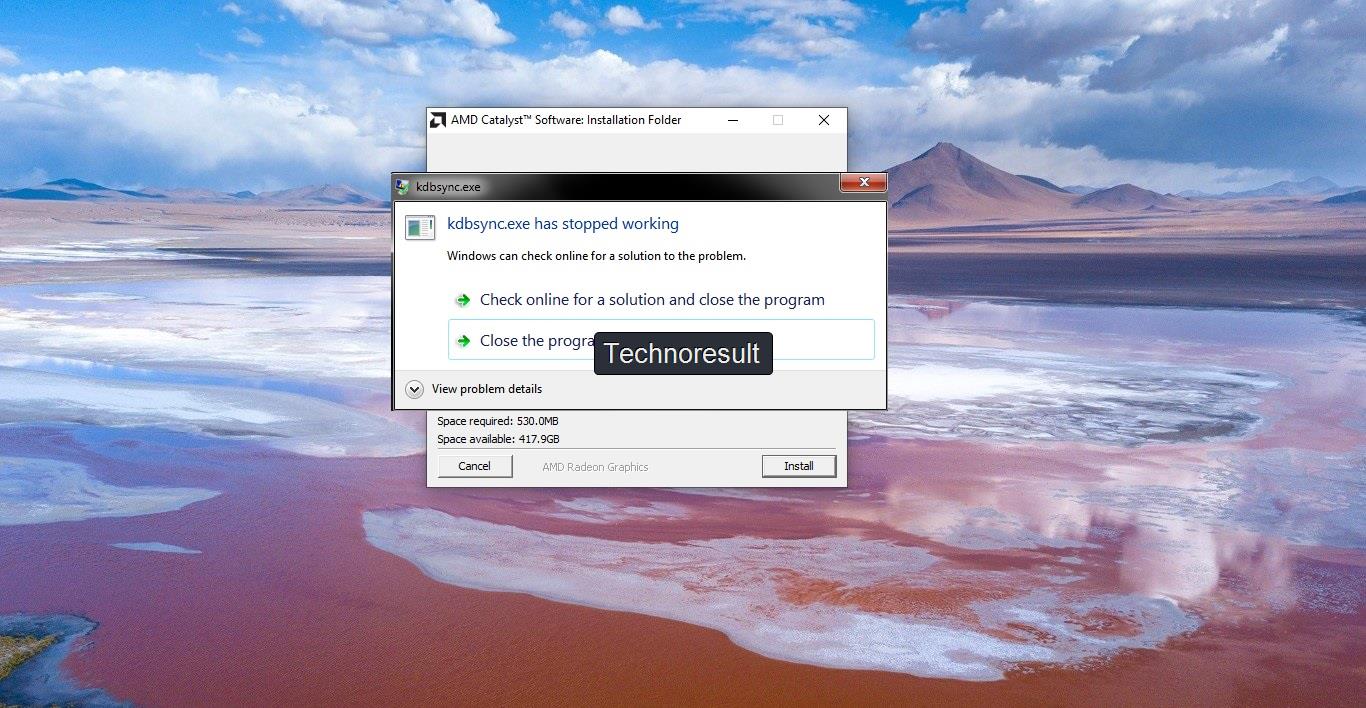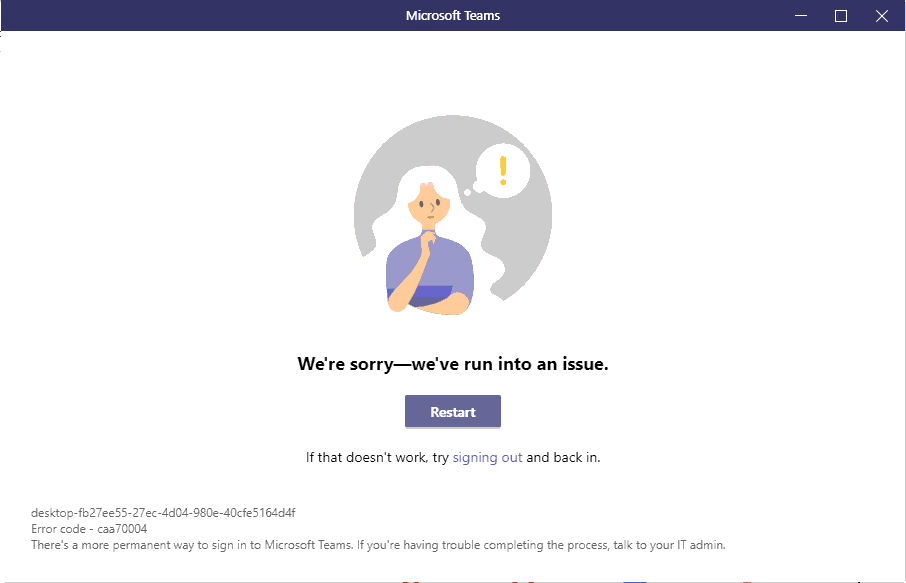If you receive the message “Your account is currently unavailable" when you try to access your OneDrive, your account might have been temporarily blocked due to unusually large traffic volume, suspicious activity, one drive sync, or a violation of the Microsoft Services Agreement or code of conduct. To check your account status or reactivate your account, go to the OneDrive Account Activation page and follow the on-screen instructions.
Table of Contents
ToggleRestart OneDrive
- Right-click the OneDrive cloud icon in the notification area, at the far right of the taskbar.

Note: You might need to click the Show hidden icons arrow next to the notification area to see the OneDrive icon, or click and start typing "select which icons" to display the notification area settings option, and then show Microsoft OneDrive. If the icon still doesn't appear in the notification area, OneDrive might not be running. Click, type OneDrive in the search box, and then click OneDrive in the search results.
- Select Exit.
- In Windows 10, press, type OneDrive in the search box, and then click OneDrive.
In Windows 7 or Windows Vista, go to Start, type OneDrive in the search box, and then click Microsoft OneDrive. This opens your OneDrive folder and starts the OneDrive app.
Reset OneDrive
If OneDrive sync seems to be stuck for a long time and nothing else is working, try a reset. Be aware that resetting OneDrive re-syncs all your OneDrive files, which could take some time depending on how many files you’re syncing.
Press Windows + R
In the Run window, enter: %localappdata%\Microsoft\OneDrive\onedrive.exe /reset
Click OK.
Make sure the OneDrive icon in the notification area of the taskbar disappears and then re-appears after a minute or two. Here’s how to check: Look for the white OneDrive cloud icon in the notification area, at the far right of the taskbar. (You might need to click the Show hidden icons arrow next to the notification area to see the OneDrive icon.)
If the OneDrive icon doesn’t re-appear after a few minutes, open the Run window again and enter: %localappdata%\Microsoft\OneDrive\onedrive.exe
Make sure you have enough space
Check and compare the size of your OneDrive storage to the available disk space on your PC. If you don't have enough space on your OneDrive or your PC, you will have to move or delete some files, or reduce the number of files and folders you are trying to sync.
If you don't have enough space on your OneDrive, you can buy more storage, or delete some files and folders. Look to see the largest files on your OneDrive.
If you don't have enough space on your PC, you can free up disk space by moving or deleting files. Here are some tips about how to free up disk space. You can also download less by choosing which OneDrive folders to sync to your computer.
Make sure you’re syncing the right folders
In Windows 10, you only see the files you choose to sync to your computer. If you have other files in your OneDrive online that you haven't synced, you won't see those files. OneDrive also lets you choose where your files are saved.
- Right-click the OneDrive cloud icon in the notification area, at the far right of the taskbar.
Note: You might need to click the Show hidden icons arrow next to the notification area to see the OneDrive icon, or click and start typing "select which icons" to display the notification area settings option, and then show Microsoft OneDrive. If the icon still doesn't appear in the notification area, OneDrive might not be running. Click, type OneDrive in the search box, and then click OneDrive in the search results.
- Click Settings and select the Auto-save tab
- Select either OneDrive to include them in your OneDrive or This PC only to exclude them from your OneDrive.
Make sure you don’t have duplicate filenames
You may have sync conflicts if you're uploading multiple files on the OneDrive website at the same time, or if you made changes in your OneDrive folder on another PC that is syncing at the same time. Sync issues can also occur if you edit files offline.
To reduce sync conflicts, rename the edited files or folders to something new or unique, and then save it again.
Make sure the file isn’t too large or the file name isn’t too long
Make sure that none of the files you want to sync are larger than 15GB. If you see an error message such as "This file is too big to upload" or "Reduce the size of this file to upload to..." try reducing the size of a file by zipping it. You may be able to reduce the file size of a picture.
Make sure the entire file path, including the file name, contains fewer than 400 characters. An example of a file path:
C:\Users\\Pictures\Saved\2014\January\Holiday\NewYears\Family…
Shorten the name of your file or the name of subfolders in OneDrive, or select a subfolder that's closer to the top-level folder.
Check that OneDrive set-up completed
If you’re signed into Windows 10 with the Microsoft account you use for OneDrive and you still don’t see your files, you may have more than 500MB of content and the setup didn't finish. To make sure you don’t fill up your PC with OneDrive content, you can select which files and folders you want to sync to this computer.
- Open-File Explorer.
- Click the OneDrive In the Finish setting up OneDrivewizard, select the files and folders you want to sync to this computer.