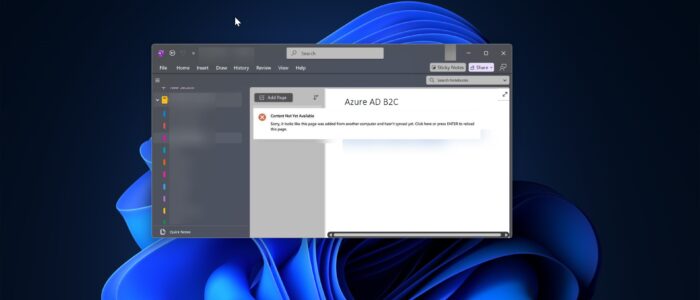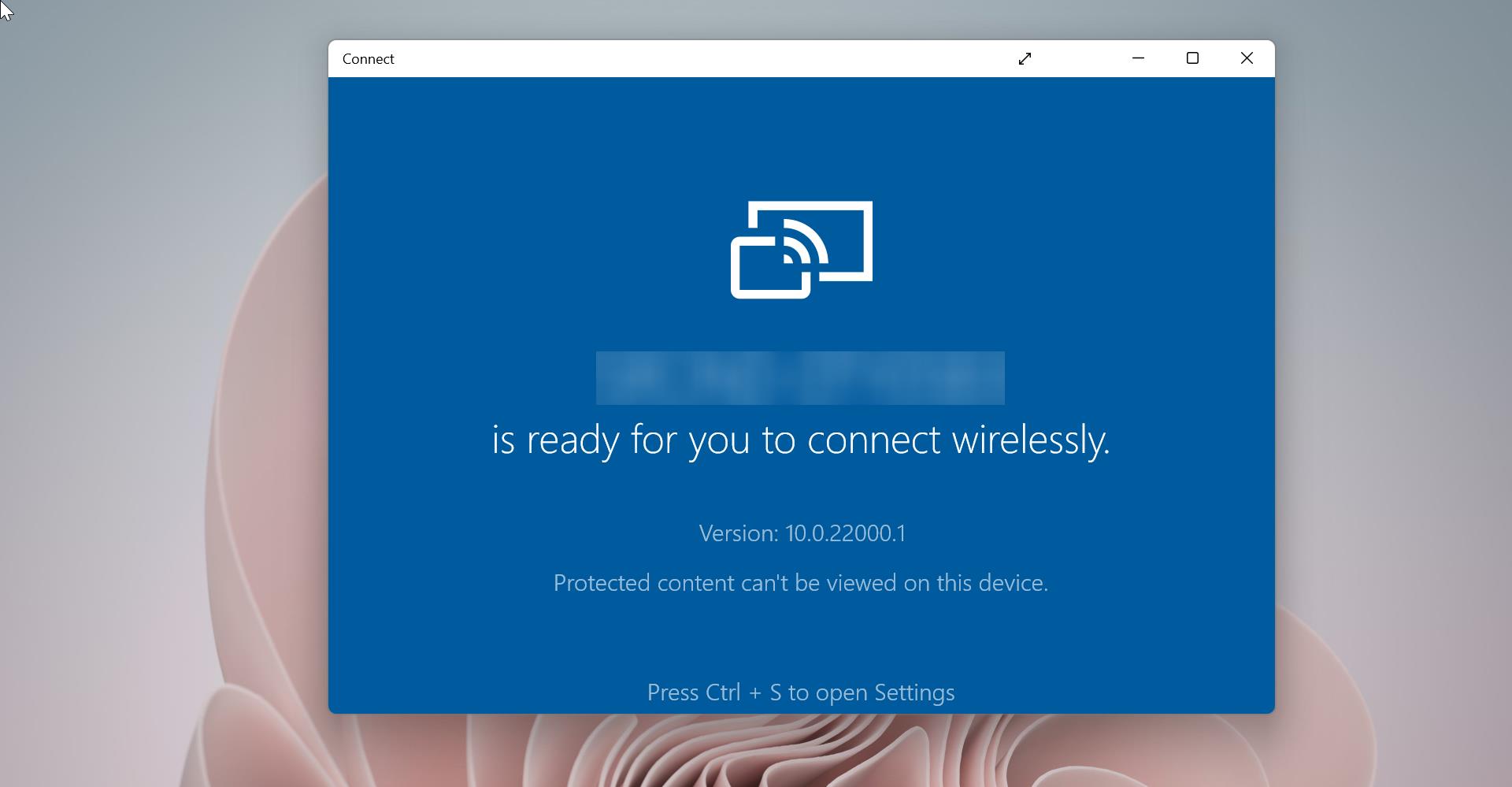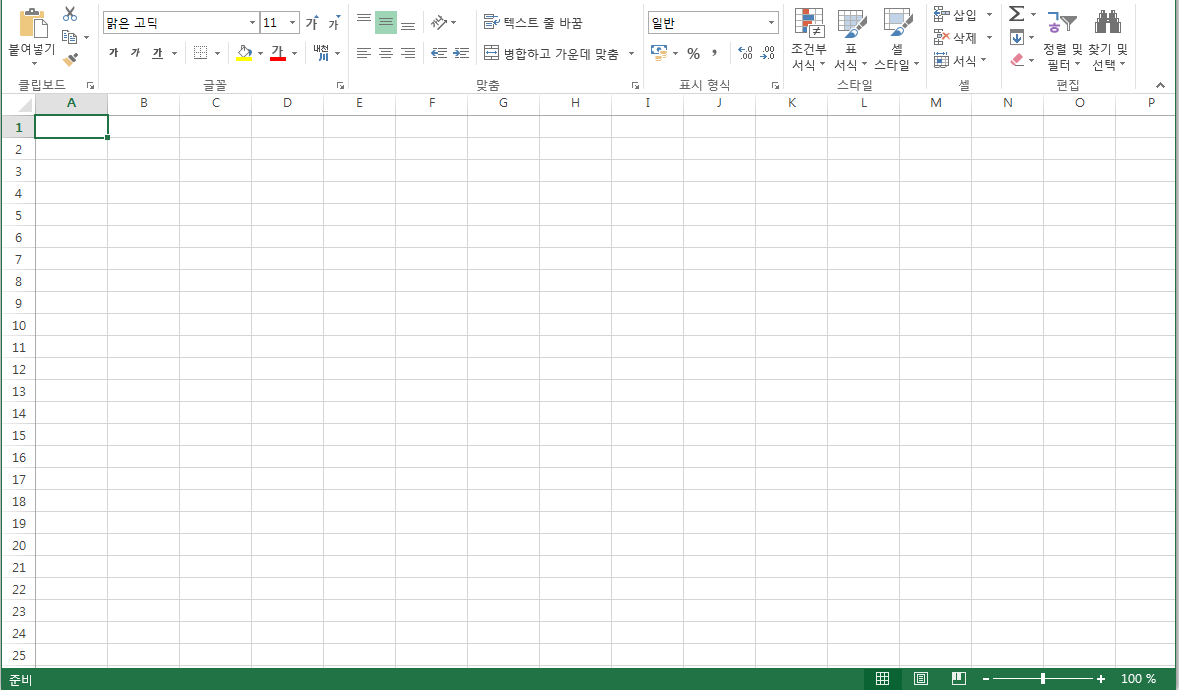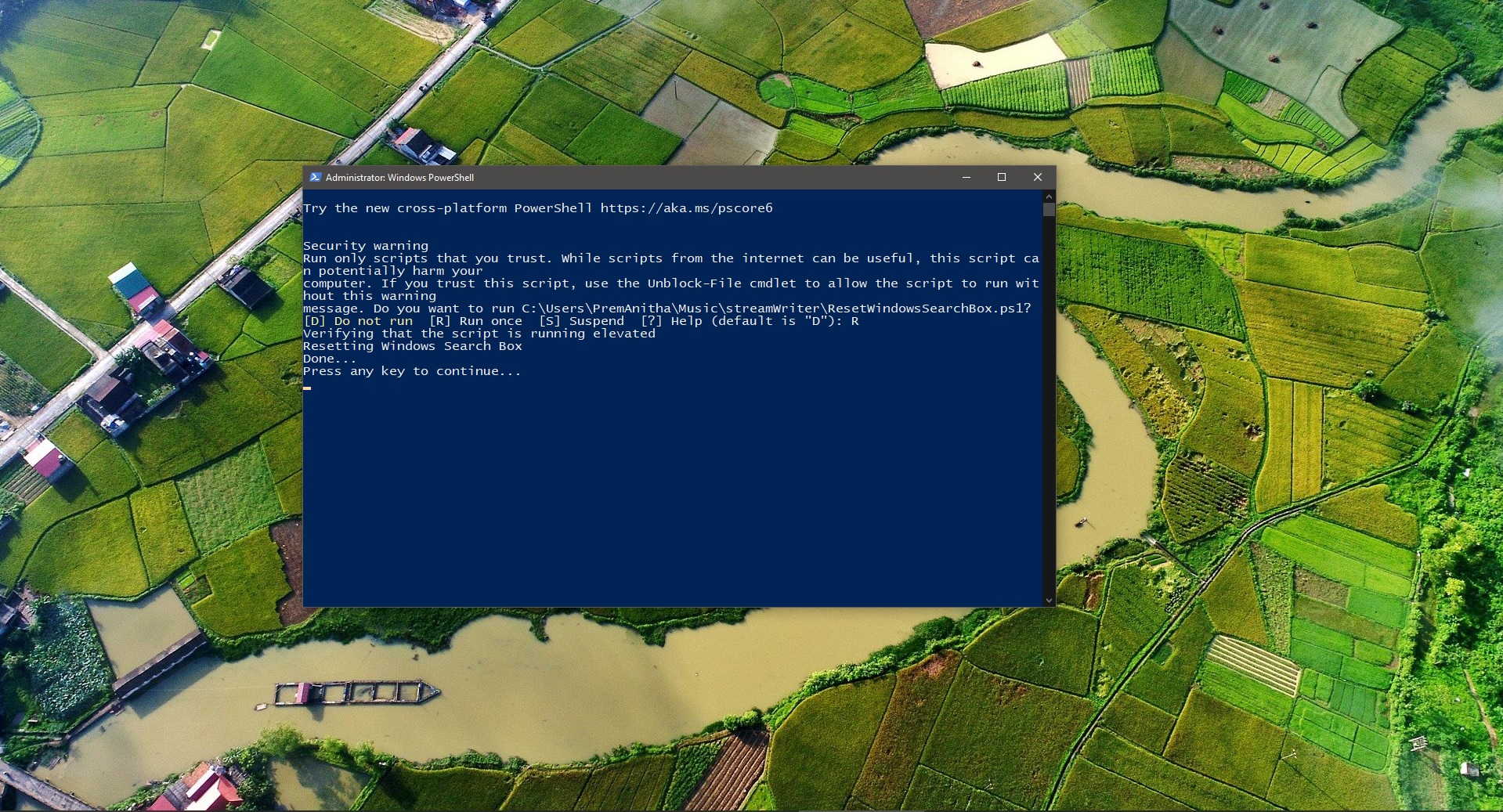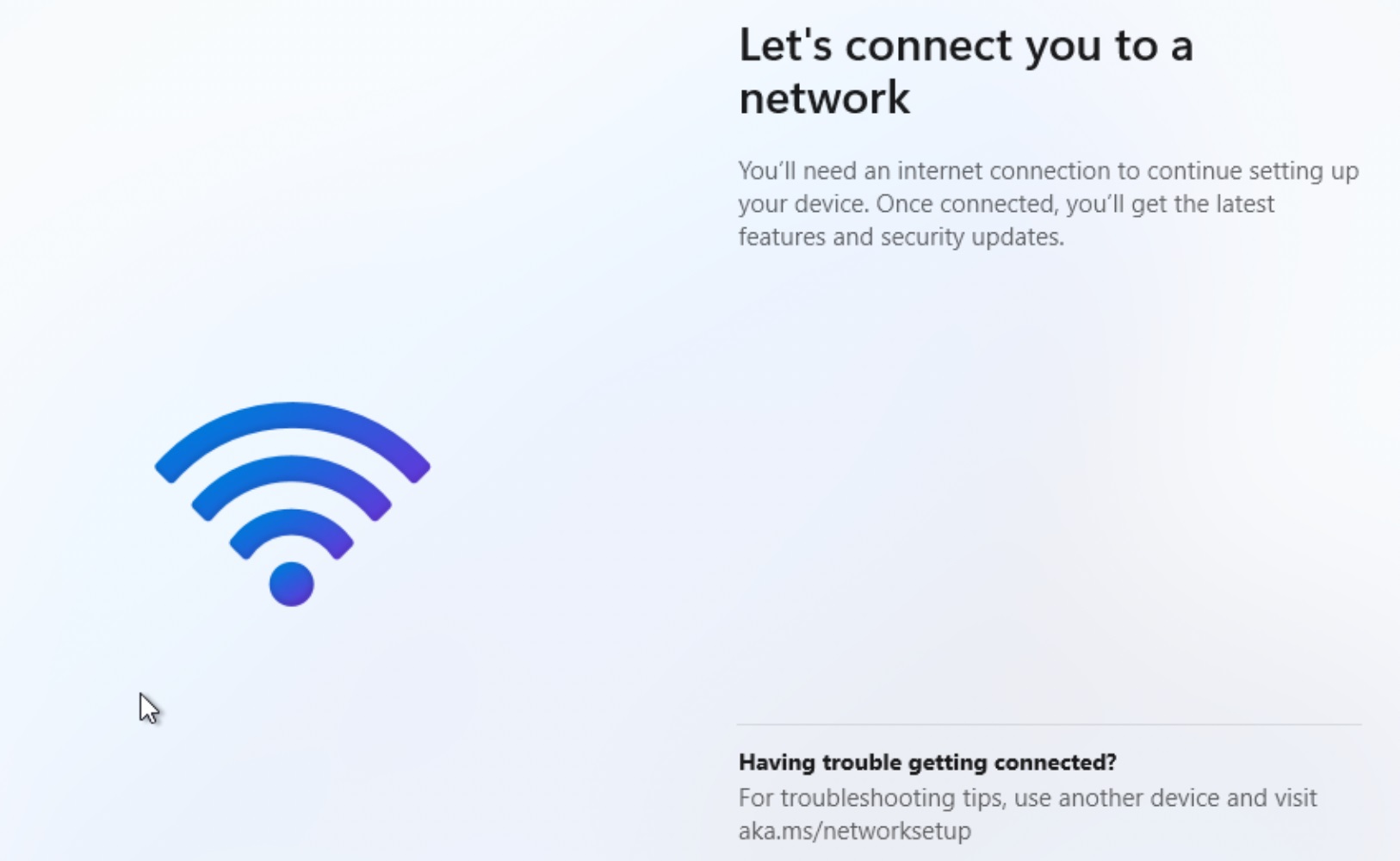If you encounter the frustrating “Content not yet available” error when you try to access a OneNote page, then you have come to the right place, this article will give you the complete resolution method to fix this problem. You’ll receive the following full error message when you try to access any or specific OneNote page. Recently one user reported that initially, he faced slowness on OneNote, when he tried to update any content on the OneNote page, the page completely froze, so he decided to close and reopen the OneNote. While reopening he received that nearly half of the OneNote pages showed a “Content Not Yet Available error”. This type of issue mainly occurs due to the OneNote Sync, also there are few other reasons that cause the “OneNote Content Not yet Available” error.
What Cause Content Not Yet Available Error?
This issue occurs for one of the following reasons.
- Your OneNote Notebook content is not fully synchronized with the SharePoint Online or OneDrive for Business server.
- You are disconnected from the internet.
- Your account is not authenticated (i.e. you are not logged in).
- The OneNote client is offline.
Content Not Yet Available
Sorry, it looks like this page was added from another computer and hasn't synced yet. Click here or press ENTER to reload this page.Fix OneNote Pages displaying “Content not yet available” Error:
As I mentioned, this issue mainly occurs due to the OneNote Sync, so first check whether OneNote is fully synced and when is the last Synced time. Also, check the internet connectivity, sometimes limited Internet connection will also cause this kind of error.
Solution 1: Check the Internet connection
OneNote Requires a Proper internet connection to sync properly, the disrupting internet connection sometimes causes OneNote Sync Issues.
Restart your modem or router to refresh the internet connection.
If you are using Wi-Fi, switch to a LAN wired connection, LAN provides a more stable connection.
Run a speed test on your internet connection to check for any potential issues with your bandwidth.
If there is any issue with your Network, contact network support and fix this network-related issue.
If you are using a VPN, try disconnecting from it and see if you can access the folders in Outlook.
If the error persists even with a stable internet connection, move on to the next solution.
Solution 2: Check the OneNote Sync Status
Open the OneNote app, and click on File > Info. On the Notebook Information page, you can see “View Sync Status” option, click and open it.
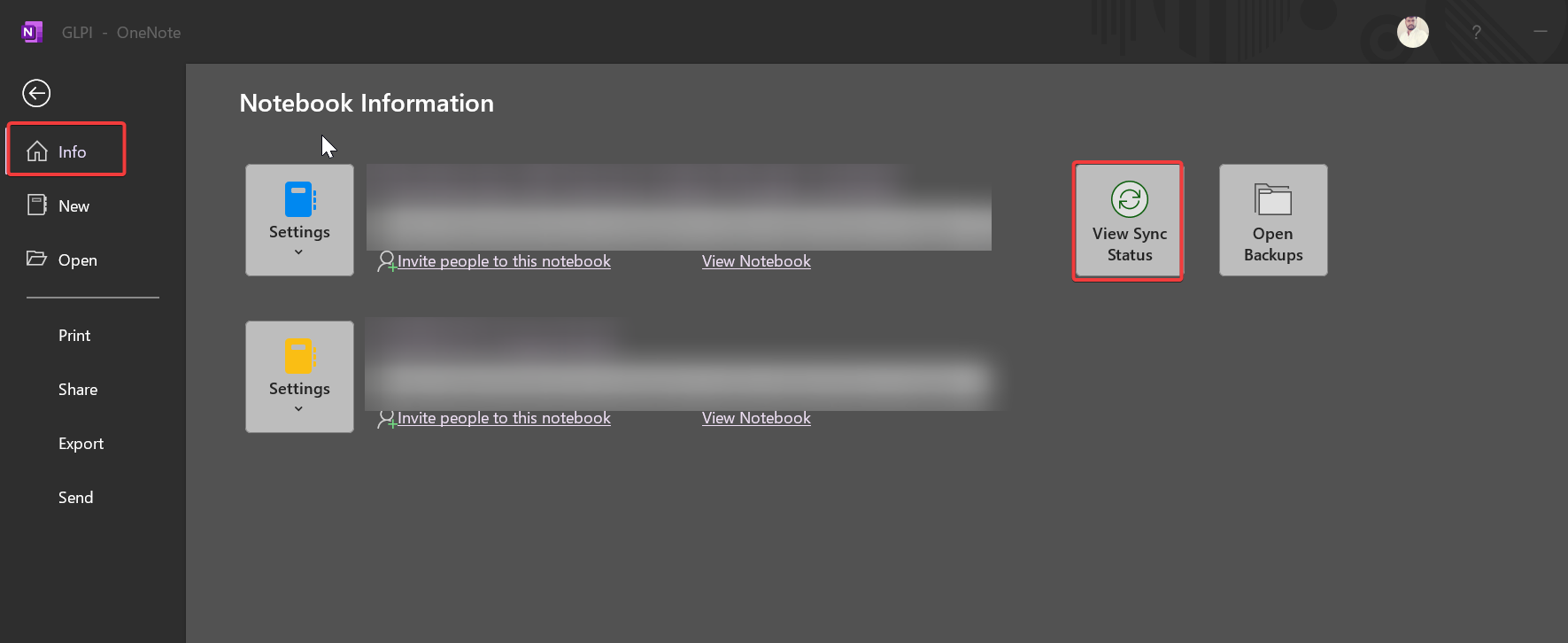
Check the OneNote Last synced date and time, if the OneNote is not Synced click on Sync Now. If it’s Synced and still you are facing an issue, then proceed with the further resolution methods.
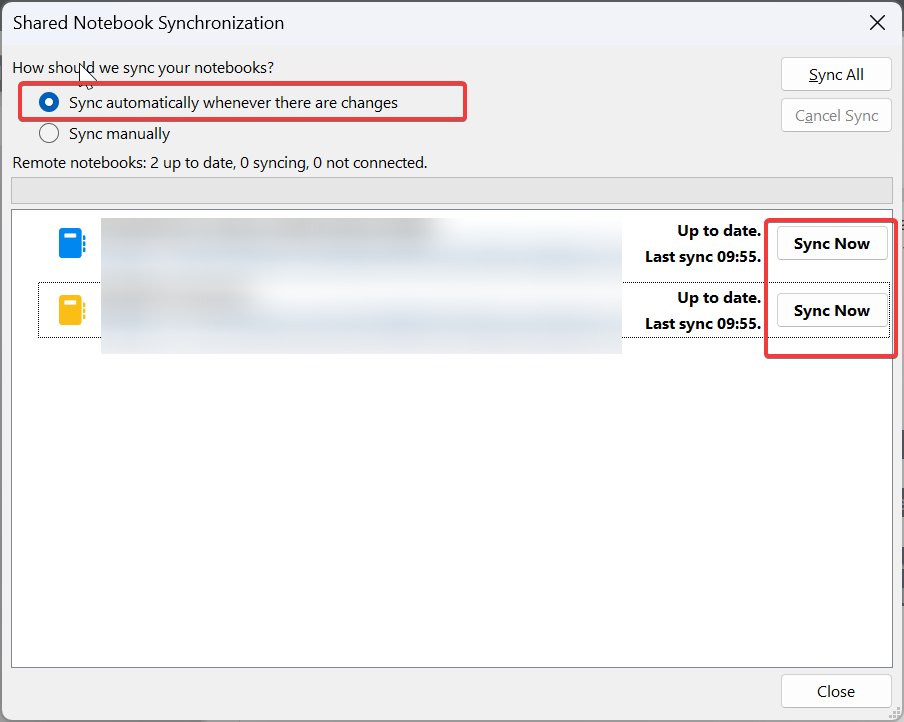
Solution 3: Restart and Logout OneNote
Once you encounter this issue, first check the Sync Status of OneNote, if the OneNote is fully Synced, Close the OneNote app from the System tray, Right-click on the OneNote Icon from the System tray, and choose Close OneNote.
Later launch the app again and check if you can open the Notes, if you are still facing the issue then Sign out from OneNote and then Sign in again.
Click on your Profile Icon and choose Sign out, Close the OneNote from the System tray and then launch the app and Sign in back again. Sometimes this process will resolve the Sync issue and give a fresh start, which may resolve the issue.
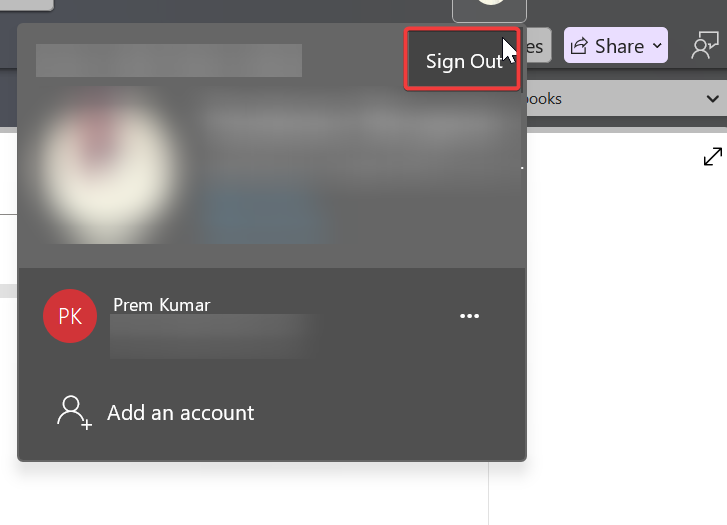
Solution 4: Check OneNote on a Different Device
Before testing OneNote on another device Check notes using the OneNote Online version first.
Open Office.com in a hidden/private browsing window to ensure that no stored data is interfering with the process. You can access the online version of your notebook by signing in with your Microsoft account and clicking OneNote.
Make sure all your comments are in the online version: If all notes are there The problem is likely in the OneNote app on your device. If you don’t receive some or all of your notes This indicates that there is a synchronization issue between the local and cloud apps.
To solve synchronization problems:
Attempt to synchronize changes:
Open the OneNote app on your machine and try manually syncing notebooks. This can usually be done through the File > Info and then click on the Sync Now option.
Manually copy data: If sync fails Copy the information from the OneNote app on your device. and paste them directly into the relevant section in the OneNote Online version to ensure no data is lost. By checking and recovering your notes this way. You can identify the cause of the problem and prevent further synchronization problems.
To confirm if the problem is caused by a software bug or profile issue on your current device. Try accessing OneNote from another device.
Follow these steps:
Log in on another device Use a different Windows or Mac device Install the OneNote application if you haven’t already. Sign in using the same Microsoft account as your comment. Check the information Open OneNote and see if all your notes and content load correctly on the new device. If everything looks good on another device This indicates that the problem is specific to your current device, not your OneNote account or data.
Troubleshoot problems on the current machine If the problem is confirmed to be device-specific Troubleshoot your current device using the solutions below. This may include clearing the application cache. Repairing OneNote installation or reinstalling the application By testing OneNote on another device You can narrow down the cause of the problem. and follow the necessary steps to fix it on the current device.
Solution 5: Reinstall OneNote
Open Windows Settings by pressing Windows + I and then click on Apps, Under Apps click on Installed apps.
Under Installed Apps, Search for OneNote. Go to Advanced Option.
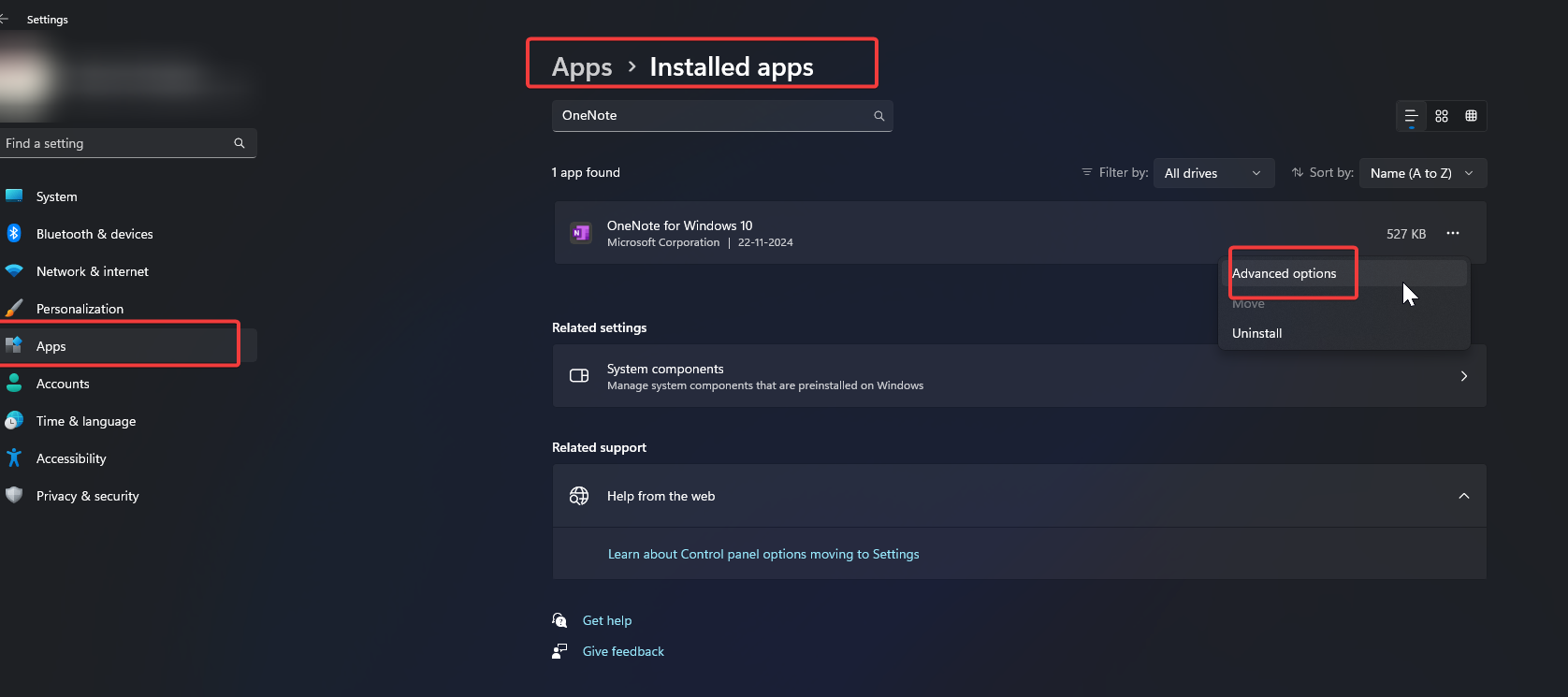
Before reinstalling the OneNote, try Reset and Repair, Under Advanced Option, click on Reset, this will delete the app data, after the reset, relaunch the OneNote and check.
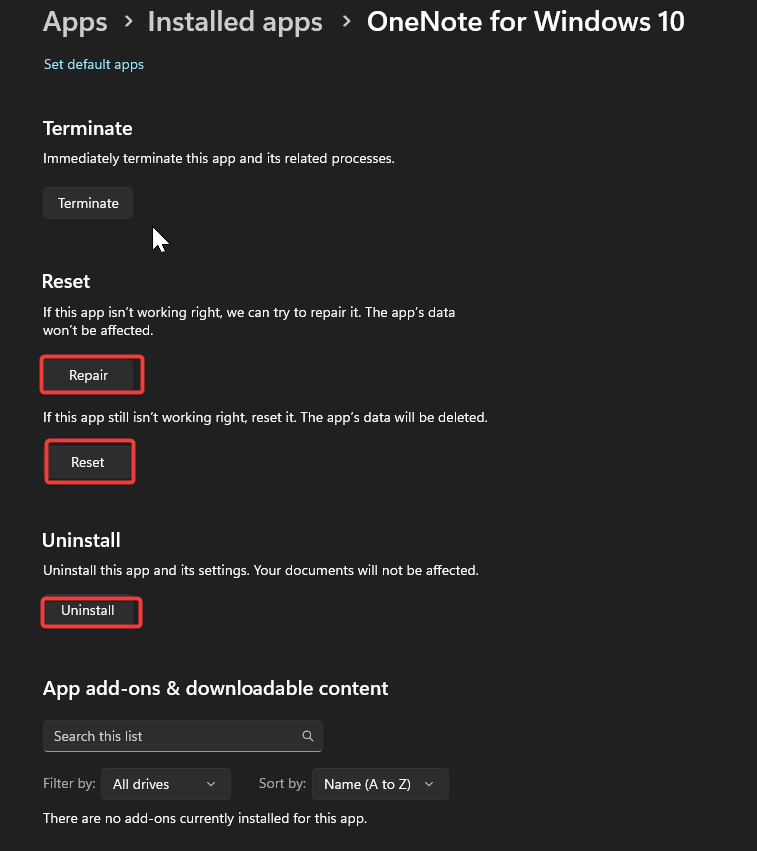
If you are still facing the issue, go for the Uninstall, and click on Uninstall, once the app is Uninstalled successfully, download and install the OneNote app.
Solution 6: Check your OneDrive storage space
OneNote relies on OneDrive to store your notes and sync them across devices. If you’re running out of OneDrive storage space, it can cause sync issues. This causes errors such as “Content not yet available.” Here’s where you can check and fix OneDrive storage issues:
Steps to check OneDrive storage space:
Sign in to your OneDrive account. Open your web browser and go to Office.com and click on OneDrive. Sign in with the Microsoft account associated with your OneNote. Check available storage space
Find the Storage or Summary tab on the OneDrive home page. This tells you how much storage you’ve used and how much space you still have left.
If your storage is close to or at its limit This might be the cause of your OneNote sync issues. Free up space
Delete unnecessary files: Identify and delete large files or old documents. that you don’t want anymore
Empty the Recycle Bin: Deleted items in the OneDrive Recycle Bin still take up storage space. Make sure to clear the data.
Upgrade your storage plan: If you need more space and your files aren’t clean enough, Consider upgrading to a higher OneDrive storage plan.
Try syncing OneNote again. To make sure you have enough storage space in OneDrive, try going back to your OneNote app and manually syncing your notebooks. This can often be done by going to File > Info > Sync Now or using the sync options built into the app. By making sure your OneDrive has plenty of storage space. You can prevent sync interruptions and maintain smooth access to your notes. It’s a good practice to check your OneDrive space regularly. This is especially true if you use OneNote often or upload large files to your cloud storage.
These Resolution methods will help you to fix the Content not yet available error on OneNote.
Read Also:
How to Enable Dark Mode on OneNote in windows 10?
How to change Default Font in OneNote?
How to fix Outlook Add-ins Missing in Outlook?