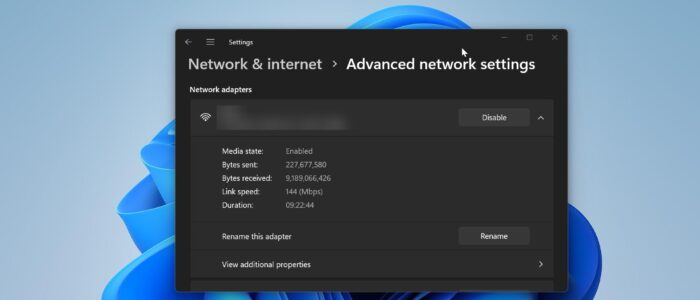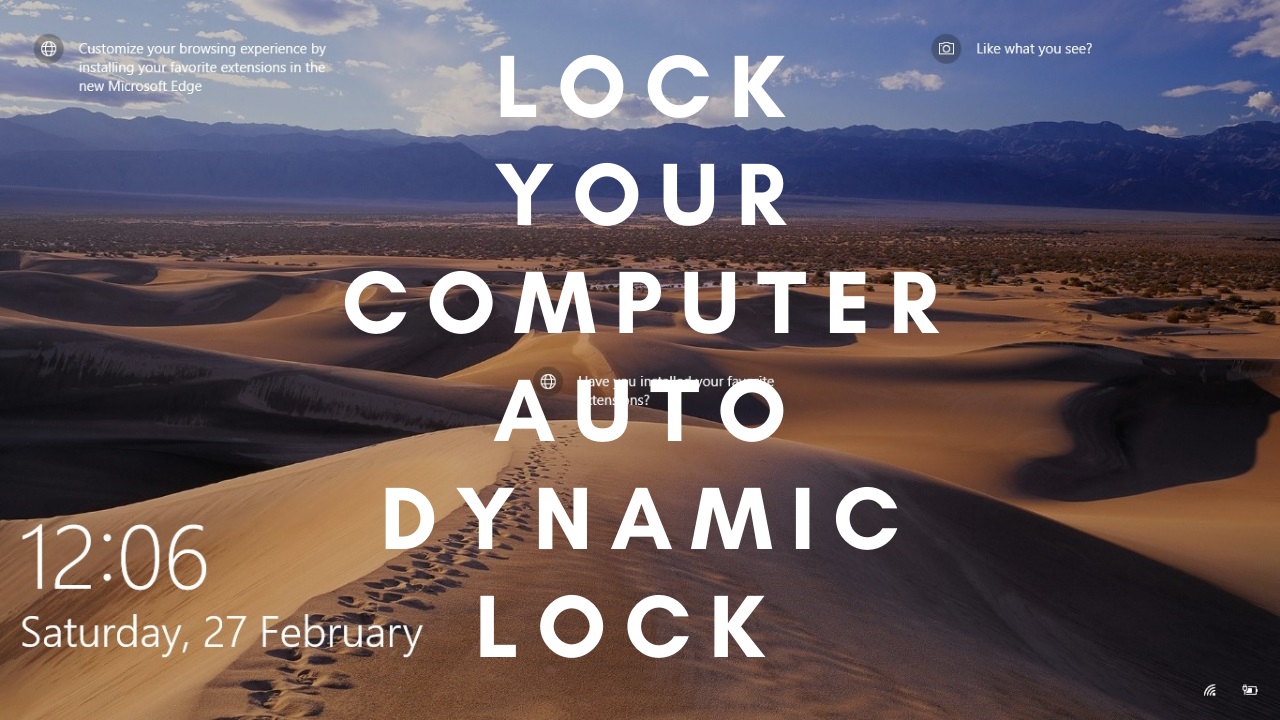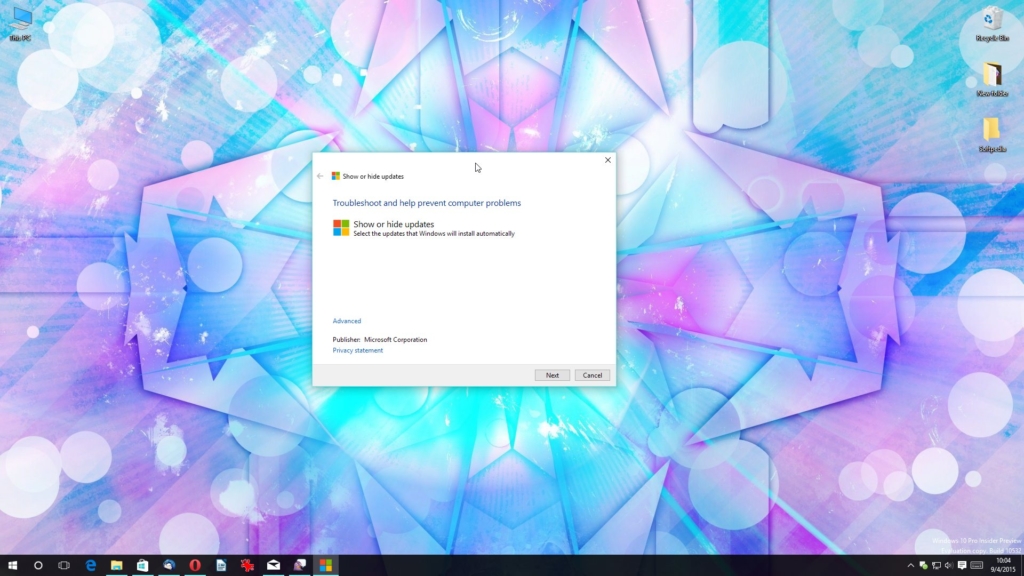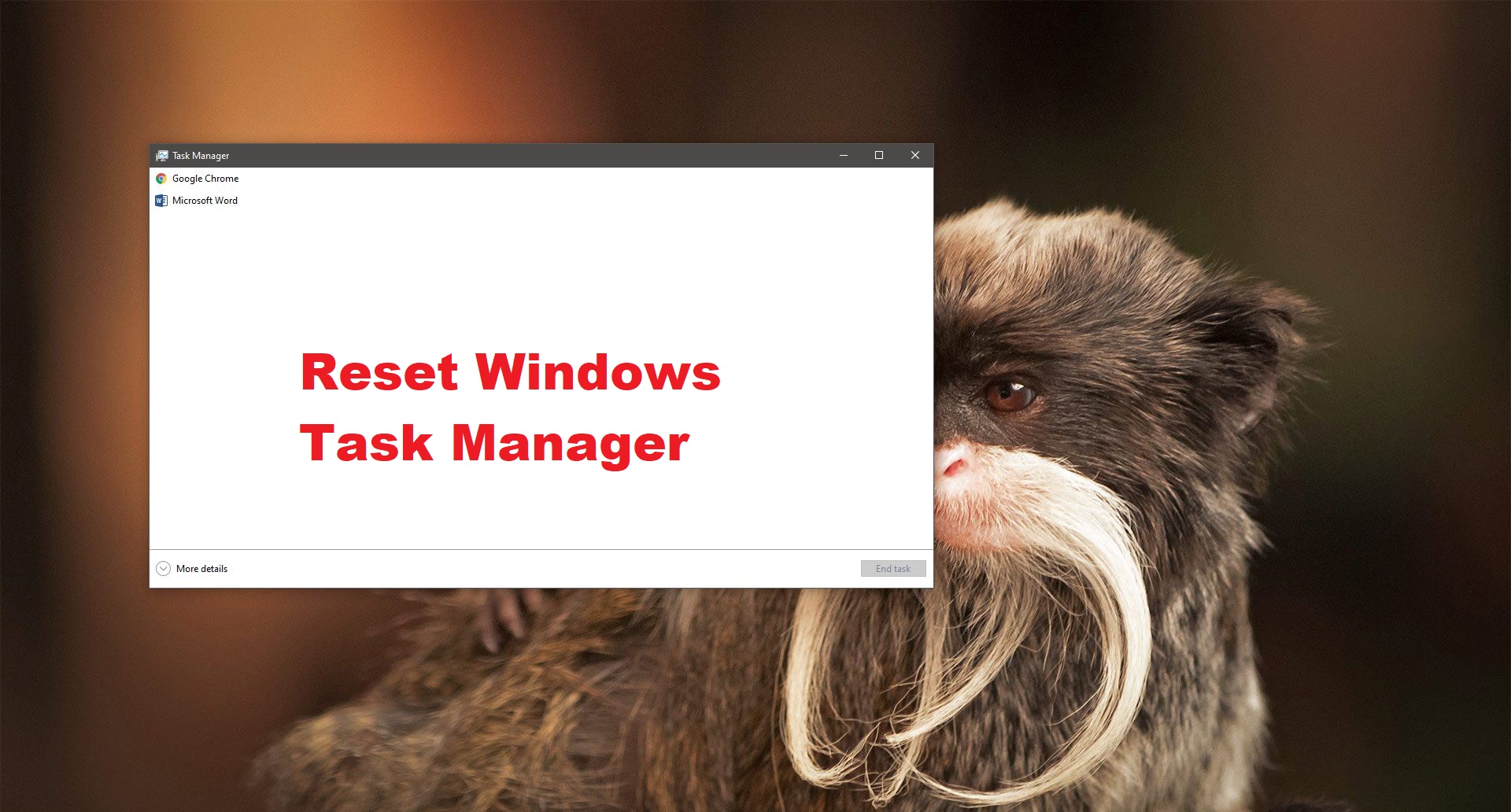Wondering how to reset your network using the command prompt in Windows 11? Well, if you ever run into network-related hiccups on your Windows system, resetting the network adapter can be a lifesaver. It’s a reliable option to troubleshoot and resolve various network issues. When you opt for a network reset, Windows takes a clean slate approach. It wipes out your Ethernet connections, all your saved Wi-Fi networks, and their associated passwords. Additionally, any special connections like VPN setups or virtual switches you’ve configured will be erased from memory.
The reset process goes further by temporarily disabling and then reinstalling all your network adapters and resetting other network components to their original configurations. During this process, you’ll even revisit some initial setup questions, such as whether you want your PC to be discoverable on the network. It’s worth noting that when you’ve exhausted other troubleshooting avenues, resetting the network can be a straightforward solution.
For those facing connection issues after updating Windows, or problems where you can access the internet but struggle with shared network drives, the “netcfg –d” command comes to the rescue. After issuing this command and restarting your PC, all your network adapters are reinstalled, and their settings are reverted to the default state.
In this guide, we’ll walk you through the steps to perform a Reset Network using cmd on Windows 11. Keep in mind that administrative privileges are required to carry out these network cleanup procedures.
Reset Network using cmd in Windows 11:
In this Windows Guide, we’ll show, how to reset network using different methods on Windows 11.
Reset Network using Windows Settings:
Open Windows settings by pressing Windows + I and from the left-hand side click on Network & internet, and from the right-hand side pane look for Advanced network settings.
Click on Advanced network settings, and under the More settings section click on Network reset.
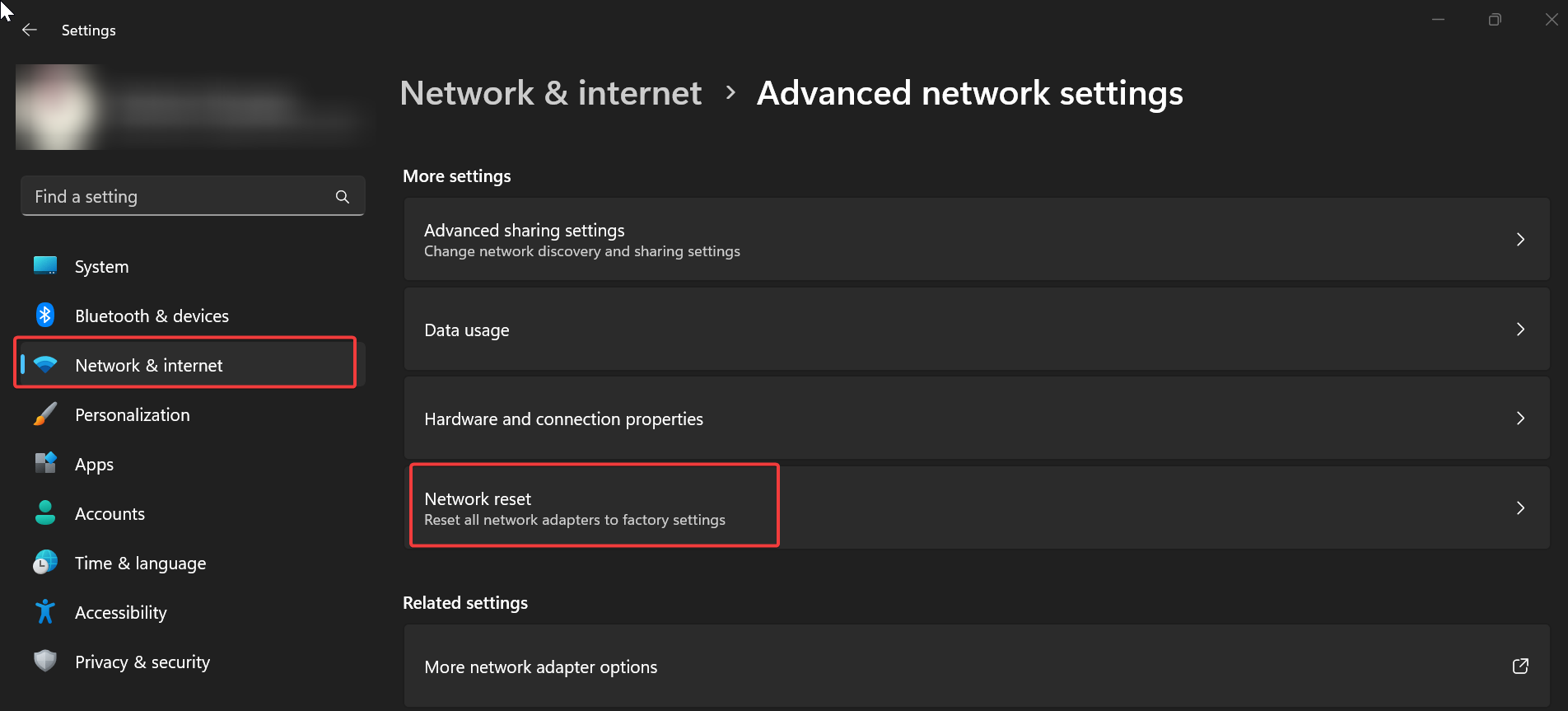
Under Network reset click on the Reset Now option, this will remove and reinstall all your network adapters, and set other networking components back to their original settings.
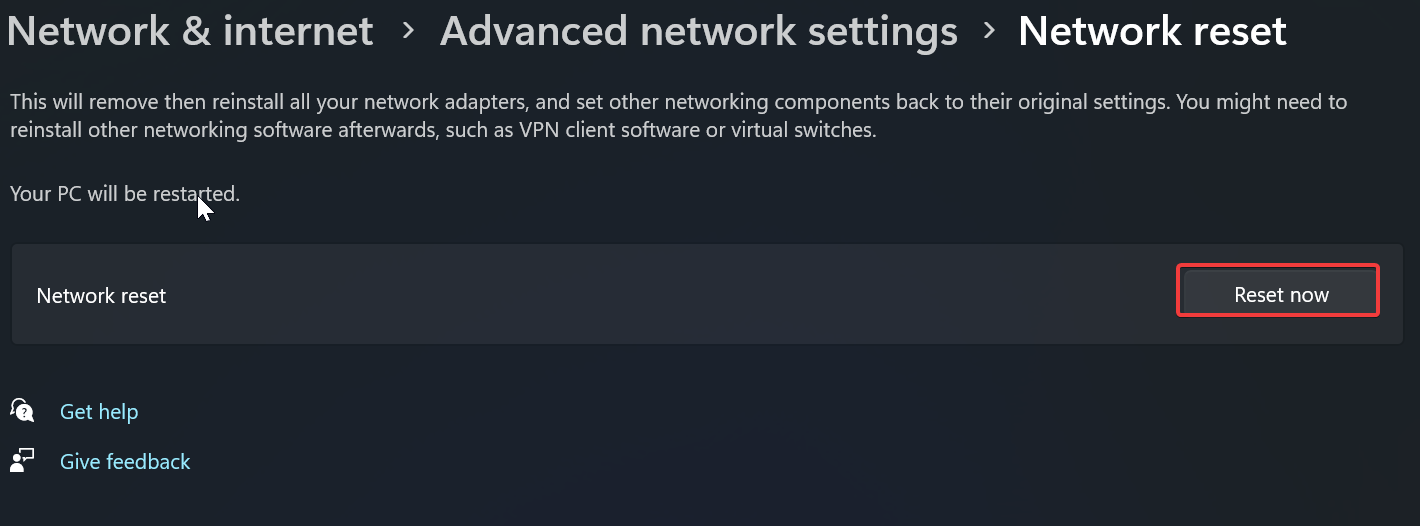
Note: If you configured other network software such as VPN client software or virtual switches then you have to reconfigure after the Network Reset.
Reset Network using Command Prompt:
Open Command Prompt in elevated mode, right-click on the Command prompt, and choose Run as administrator.
Execute the following command.
netcfg -dThis command will reset your network settings and reinstall all the network adapters, after the reset just restart your computer once.
Read Also:
How to Create Batch file to fix Network issues in Windows 10?
All about Network Sniffer Tool PktMon.exe in Windows 10