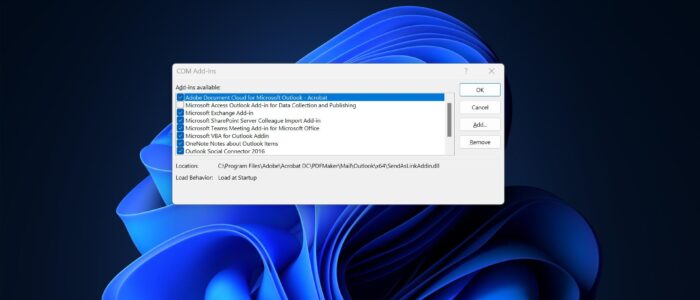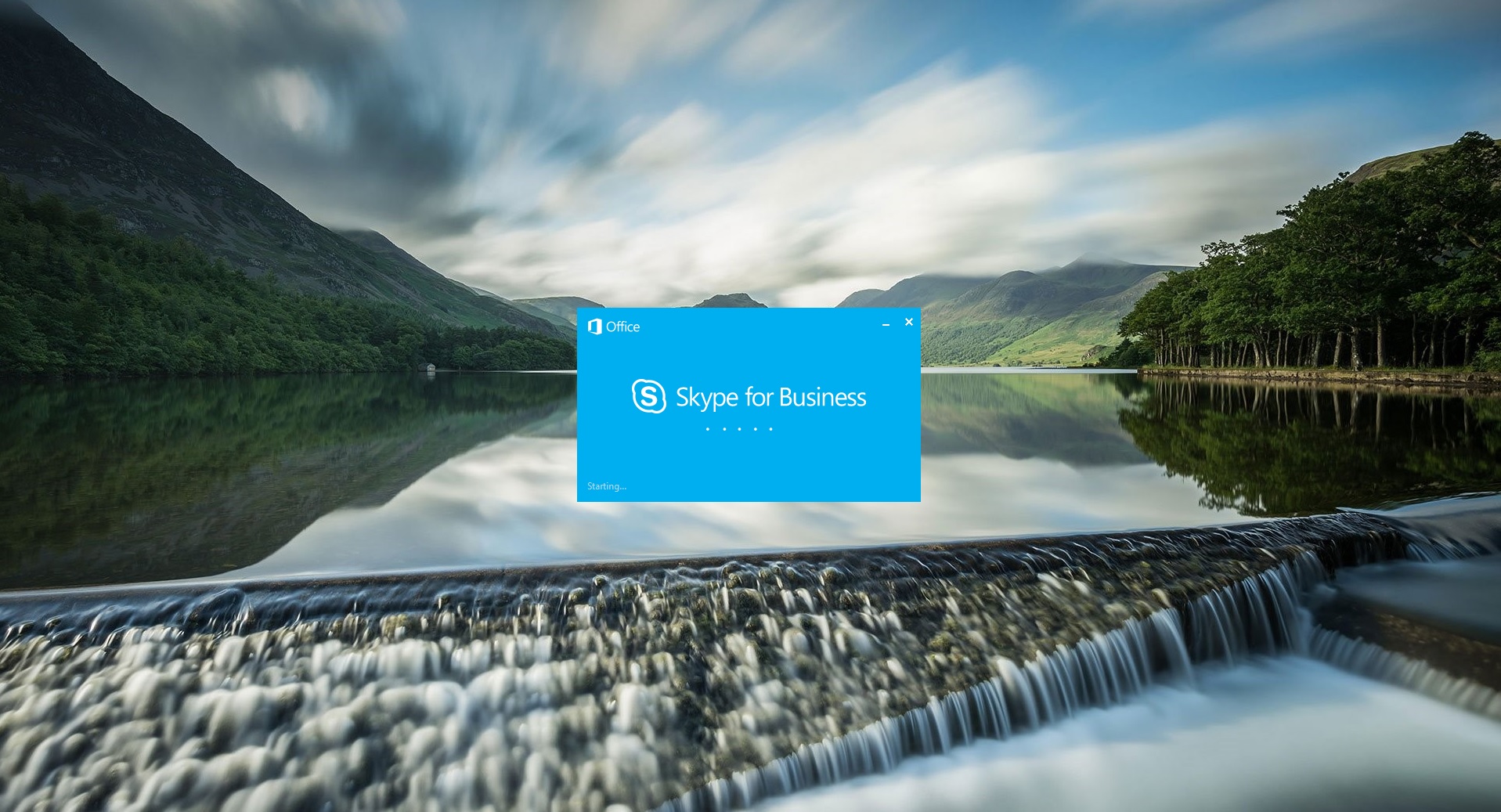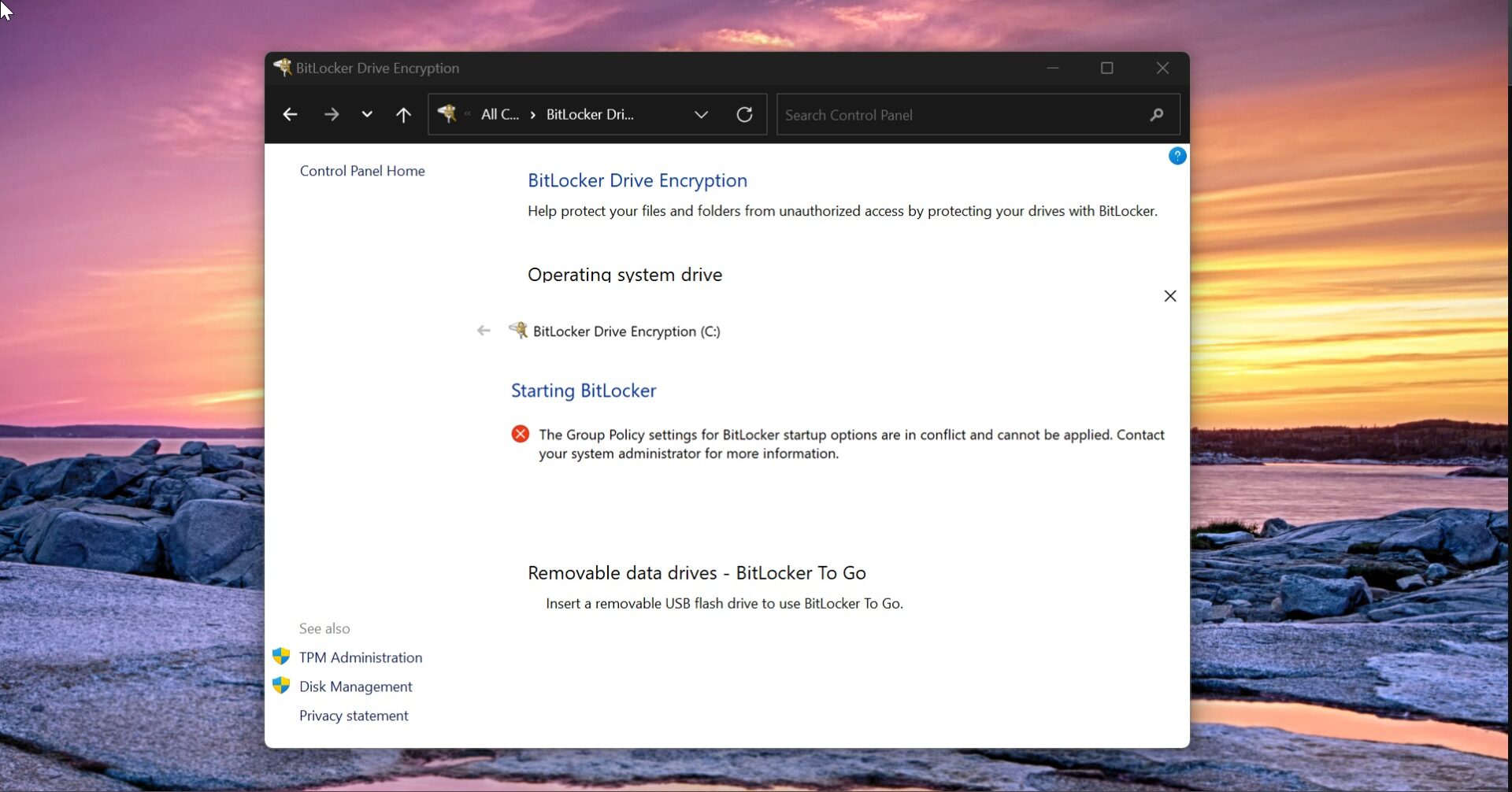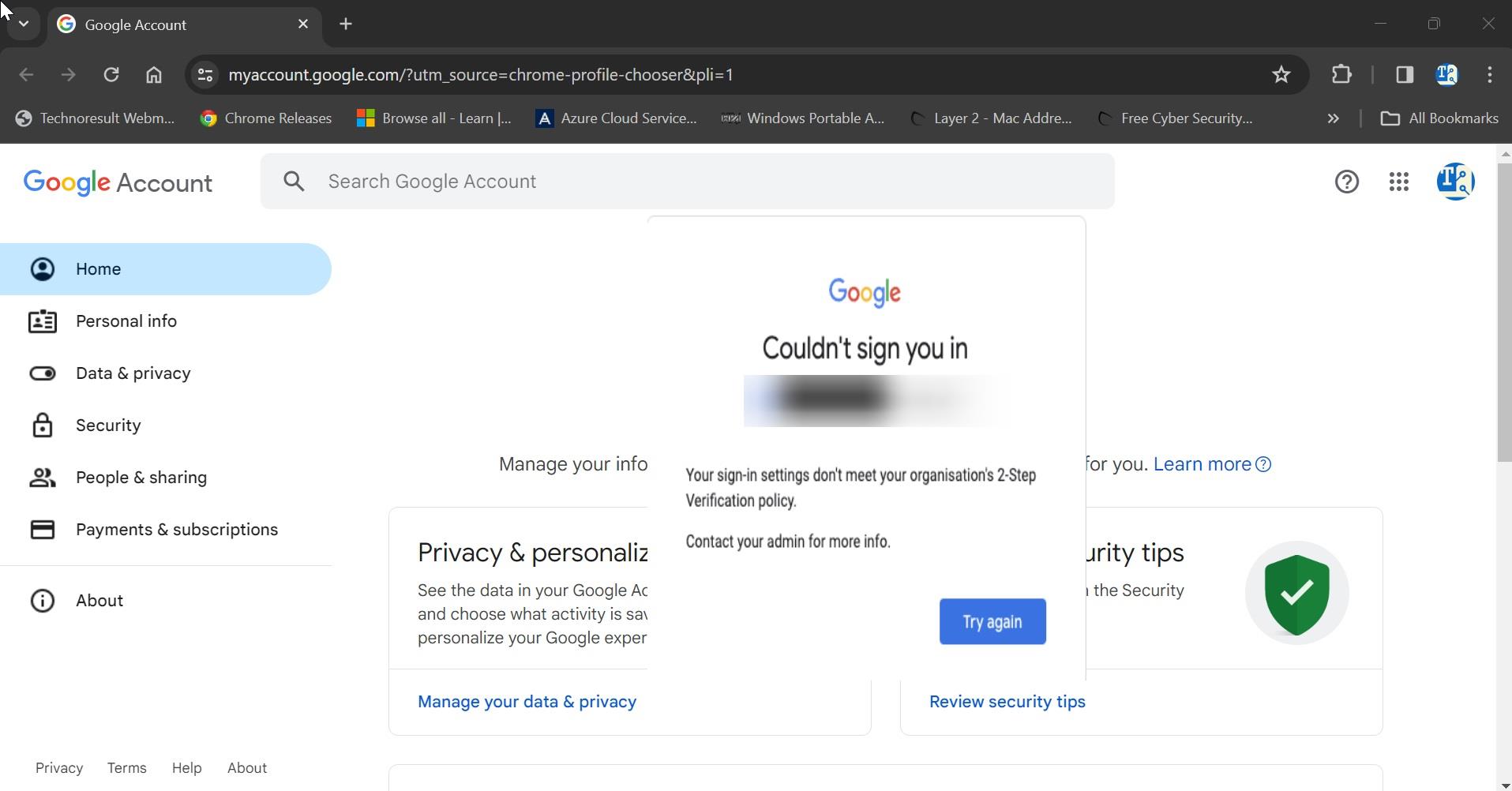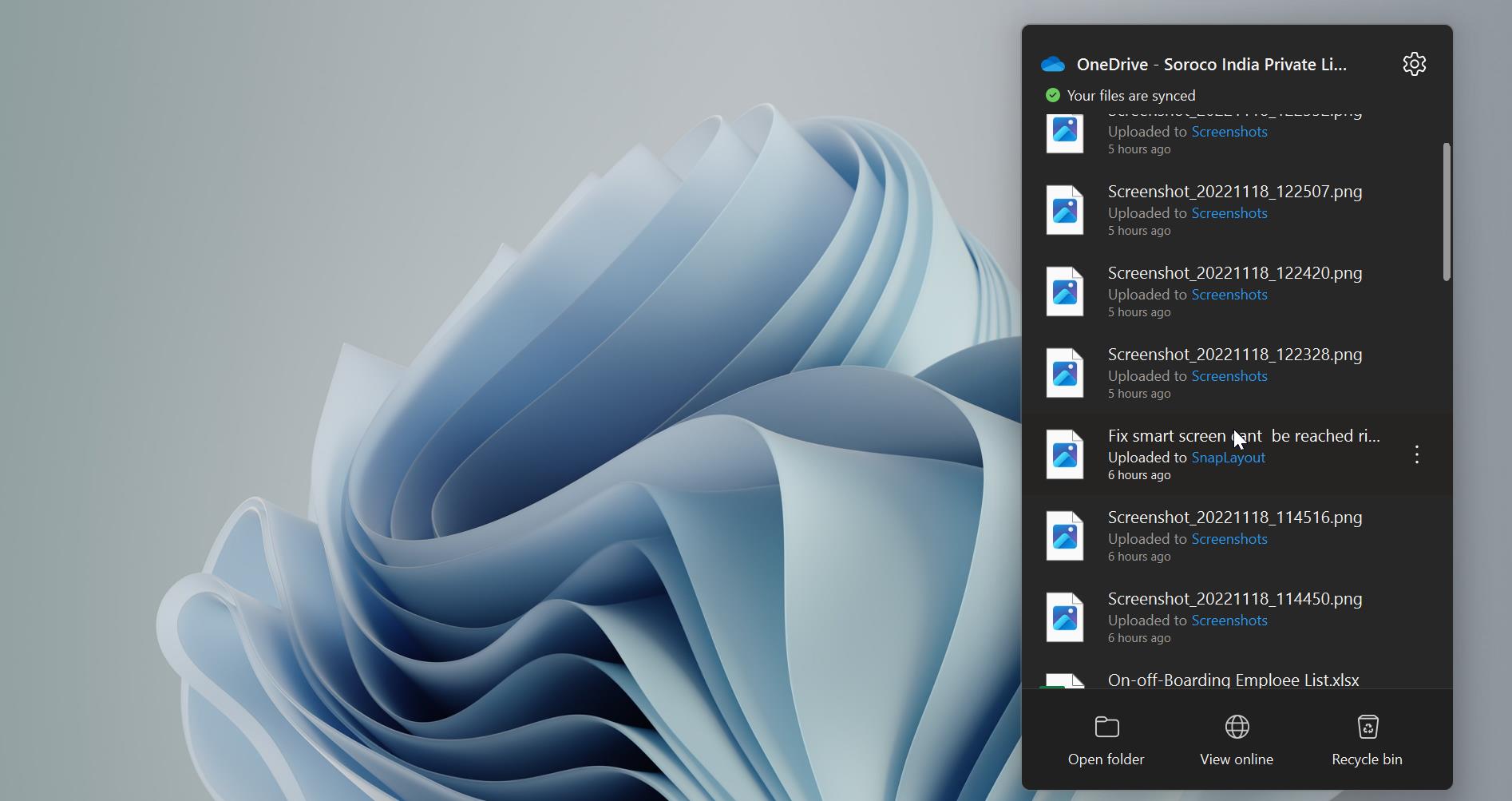If you are not able to find or use any add-ins in Outlook then this article will guide you to fix issues related to missing Outlook add-ins. Outlook add-ins are invaluable tools that enhance the functionality and productivity of Microsoft Outlook. Unfortunately, sometimes add-ins can go missing due to several reasons, In this article, we will guide you on how to troubleshoot and resolve this problem.
What are Outlook Add-ins?
Outlook Add-ins are third-party software applications that integrate with Microsoft Outlook. They deliver extra features and tools that enable users to perform a wide range of tasks, such as email tracking, calendar management, note-taking, Scheduling meetings and more.
Outlook add-ins can be installed from various sources, including the Microsoft Store, third-party app marketplaces, or directly from the developer’s website. They offer users a customizable experience, allowing them to tailor Outlook according to their specific needs. However, add-ins can sometimes encounter issues that result in their disappearance or it won’t work properly.
Common Causes of Missing Outlook Add-ins
There are several reasons why your Outlook add-ins might go missing, some of the common reasons are mentioned below.
- Conflict with Other Installed Add-ins
- Outdated or Incompatible Add-ins
- Disabled Add-ins
- Corrupted Add-in Files
Fix Missing Outlook Add-ins
Now that we have identified some common causes, let’s explore the steps to fix Outlook add-ins that have gone missing:
Solution 1: Ensure Add-ins are Enabled
Sometimes, add-ins may be present but not enabled in Outlook. Follow these steps to enable add-ins:
In Outlook click on File and then Options. Now you will get a separate window.
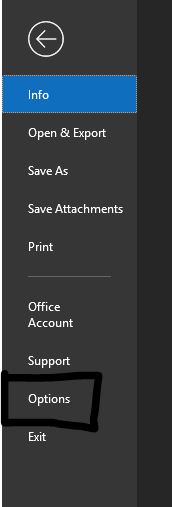
From the left-hand side panel, look for Add-ins, Right-hand side panel shows Manage COM Add-ins.
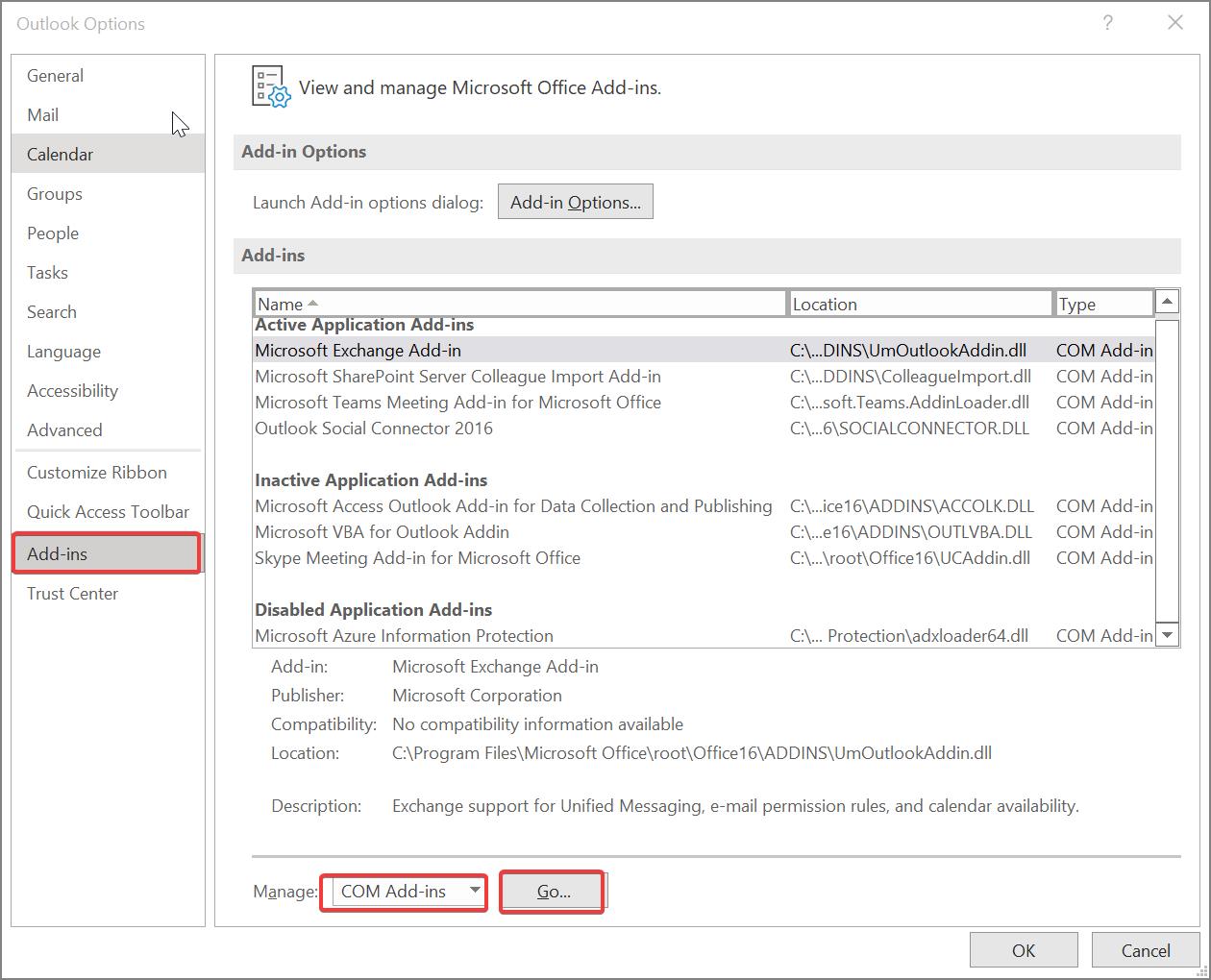
Click on GO. Now you will get a separate window for COM Add-ins.
Check the Box of the Add-ins that you want to enable, click on OK.
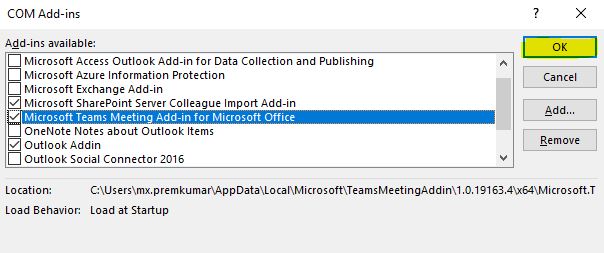
This will enable the particular add-in, mostly this will fix the issue. But in some cases after enabling add-in, outlook will automatically disable it. If you are facing the same issue, then follow the next resolution.
Solution 2: Check the Disabled Add-ins
In some cases, add-ins may become disabled without your knowledge. Follow these steps to check and enable disabled add-ins:
Launch Outlook and Click on the File Section and choose Options. This will open the Outlook Options.
From the left-hand side click on the Add-ins, and look for the Manage Section drop-down menu.
Click on the Drop-down menu and choose Disabled items and click on Go.
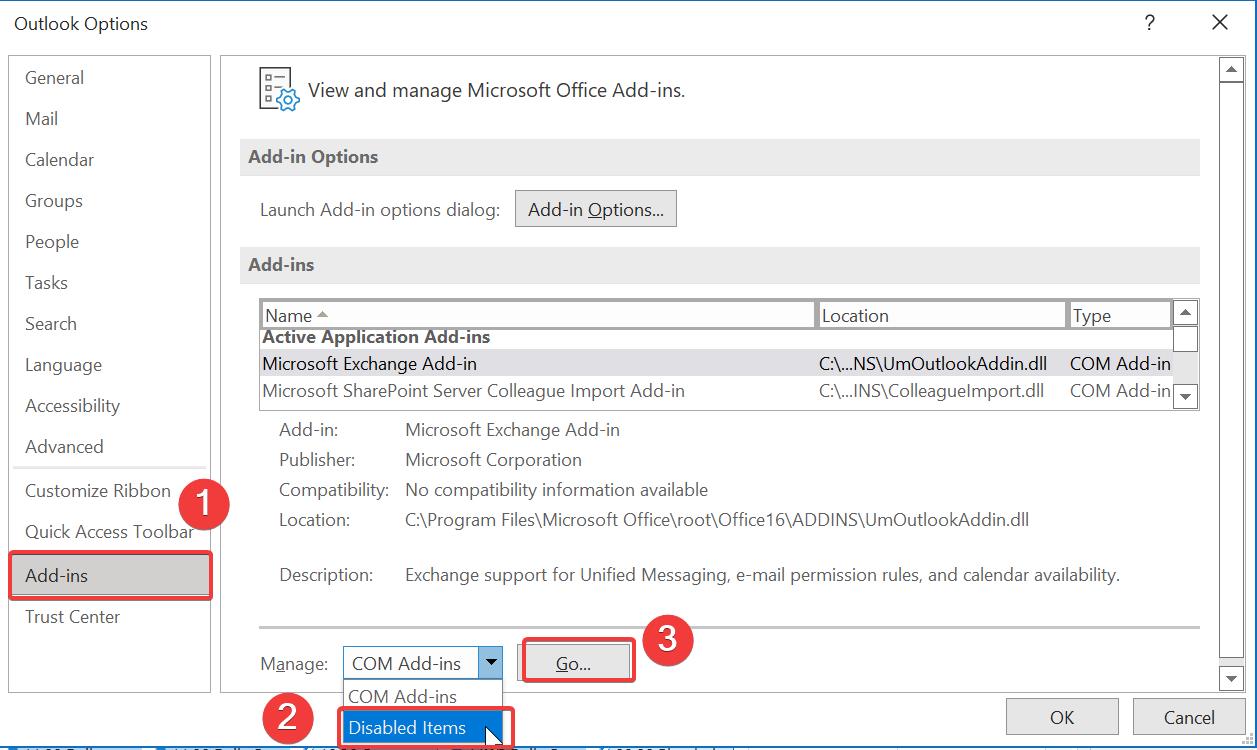
Now you’ll get a separate Window, make sure the Teams add-in is not in the Disabled Items. If you see Teams add-in under Disabled items, then click on it and choose Enable.
Then follow Solution 1 to enable it, mostly this will fix the issue.
Solution 3: Modify Outlook Registry
Sometimes Outlook may automatically block the third party or problematic add-ins and move the add-ins to Disabled items. With the help of a simple registry hack you can bypass this process.
Open Run command by pressing Windows + R and type regedit and hit enter, this command will open in Registry Editor.
Now navigate to the following registry path
Computer\HKEY_CURRENT_USER\Software\Microsoft\Office\16.0\Outlook\AddinsFrom the left-hand pane expand the Addins registry key, under the Addins Registry key you can see a list of all installed Outlook Addins.
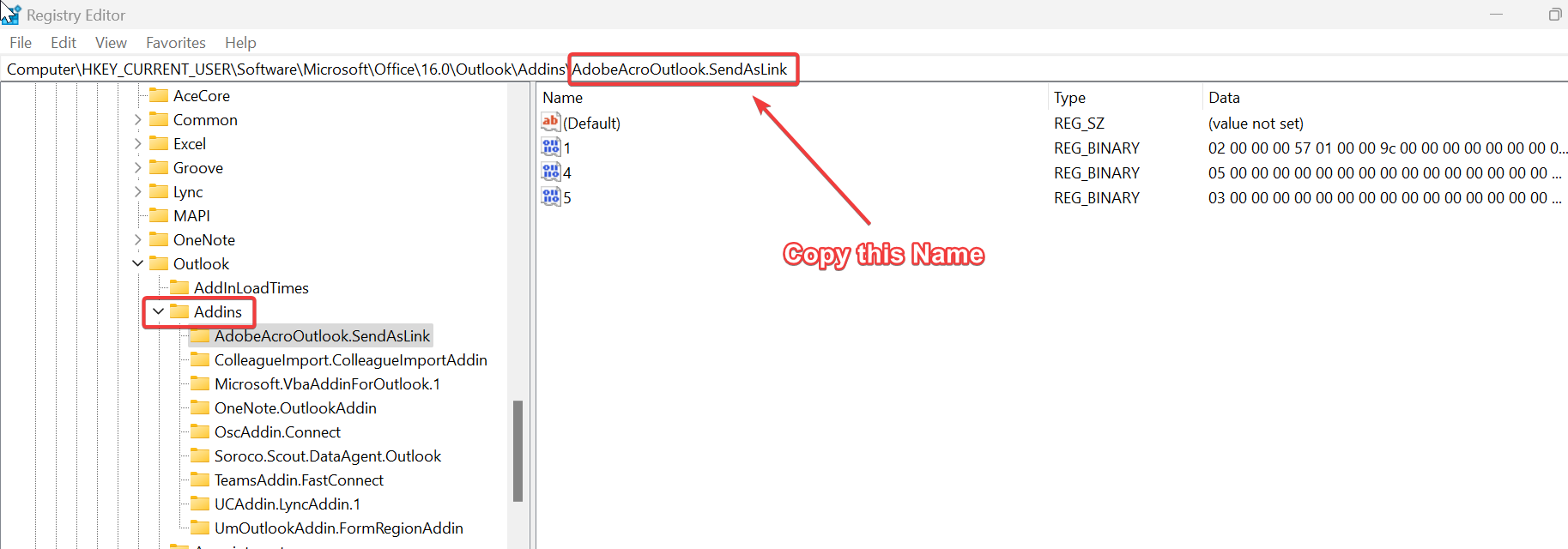
Copy the problematic Addins name, and navigate to the following registry path.
Computer\HKEY_CURRENT_USER\Software\Microsoft\Office\16.0\Outlook\Resiliency\AddinListRight-click on the AddinList registry key and choose New > String Value and name the String Value that you have copied from the AddinList.
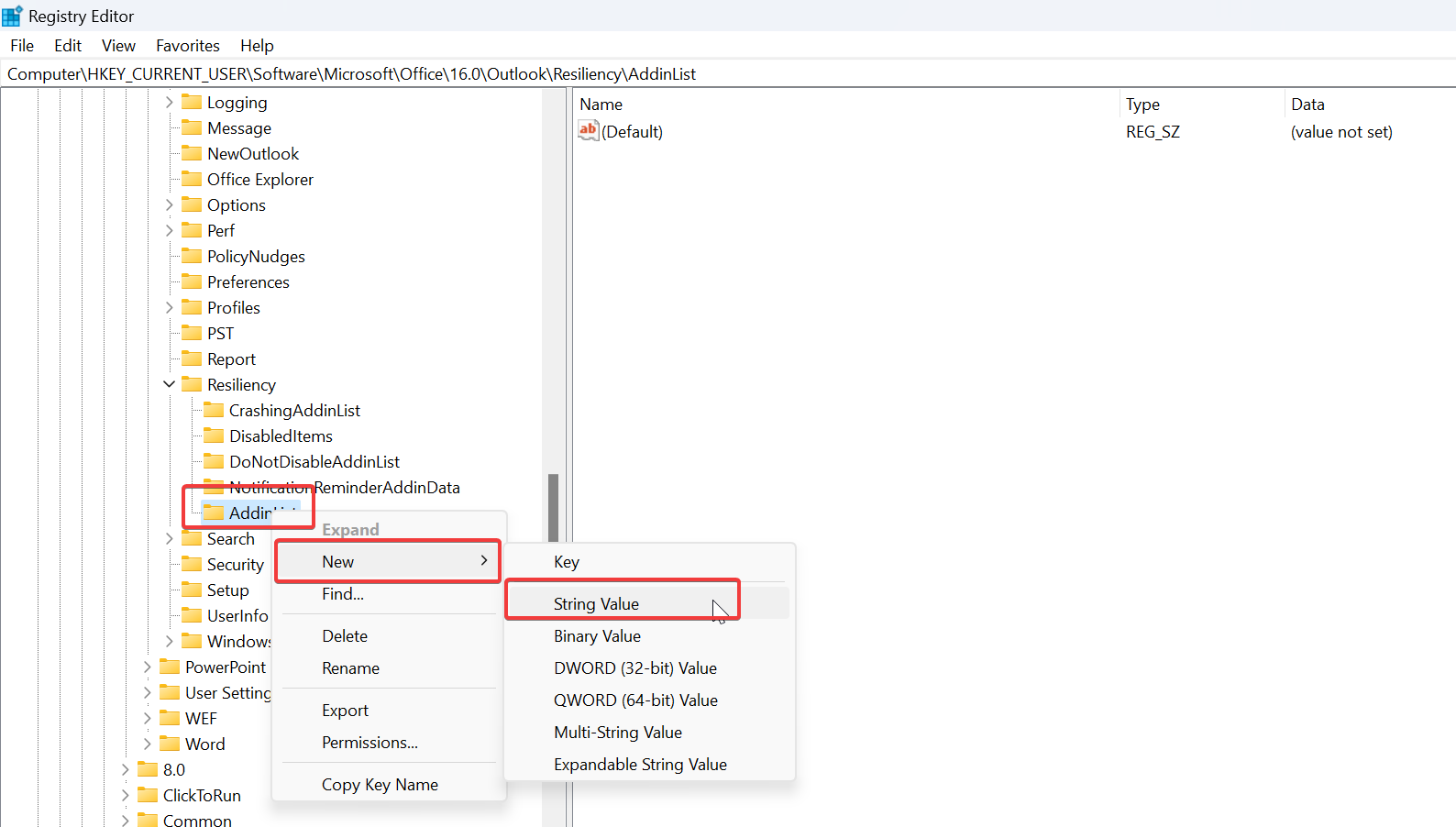
Double-click on the newly created AddinList, and modify the value data to “1” and click on OK.
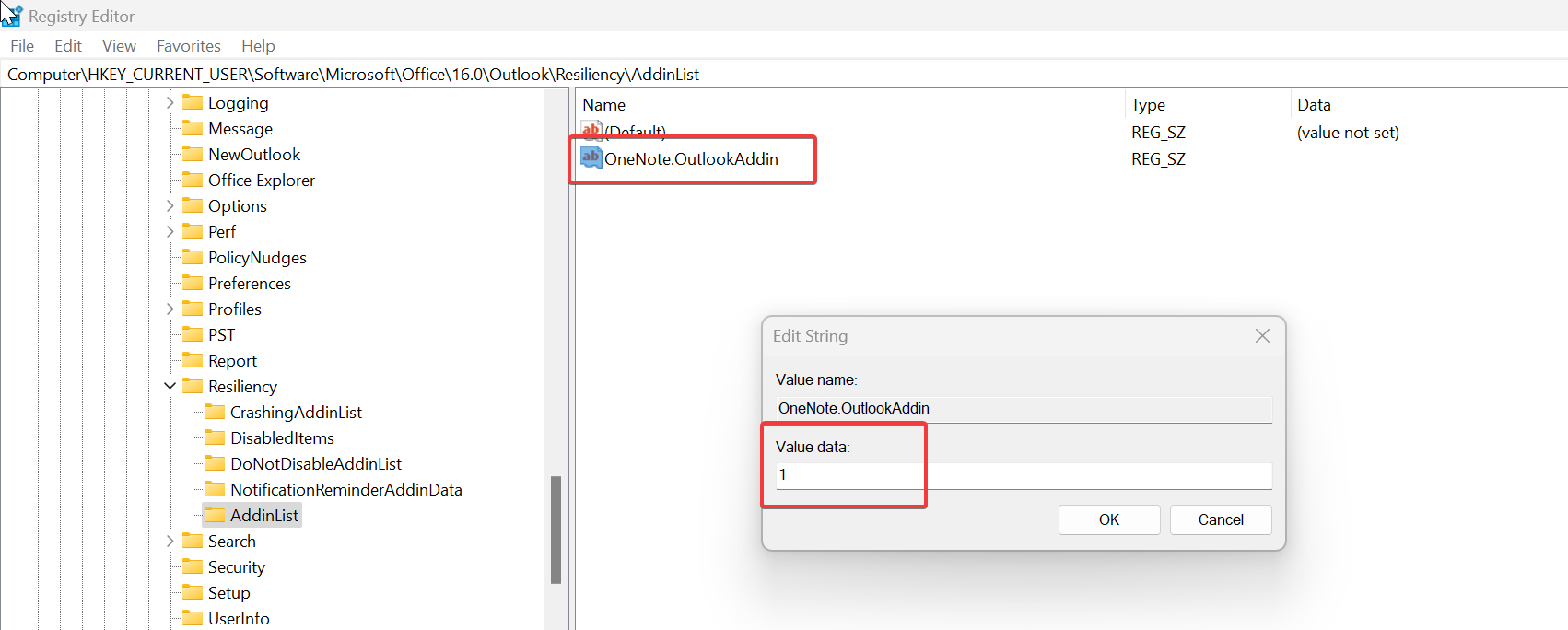
Close the Registry Editor and restart the system once. Follow Solution 1, enable the add-in, and check.
Solution 4: Try Enabling Connected Experiences feature
Connected Experiences feature allows you to add third-party applications add-ins, so if you are using any third-party application add-ins, then this feature must turned on.
In Outlook click on File and then Options. Now you will get a separate window.
Under Outlook options, click on the General tab, and from the right-hand side under Privacy Settings. Click on Privacy Settings.
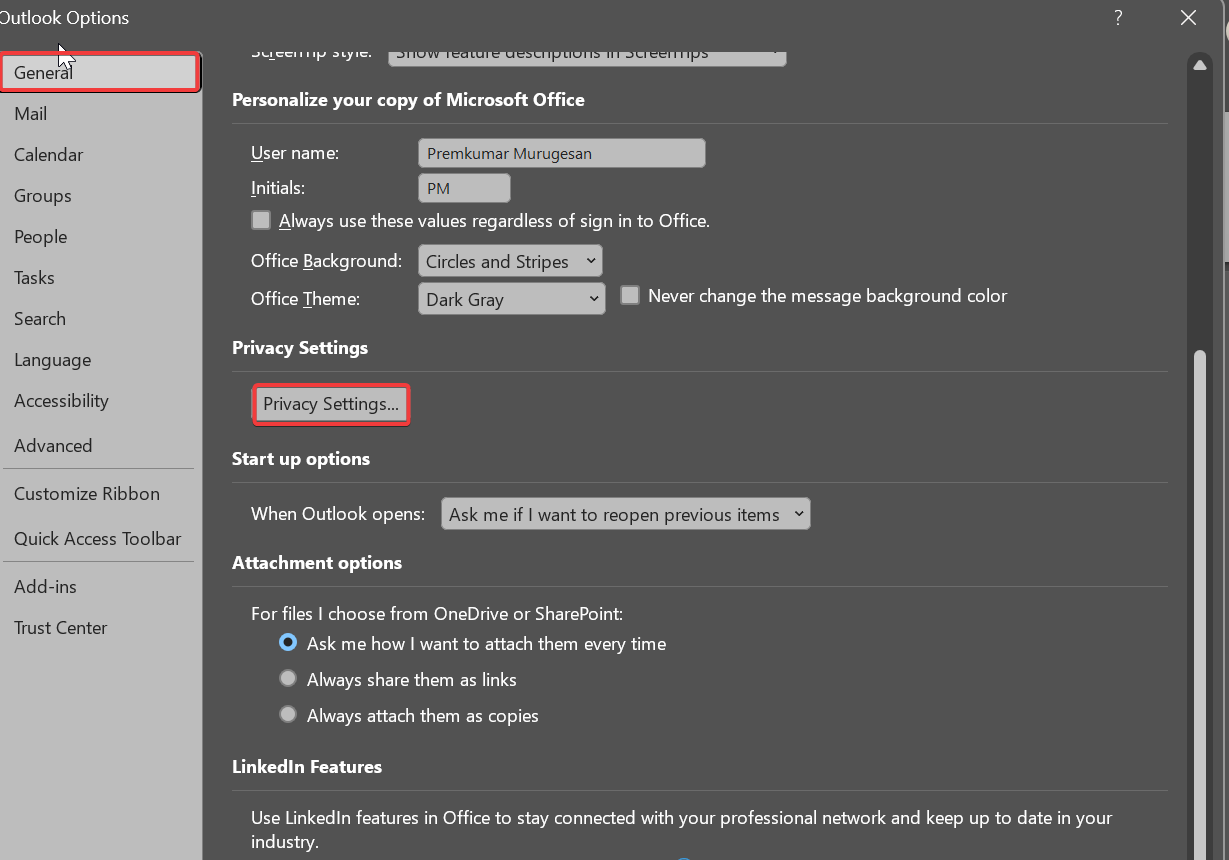
Under Privacy Settings, Check Turn on optional connected experiences option and click on OK.
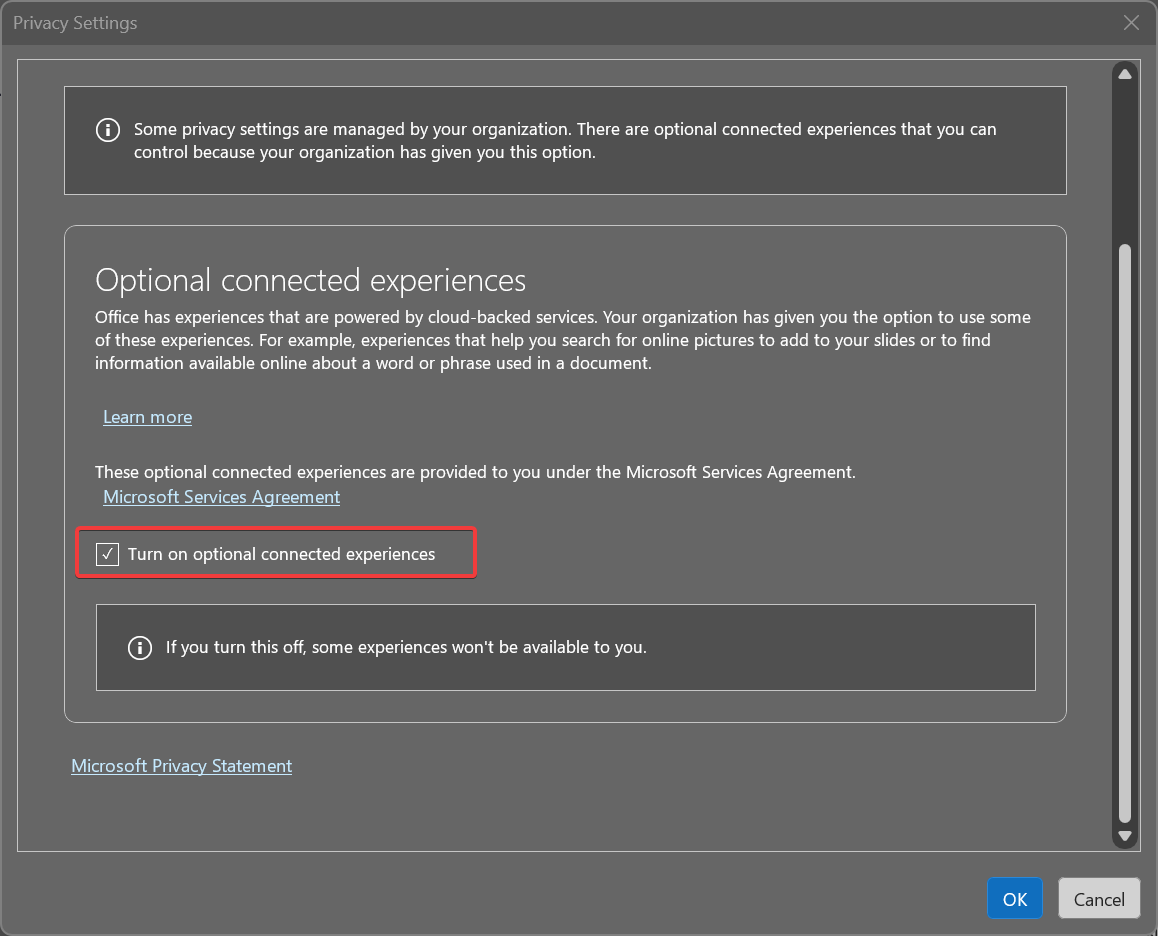
After enabling the Connected Experiences feature, you are allowed to take control of the add-ins in the Outlook Client.
Solution 5: Update Outlook
If the above steps didn’t resolve the issue, it’s important to make sure your Outlook is up to date:
Launch Microsoft Outlook and go to the “File” tab.
Select “Office Account” to open the Account settings.
Under “Product Information,” click on “Update Options.”
Select “Update Now” to check for and install any available updates.
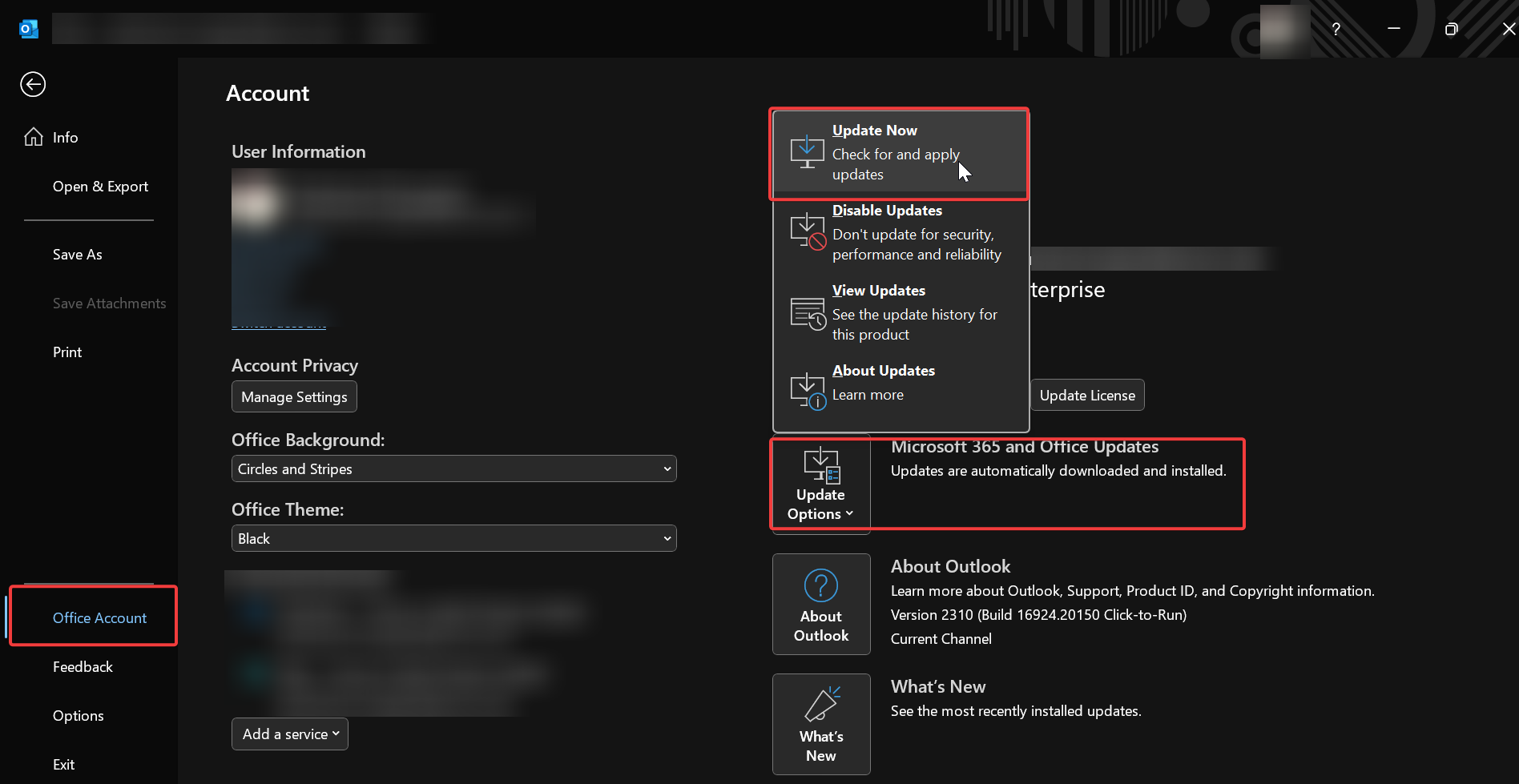
Follow the on-screen prompts to complete the update process.
Restart Outlook after the update is finished.
Missing Outlook add-ins can disrupt your workflow and hinder your productivity. By following the troubleshooting steps outlined in this guide, you can resolve this issue.
Read Also:
Fix Outlook Keeps Disabling the Teams add-ins in Windows 10/11
How To fix Teams Add-in Not showing in Outlook?