In Outlook to configure an email account the first thing, you need to add an email account to Outlook. Once you successfully add your email account the outlook will store a local copy of your information on your computer. This feature allows you to access your previously downloaded or synchronized email messages, attachments, contacts, calendar, and tasks without an internet connection. Many users have confusion between outlook PST and OST data files. First, we need to understand what is PST and what is OST.
About PST:
The full form of PST data file is Personal Storage Table, In Microsoft, it used to stores a user’s Outlook data for POP3, IMAP, and web-based mail accounts, including all mail folders and the items within the folders, such as emails, attachments, to-do items and appointments, contacts and more. PST files are used by all versions of Microsoft outlook. The main difference between OST and PST is, PST files are not created by outlook or exchange server. Users create PST files to store emails, contacts, and calendar entries. PST files are very sensitive if any damage or corruption to the PST, then it’s very difficult to recover it.
About OST:
OST also known as Offline Storage Table created by Outlook and server to store offline copies of outlook data items that exist on the server. OST files are like a copy of your Outlook mailbox which is created by the MS Outlook server. Once you sign into outlook app immediately outlook will connect to exchange and set up local copy of your mailbox on your system. This will help you to access the emails and calendar even when you are offline. In this article, we are going to see how to repair Outlook PST and OST Data files using different methods and Tools.
Repair Outlook PST data file:
In this method, we are going to use one of the common and old method to repair the PST data file. Repair Outlook pst using Scanpst.exe, Scanpst, or Inbox Repair tool is designed to help repair problems that are associated with Personal folder .pst files. This repair tool is installed automatically with all versions of Microsoft Outlook. And Scanpst.exe is a part of outlook installation which is located in the MS Outlook installation directory. Follow the below-mentioned steps to repair the pst file.
Open Run command by pressing Windows + R and to type the mentioned path as per your Outlook version you are using.
SCANPST.exe location:
MS Office 365
- C:\Program Files\Microsoft Office\root\Office16
MS Office 2016
- 32-bit Outlook: C:\Program Files (x86)\Microsoft Office\Office16\
- 64-bit Outlook: C:\Program Files\Microsoft Office\Office16\
Outlook 2013,
- 32-bit Outlook: C:\Program Files (x86)\Microsoft Office\Office15\
- 64-bit Outlook: C:\Program Files\Microsoft Office\Office15\
Outlook 2010,
- 32-bit Outlook: C:\Program Files (x86)\Microsoft Office\Office14\
- 64-bit Outlook: C:\Program Files\Microsoft Office\Office14\
Once you found the Scanpst.exe, right-click on the scanpst and choose Run as administrator.
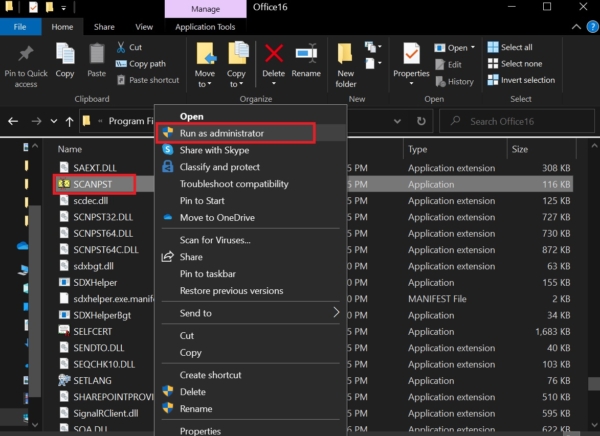
Now click on the Browse button.
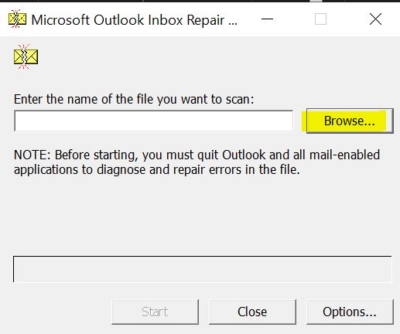
Then Locate the .pst file you want to repair. Click on the Open button and then click on Start.
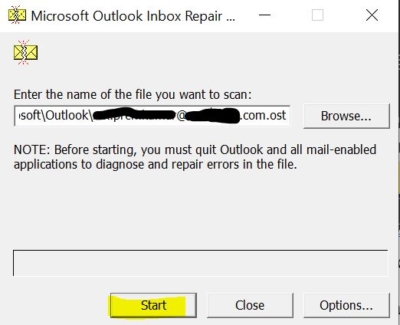
If you want to backup a scanned file, then check the Make a backup of scanned file before repairing option.
Click on the Repair button.
Once you click on the Repair button, the Microsoft Outlook Inbox repair tool will scan and repair the .pst file for the email account with Problems. You can use the same method to repair OST files also, but instead of repairing the OST file, you can recreate it. If you are using an Exchange, Office 365, or outlook.com account then you can use the following steps to recreate the OST file.
Open Run command by pressing Windows + R and type Control. This will open the Control Panel.
Set the icons to Large in the control panel view.
Now look for Mail (Microsoft Outlook 2016) and open it.
Under Profiles click on Show Profiles.
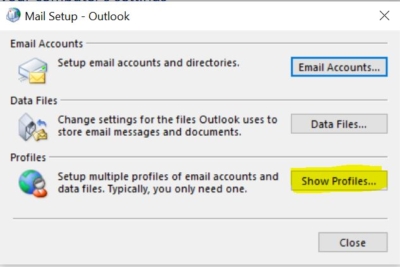
Under Mail, Profiles Click on Properties.
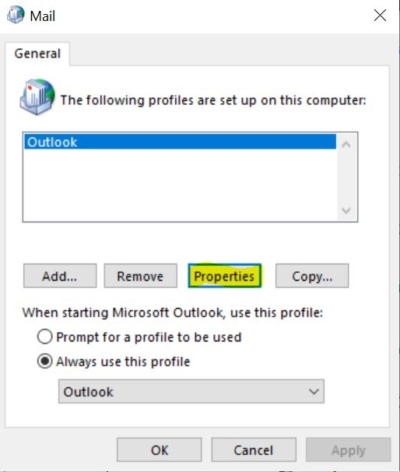
Click on Data Files.
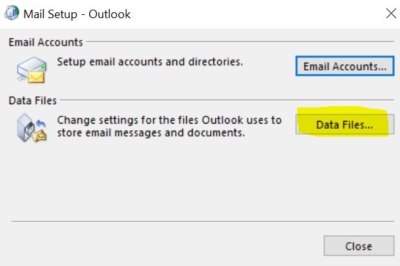
Under Data Files choose the email ID and click on Open File Location.
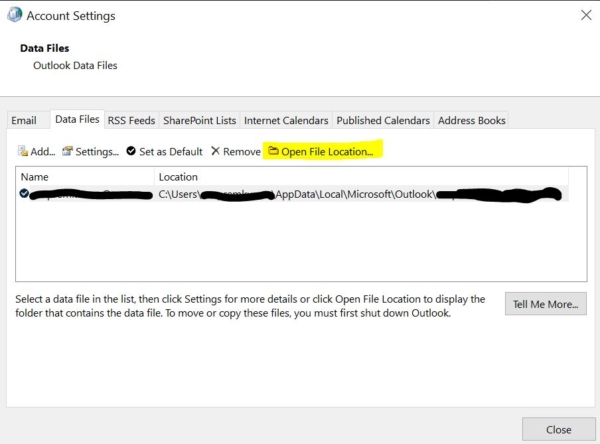
Now you can see the OST data files, Choose the file and delete it.
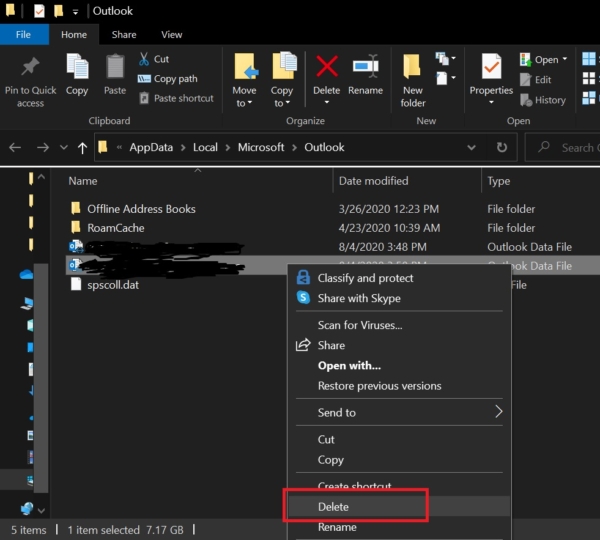
Once you delete the existing OST file, Outlook will recreate the .ost file for the account. It will download all the emails from the server.
Using Third-Party Software:
OLFix is a third-party software, it is a free tool that repairs Outlook Profiles and more, that combines some tools for repairing common things like the profile, contact links, and features. Download OLfix from here.
Read Also:
Resolving Outlook Data File Maximum Size Limit

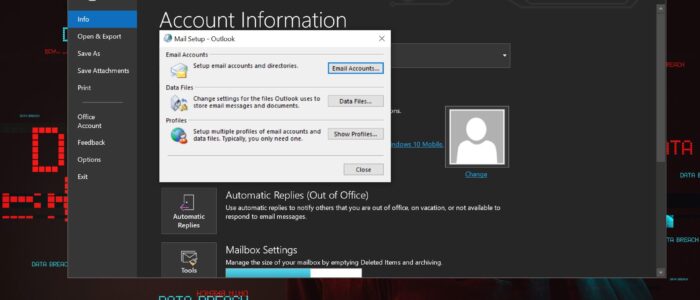
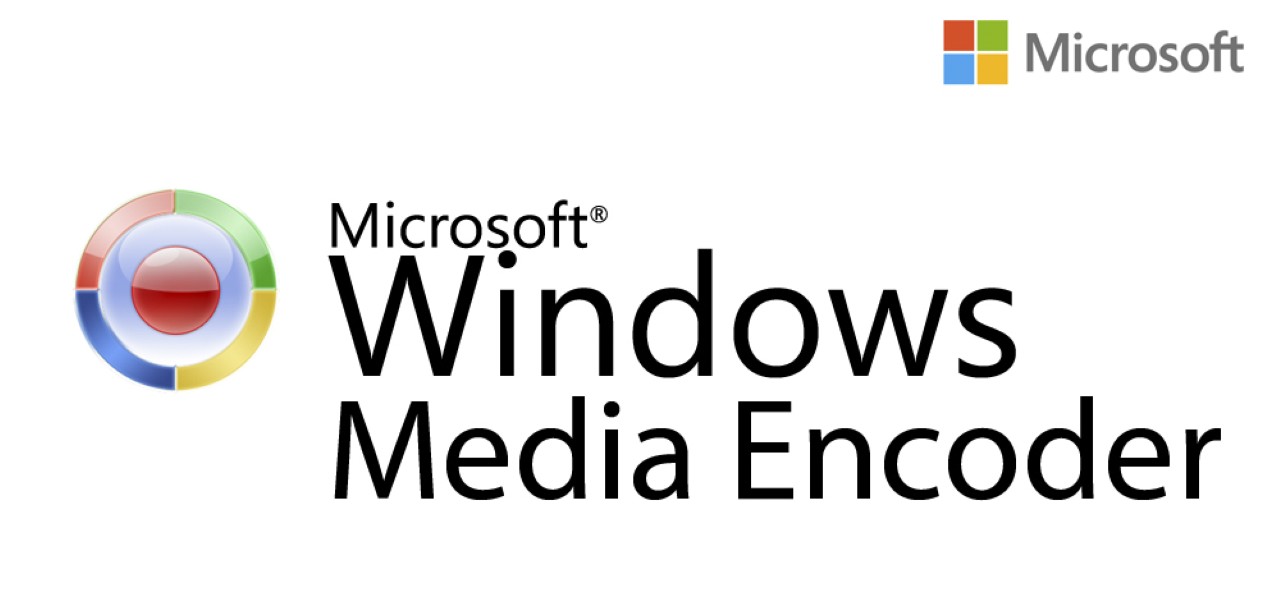
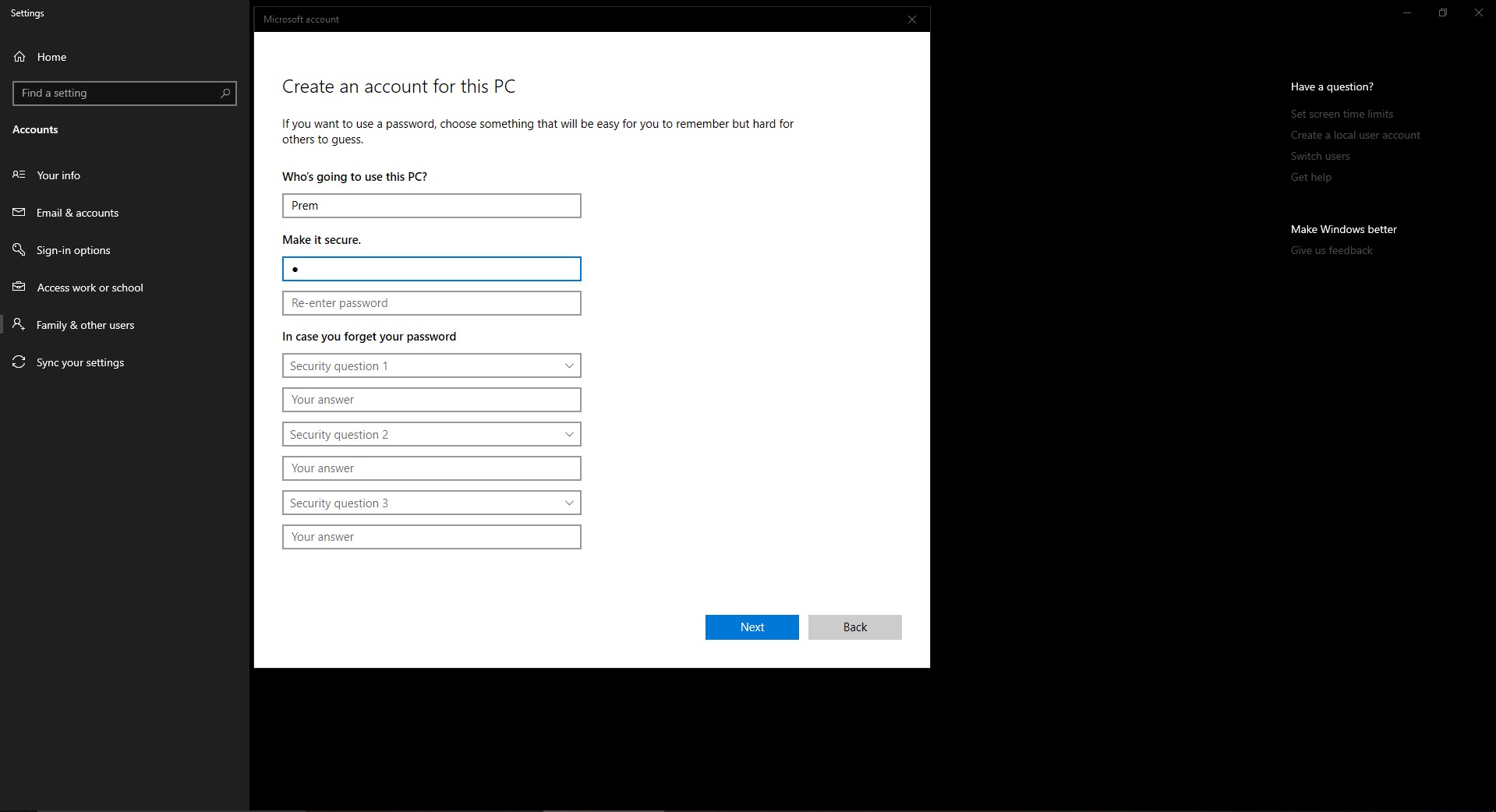
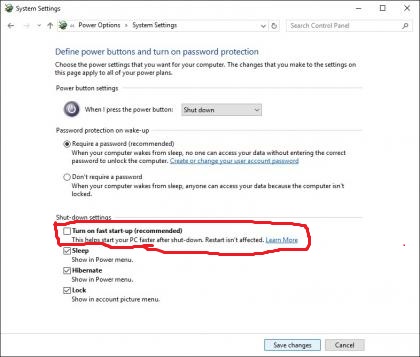
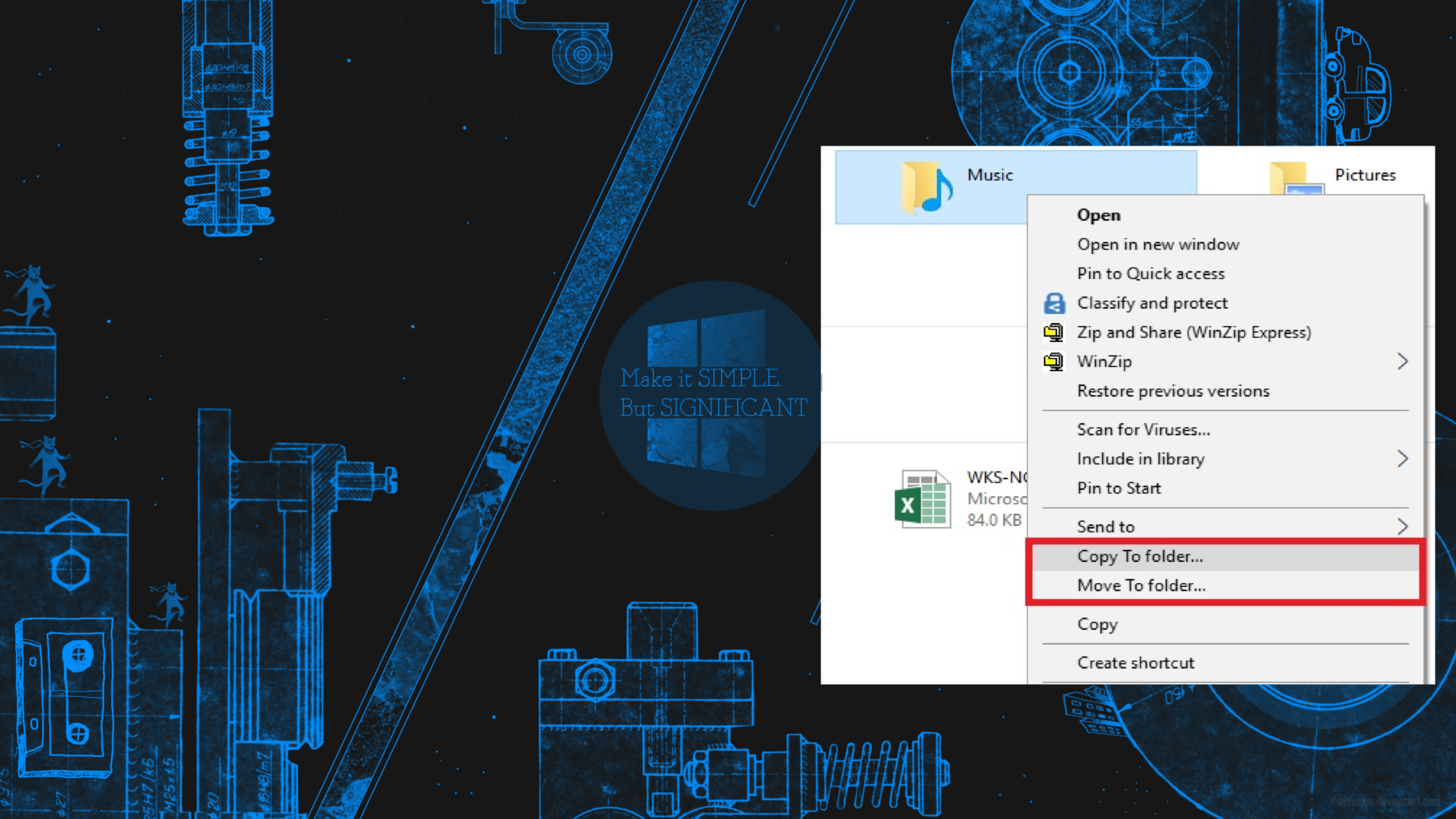
Pingback: Fix Email Attachments Are Not Opening In Outlook - RSSFeedsCloud