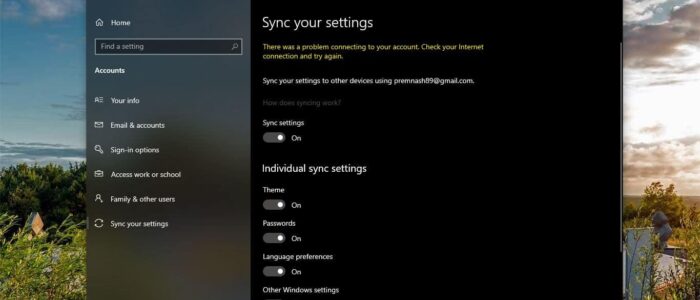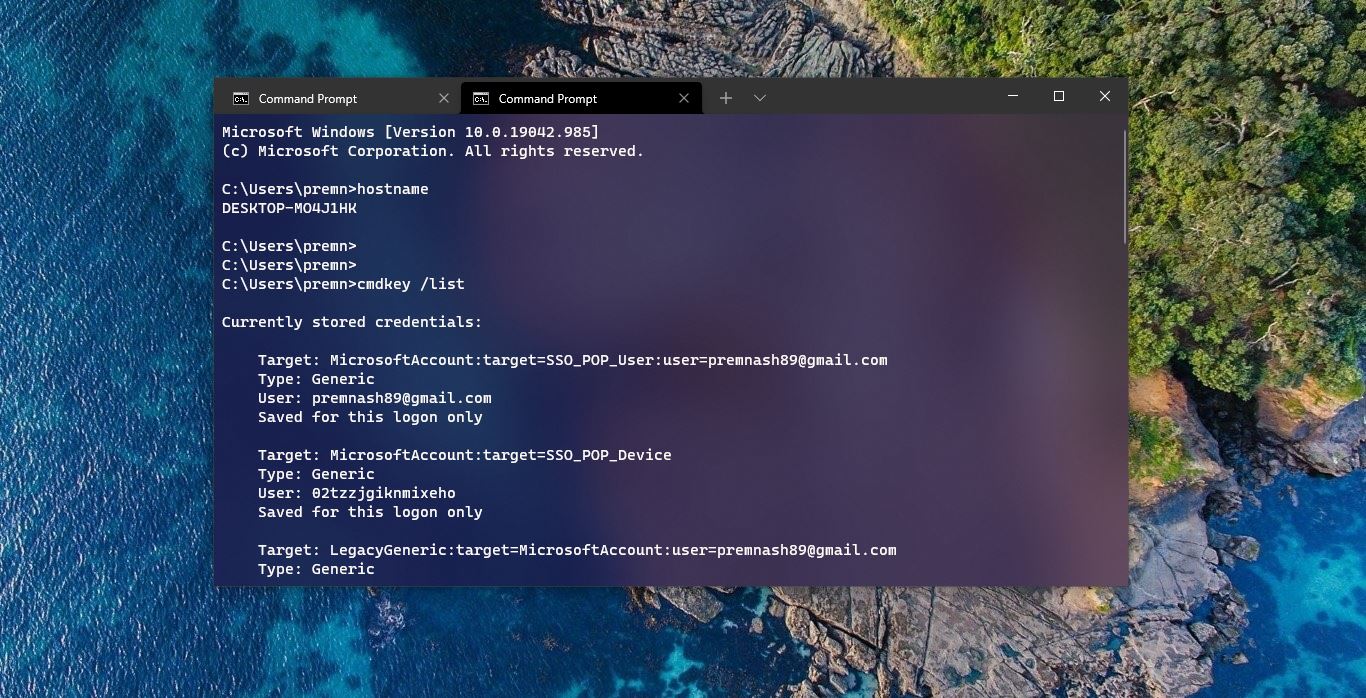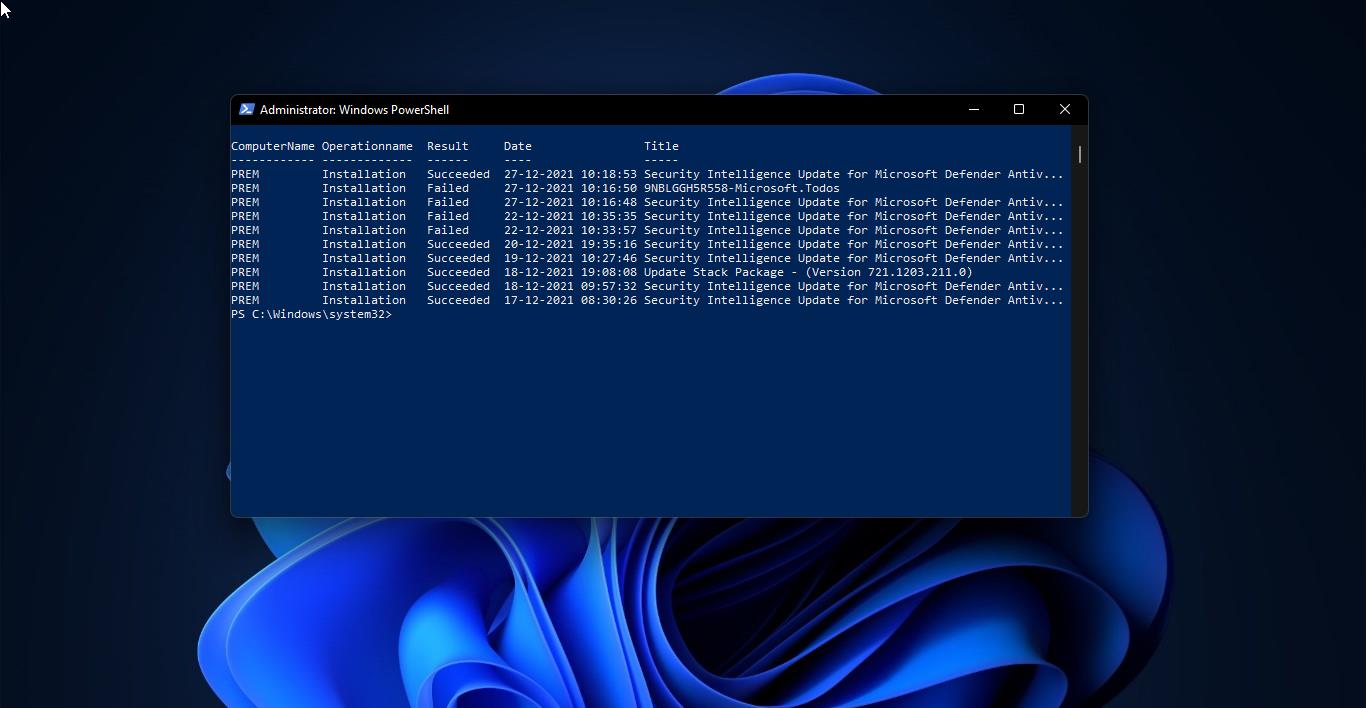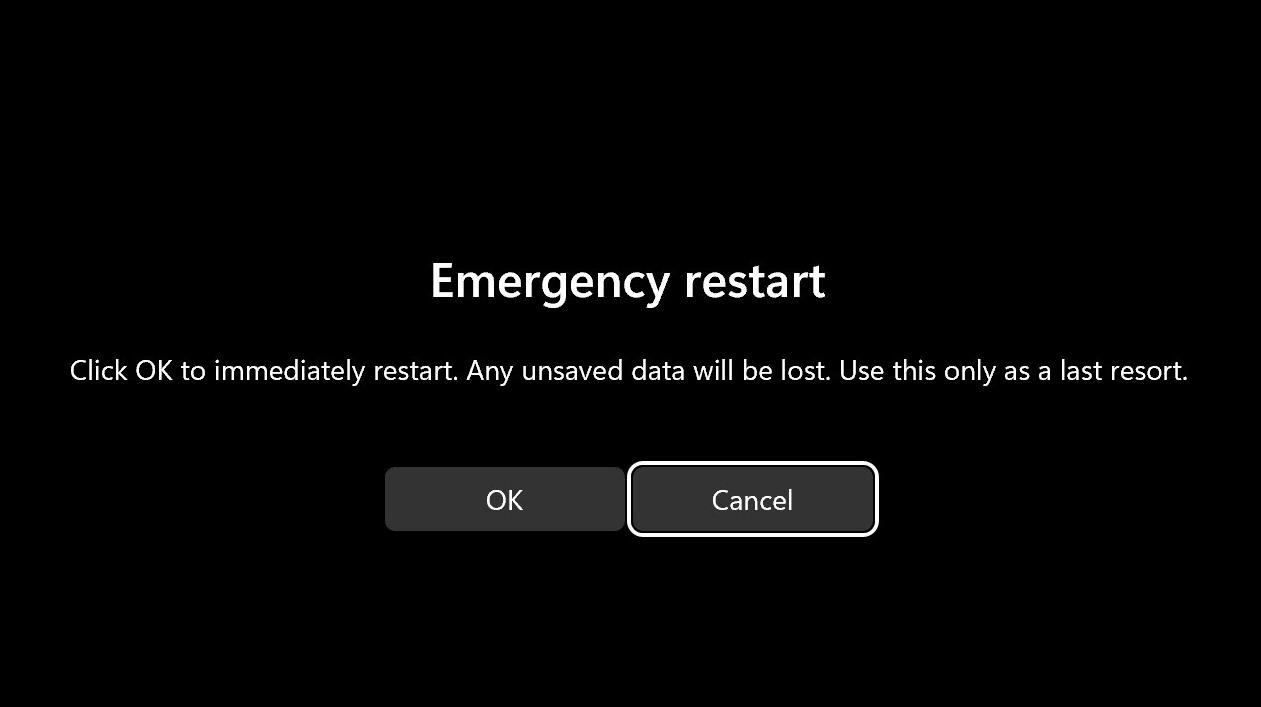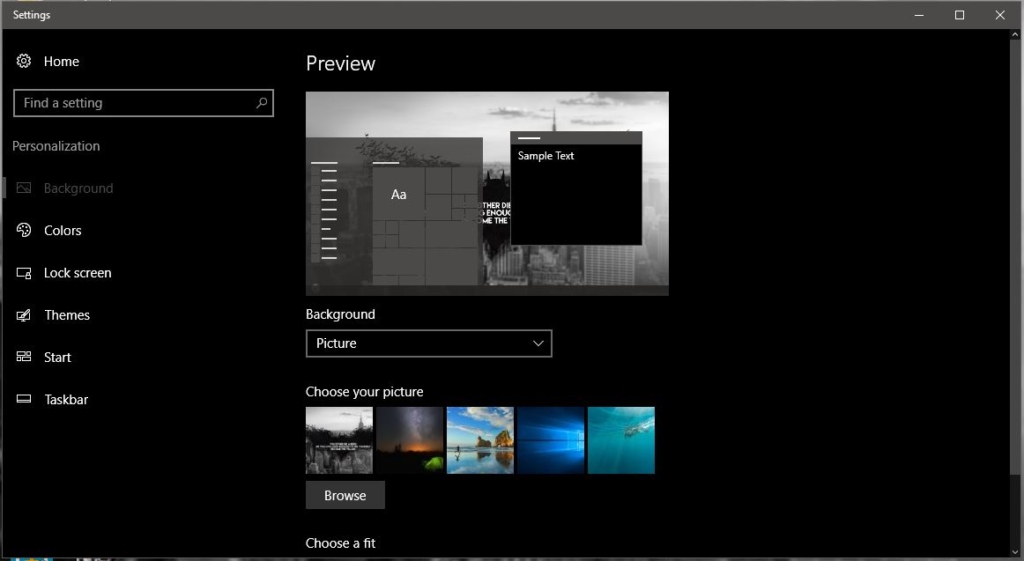In Windows, you can sync your Windows settings and data files across multiple computers, so whenever you do changes on one computer automatically it will update on all your computers. To sync your Windows settings, just log in to your primary computer and open Windows Settings, from settings click on the Accounts, under accounts you can see the sync your settings from the left-hand side. From the right-hand side Turn on the toggle button for sync settings. Once you enabled the sync settings on your Windows 10 device, windows will automatically syncs the settings you choose across all your Windows 10 desktops and laptops. You can also customize the individual sync settings in Windows 10. But sometimes once you turned on the sync setting you will receive an error like “There was a problem connecting to your account. Check your Internet connection and try again.” If you are facing the same issue then this article will guide you to fix There was a Problem Connecting to your account error on Windows 10.
Fix There was a Problem Connecting to your account:
Once you encounter this error, follow the below mentioned recommended solution, one by one.
Remove Work or School accounts:
In most cases, the “There was a Problem Connecting to your account” error will occur due to the problem with connected Work or School accounts. Some users confirmed that they were able to fix the issue by removing the work or school accounts. If you are facing the same issue then check your computer is connected to work or school account.
Open Run command by pressing Windows + R and type ms-settings:workplace and hit enter. This command will open the Access work or school account page from windows settings.
Now check, if any account is linked to the device. If you see any account click on the Disconnect button and remove it from your device.
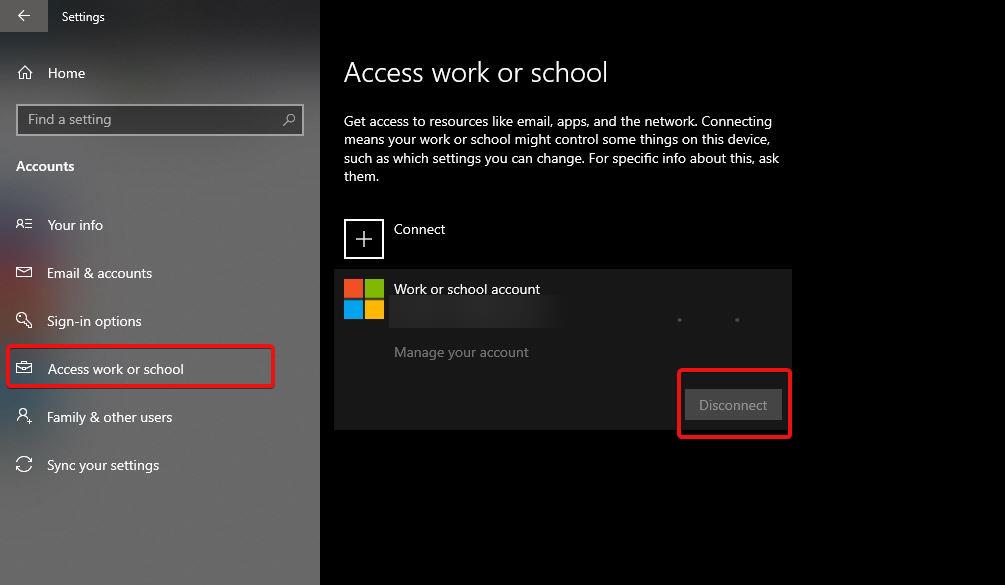
Once the account is disconnected restart the system once and check.
Verify Your Microsoft account identity:
Sometimes while switching back from a local account to your Microsoft account, you need to verify your identity like passwords, sync settings, etc. if you fail to verify for a long time then you will receive this type of error. The below-mentioned screenshot shows that the password setting is greyed out and there is an error like “Your password won’t sync until you verify your identity on this device.”
To verify your password, open sync your settings and click on Verify, and confirm your password.
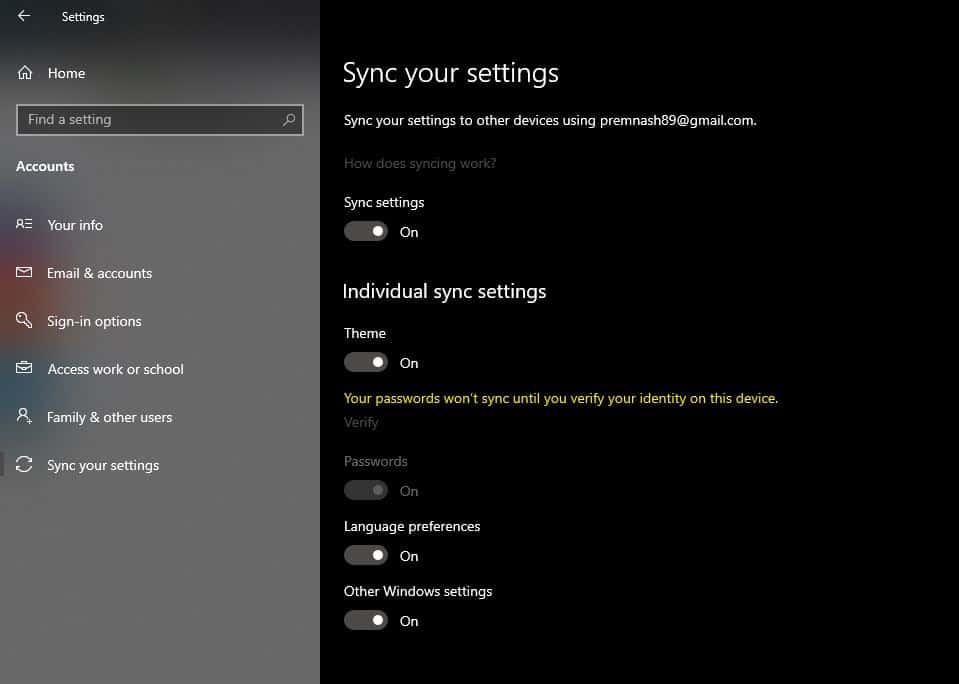
Once you verified your password, the issue will be no longer persist.
Delete your personal settings from the cloud:
If the above-mentioned methods don’t give a proper fix, then you can try this method. In this method, we are going to delete all your personal settings stored in the cloud (OneDrive), and you can re-sync all your devices. Mostly this will fix the issue.
First, Turn off sync settings on all your Windows 10 devices.
Now from your Primary device, open any browser and go to https://onedrive.live.com/win8personalsettingsprivacy link and login with your account.
Once you login to your account, you can see the Remove button at the bottom of the page. Click on it and remove your account.
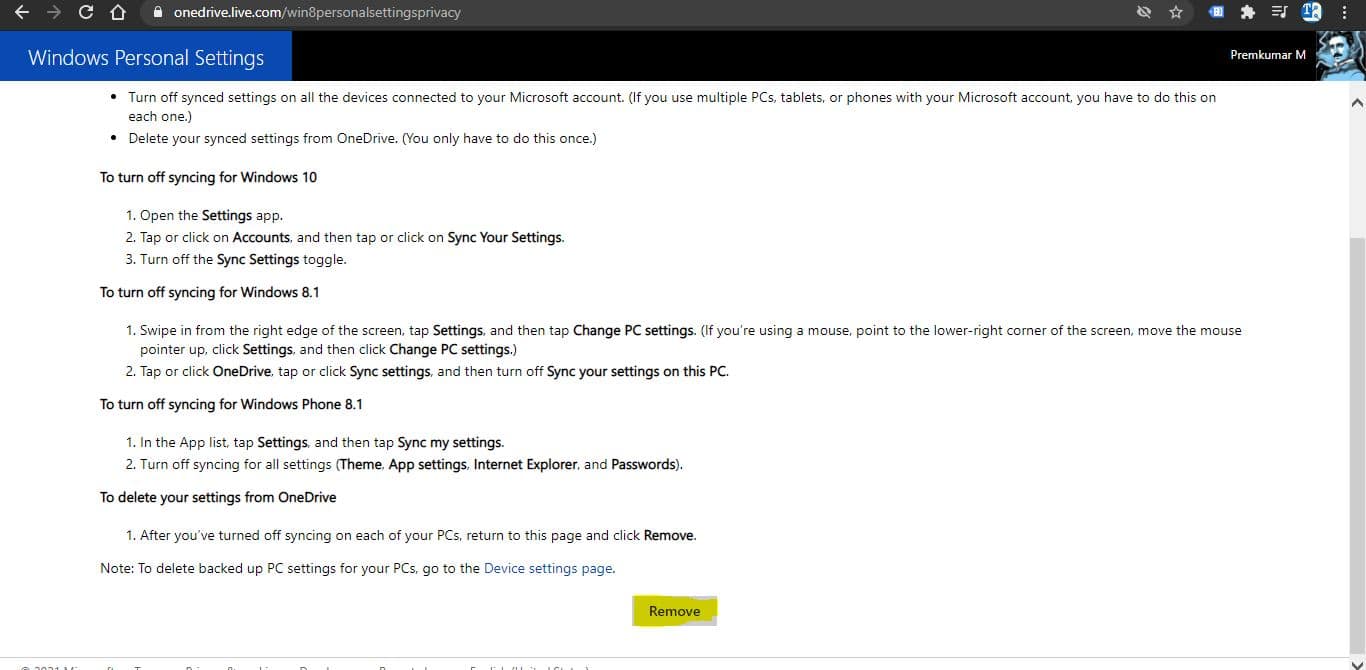
This will delete all your personal sync settings from the cloud, now you can turn on the sync settings on all your windows devices.