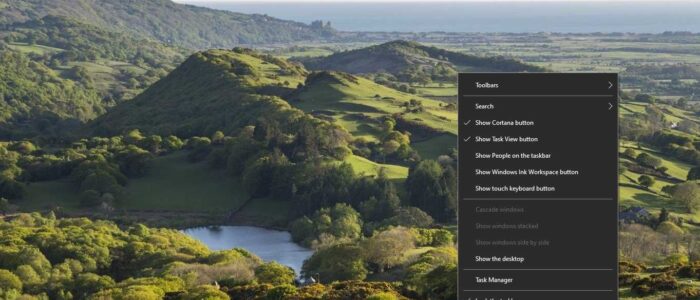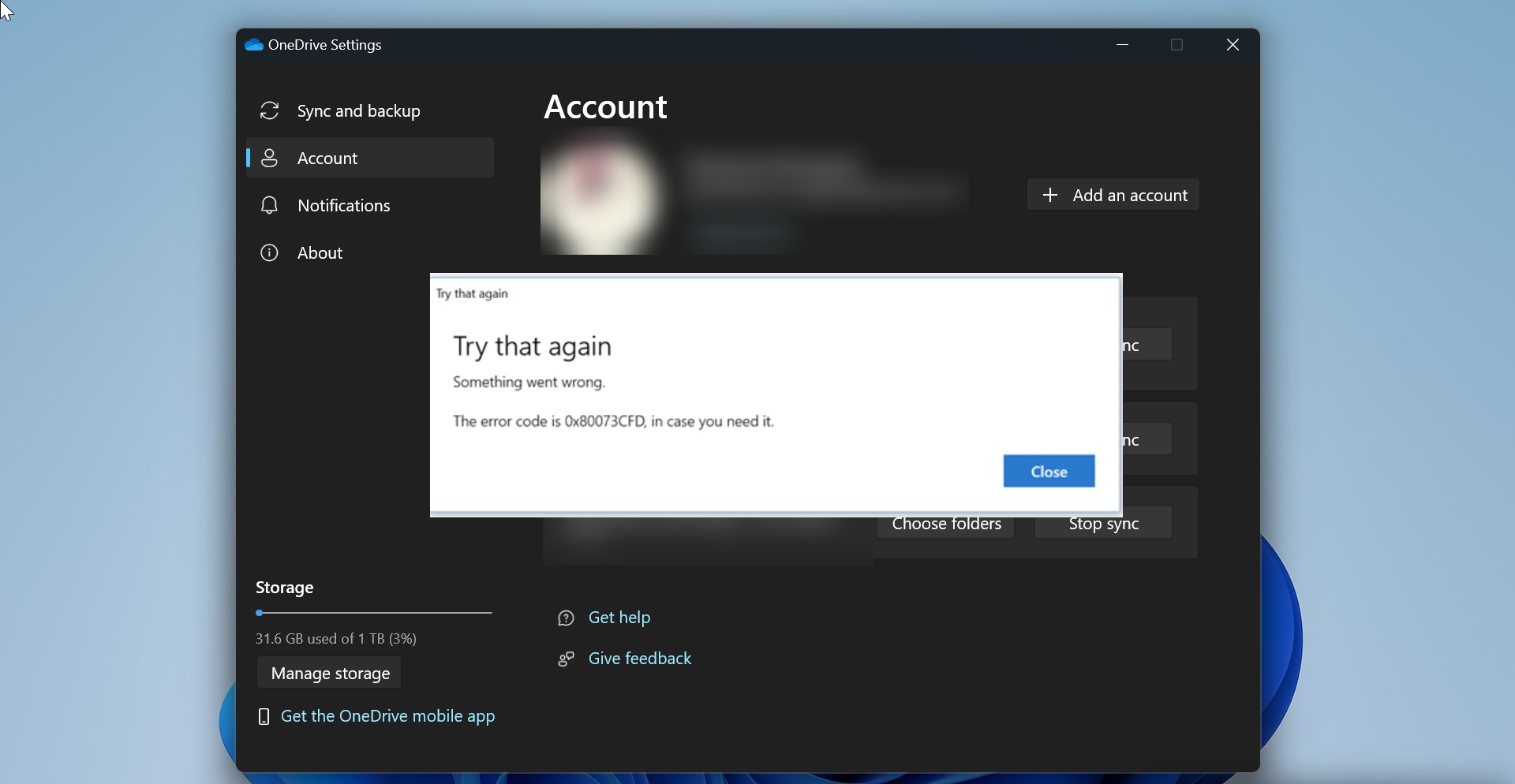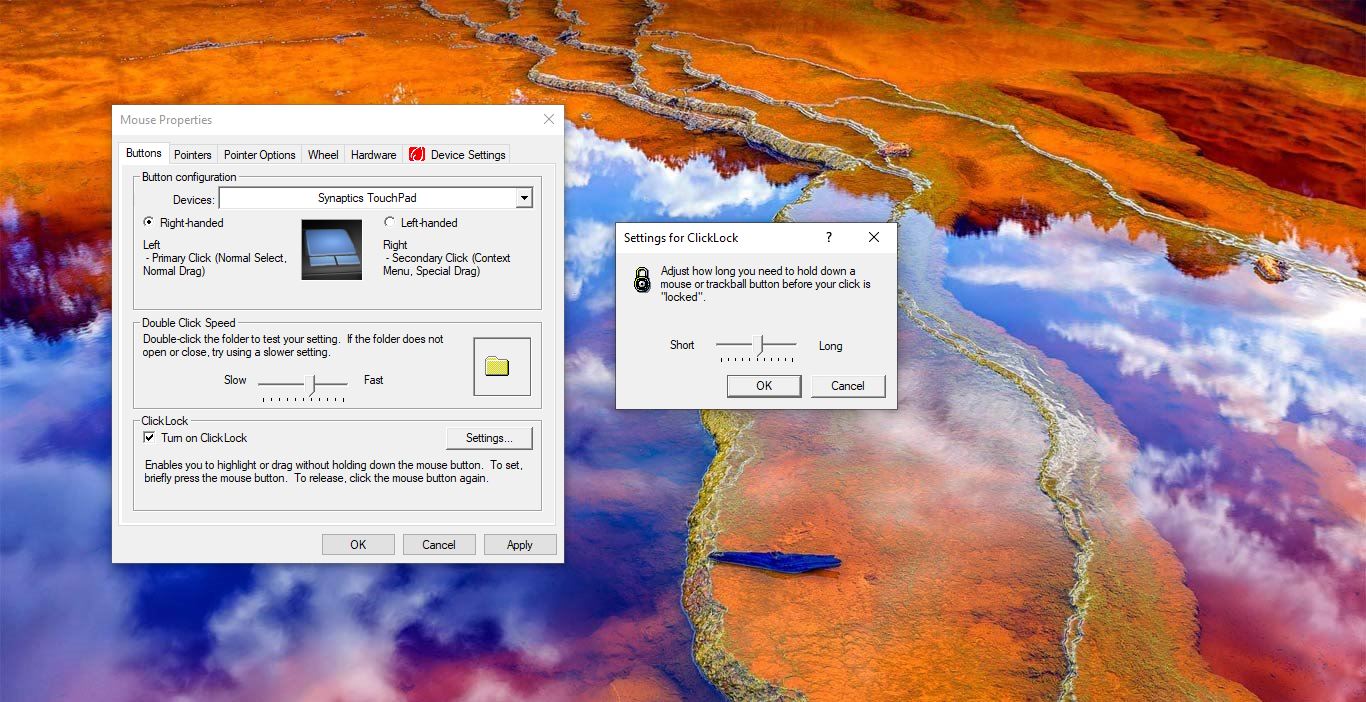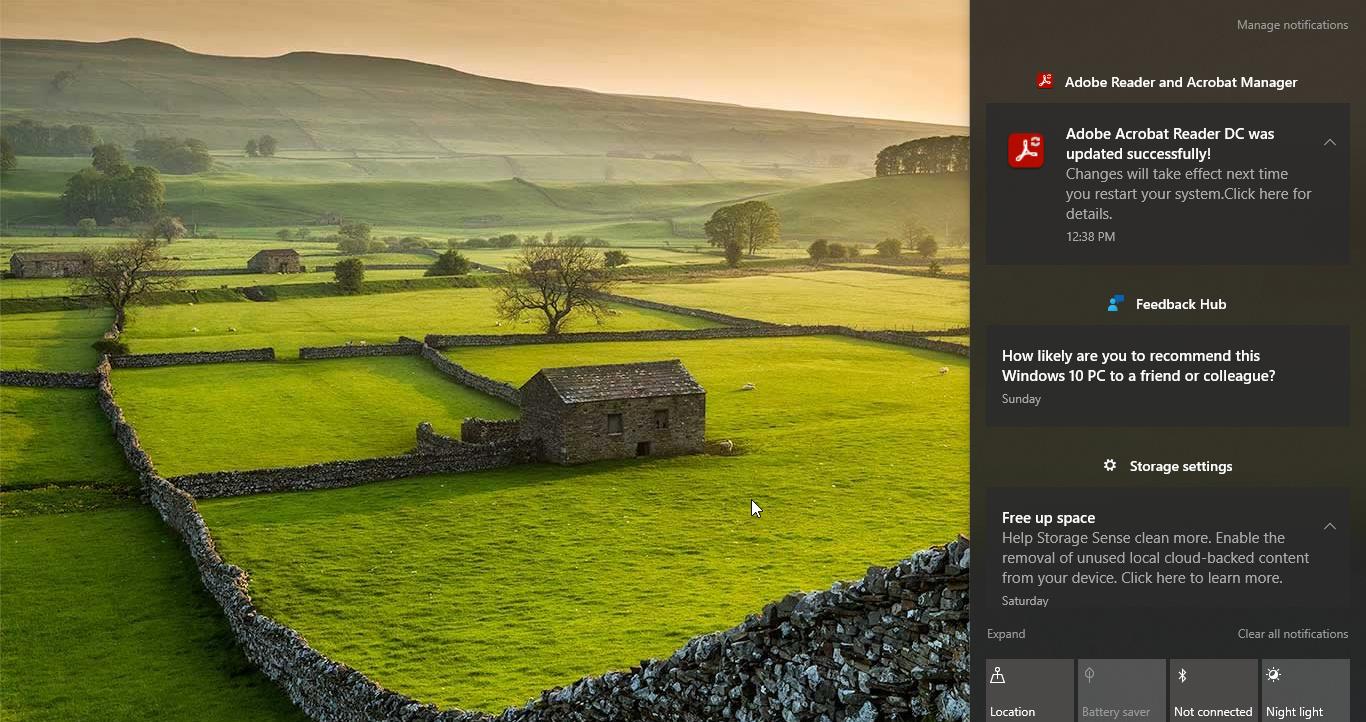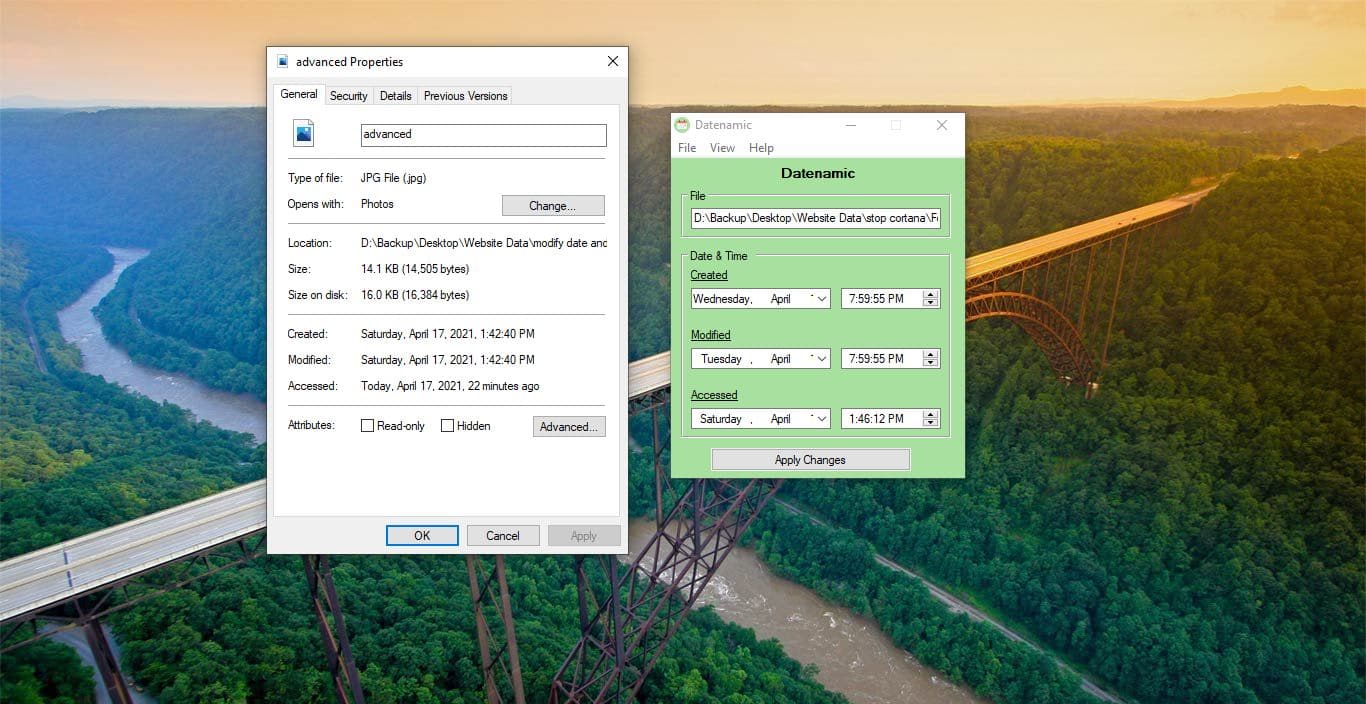In Windows 10 Taskbar is a very crucial element, that located at the bottom of the screen. It allows users to access Start menu, Pined apps or programs, and currently running applications. In windows 10 taskbar you can see the search box in the left side corner and on the right side you’ll find, the taskbar feature and the notification area. And it includes lot of customization options. You can hide or move the taskbar or you can change the color, increase the size of the taskbar. Recently few users reported that they are facing issue with the taskbar. The issue was the Taskbar is not responding properly and they reported that they are unable to click on Taskbar. If you are facing similar issues then this article will guide you to fix Unable to Click on Taskbar issue in Windows 10.
Unable to Click on Taskbar issue:
Once you encounter this issue, first step of resolution is to restart the computer. Press Ctrl + Alt + Del and click on the Power icon and choose Restart. After the Restart log in to your account and check, its resolved or not. If not proceed with the further troubleshooting methods.
Restart the File Explorer:
Restart the Explorer will reset the Taskbar and it will close the taskbar and start it again mostly this will fix the major issues with the Taskbar.
Press Ctrl + Alt + Del and choose Task Manager.
Click on the Process tab and locate Windows Explorer, If you are not able to find any Explorer process then open one folder. Now you can see the File Explorer.
Click on it and press the Restart button.
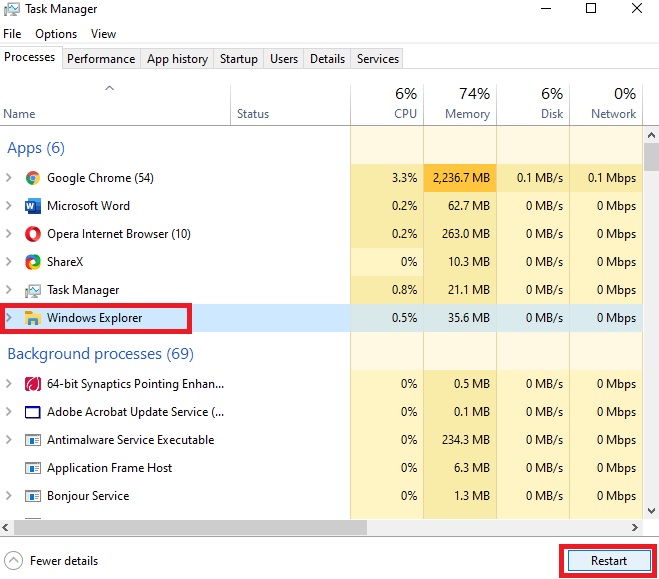
This will restart the file explorer and all the application will close and the desktop will fade away. It will restart in few seconds. After the restart click on the taskbar and check.
Re-Register Taskbar using PowerShell:
Open PowerShell in elevated mode.
And type the below-mentioned Cmdlet.
PowerShell -ExecutionPolicy UnrestrictedThis command will allow you to run the script in PowerShell. Once you verified the execution policy then copy-paste the below-mentioned cmdlet.
Get-AppXPackage -AllUsers | Foreach {Add-AppxPackage -DisableDevelopmentMode -Register “$($_.InstallLocation)\AppXManifest.xml”}Ignore the warning message if you got any. After the command execution restart the system once and check for the issue.
Use Registry Editor to fix the issue:
Note: Modifying the Registry is risky, and it causes irreversible damage to your OS Installation Follow the steps correctly. Friendly advice Before Modifying Registry Creating Restore Point is recommended.
Open the Run command by pressing Windows + R and type Regedit and hit enter, this will open the registry editor.
Now Navigate to the following path
Computer\HKEY_LOCAL_MACHINE\SOFTWARE\Microsoft\Windows\CurrentVersion\ImmersiveShell\LauncherFrom the Left-hand side click on the Launcher Registry Key and from the right-hand side right-click on an empty area and choose New > DWORD (32-bit) Value.
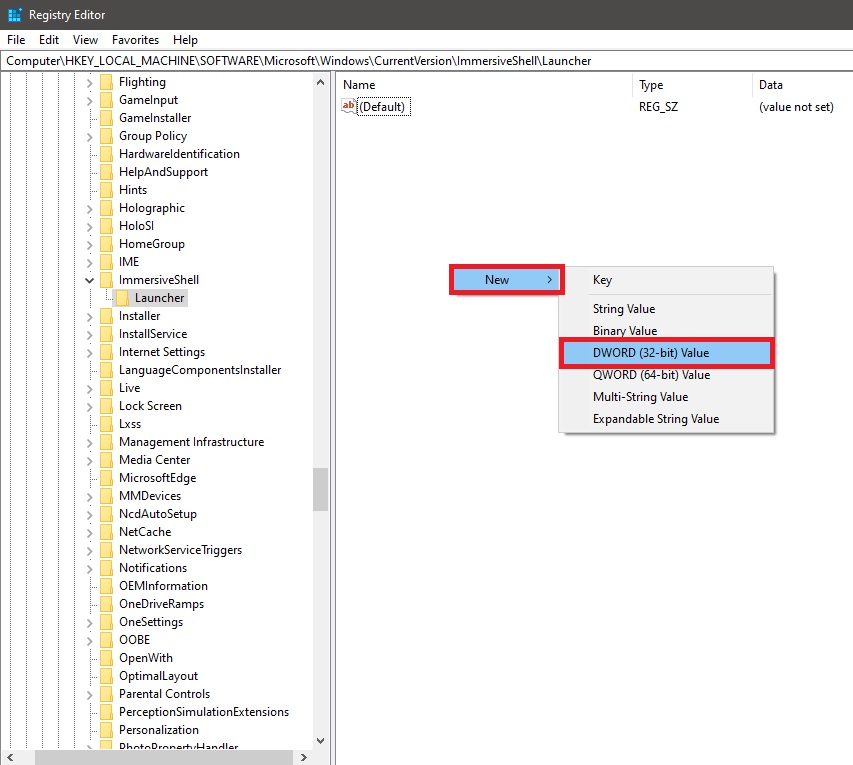
Name the DWORD as UseExperience. And right-click on the UseExperience DWORD value and modify the value to 0.
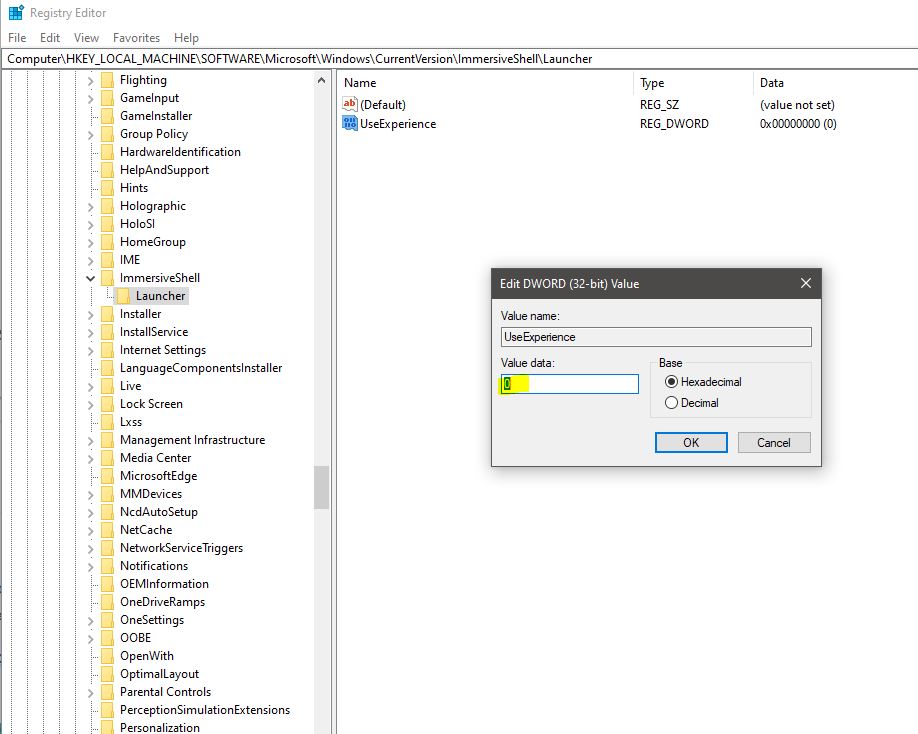
Click on OK and save the changes. Restart the system once and check the problem is resolved or not.
Run Windows Troubleshooter:
Troubleshooter helps you to find the problem quickly and resolve it automatically. Once you encounter this issue, run the following Troubleshooter.
Run the System Maintenance troubleshooter, to open the system maintenance troubleshooter. Open run command and copy paste the following command.
%systemroot%\system32\msdt.exe -id MaintenanceDiagnosticThis command will open the system maintenance troubleshooter, click on next and start the troubleshooting.
Follow the same steps to run the Performance Troubleshooter. Open run command and copy paste the following troubleshooter.
%systemroot%\system32\msdt.exe -id PerformanceDiagnostic
This command will open the Performance troubleshooter. Click on next and start the troubleshooting.
After the troubleshooting, restart the system once and check the taskbar is opening or not.
Recreate User Profile:
If you are a domain login user then recreating the user profile will fix this issue. Follow the link here to check how to delete the user profile and recreate it.
If you are using a local user account then you can follow the below-mentioned steps to recreate the user profile.
Open Run command and type lusrmgr.msc and hit enter, this command will open the Local users and Groups console.
Now click on the users and Right-click and create a new administrator account.
Read: How to Change Background and Font color in Cmd?