After the release of the Windows 11 Stable build, many users are wanted to switch from Windows Insider Build to the Stable build of Windows 11. Switching to Stable build become easier after the release of Public Build. We have already seen how to Switch from Windows Insider build to Stable build; this process will stop the Insider preview build update and unenroll your device from the Windows Insider Program. Before Unenrolling your device, first check the Windows Insider channel settings. We all know there are three different channel settings available in Windows Insider Program, Dev, Beta, and Release Preview channel, you can choose between these three channels in order to receive the Insider Preview builds. You receive Preview builds via these channels at different time intervals. To unenroll your Windows machine, we need to click on the Stop Getting preview builds, under this option you need to choose between the following two options.
- Unenroll this device when the next version of Windows releases
If you are a member of the beta or release preview channel, then you’ll have the option to enable this feature. Once you turn on this feature your system will no longer receive preview builds on their devices. you will get the next update once the stable build is released.
- Unenroll this device immediately
This option is for the dev channel users, if you are unable to switch your Windows Insider channel settings, then you have to use this option. This option will take you to the page that shows you how to reinstall Windows.
To unenroll your device properly you need to choose the first option and you need to turn on the toggle button, this option will stop the insider preview build updates until the next major update. But recently many users were reported that they are facing Unenroll this device option is greyed out. There are unable to choose the Unenroll this device when the next version of Windows releases option, this option is greyed out. Follow the below-mentioned steps to fix this issue.
Fix Unenroll this device is greyed out in Windows 11:
This issue is occurred and noticed, mostly by the dev channel users, if you are a dev channel user then you can’t able to use this option. To fix this issue you need to change the Windows Insider Channel settings. Changing Windows Insider Channel is easy, Open Windows Settings, go to Windows Update > Windows Insider Program > Change your Insider Settings.
Under Change your Insider Settings, you can choose between three different channels, choose beta or release preview channel, to fix this issue.
Once you choose the beta or release preview channel, then you have to open the Stop getting Preview builds option and choose the Unenroll this device when the next version of Windows releases option.
That’s it, now your system won’t get the frequent Insider build updates, Once the major update releases your system will automatically update to stable build.
For few users this option is greyed out, if you noticed, unenroll this device option is greyed out, then follow the below-mentioned steps to fix it.
Note: Modifying the Registry is risky, and it causes irreversible damage to your OS Installation Follow the steps correctly. Friendly advice Before Modifying Registry Creating Restore Point is recommended.
Open the Run command by pressing Windows + R and type Regedit and hit enter. This command will open the Registry Editor Console.
Now navigate to the following registry path.
Computer\HKEY_LOCAL_MACHINE\SOFTWARE\Microsoft\WindowsSelfHost\UI\Selection
From the left-hand side click on the Selection registry key and from the right-hand side look for the String value named UIBranch.
Double click on the UIBranch string value and enter the following value data.
You can see the ReleasePreview value data just delete it and enter the following value data.
UIBranch – Beta
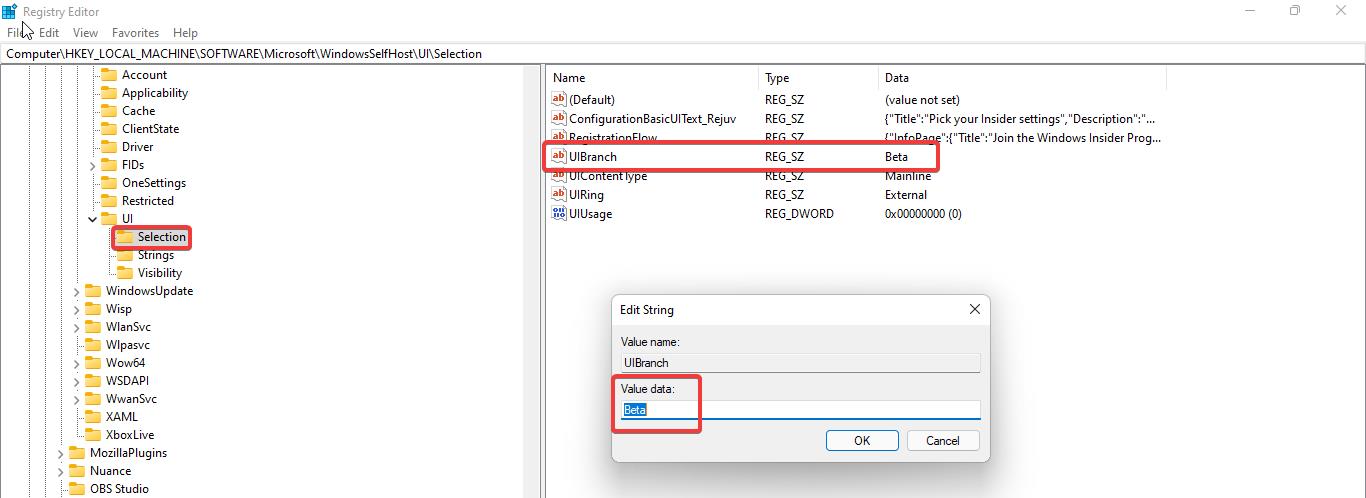
Next, navigate to the following registry path.
Computer\HKEY_LOCAL_MACHINE\SOFTWARE\Microsoft\WindowsSelfHost\Applicability
From the left-hand side click on the Applicability and from the right-hand side look for the following Sting values and enter the value data as mentioned below.
- Set the BranchName value to Beta
- Set the ContentType to Mainline
- Change the Ring String value to External
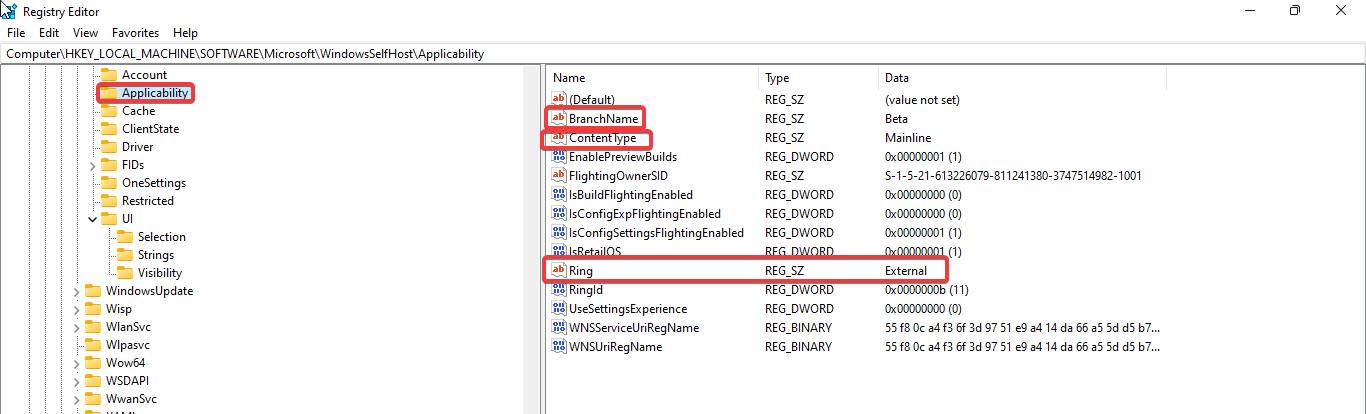
Once you Modified the string values click on OK and close the registry editor and restart the system once.
After the restart open Windows Settings > Windows Insider Program, and under Pick your insider settings you’ll see the Beta Channel as your default Insider channel.
Once you change the Windows Insider channel settings, now go to the Stop getting preview builds option and choose Unenroll this device when the next version of Windows releases option. Turn on the toggle button.
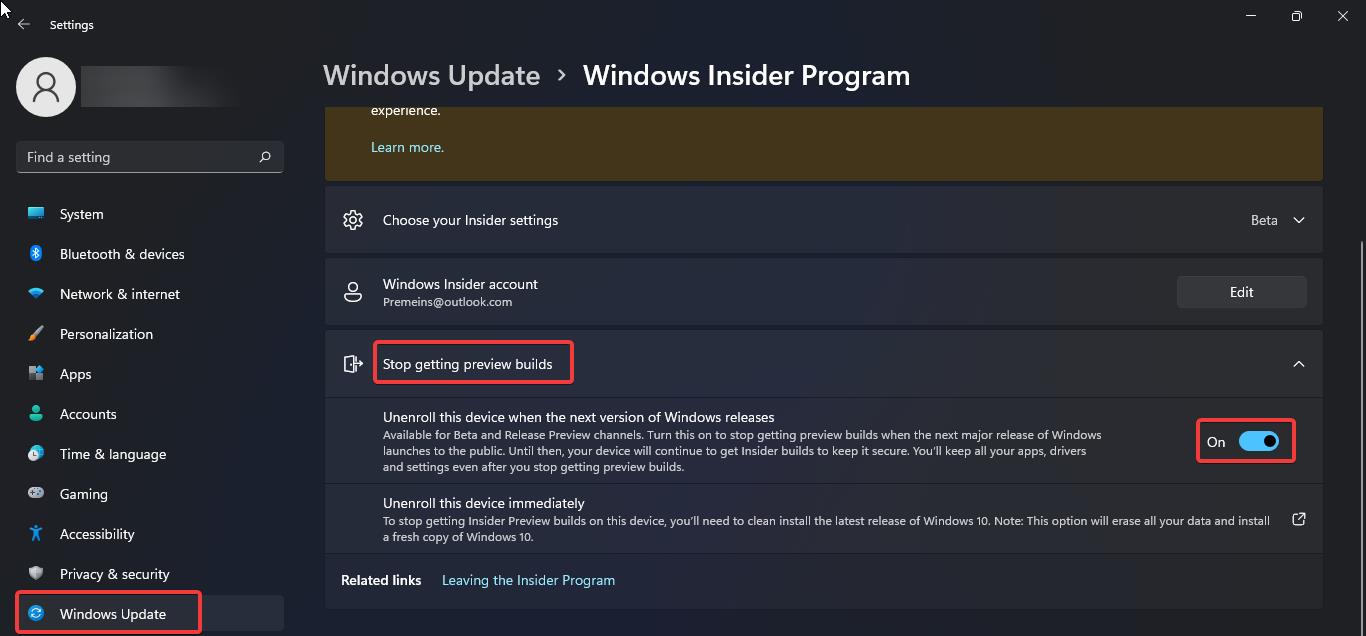
That’s it.
Related: Fix Dev Channel Not available in Windows Insider Program

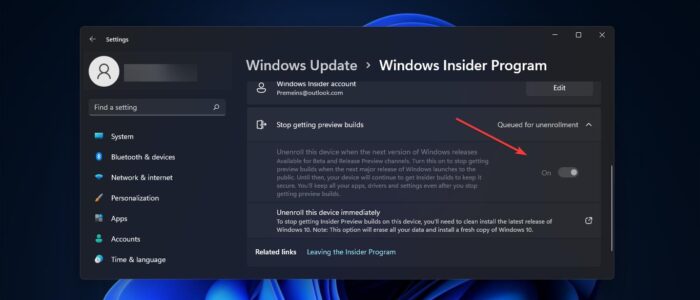
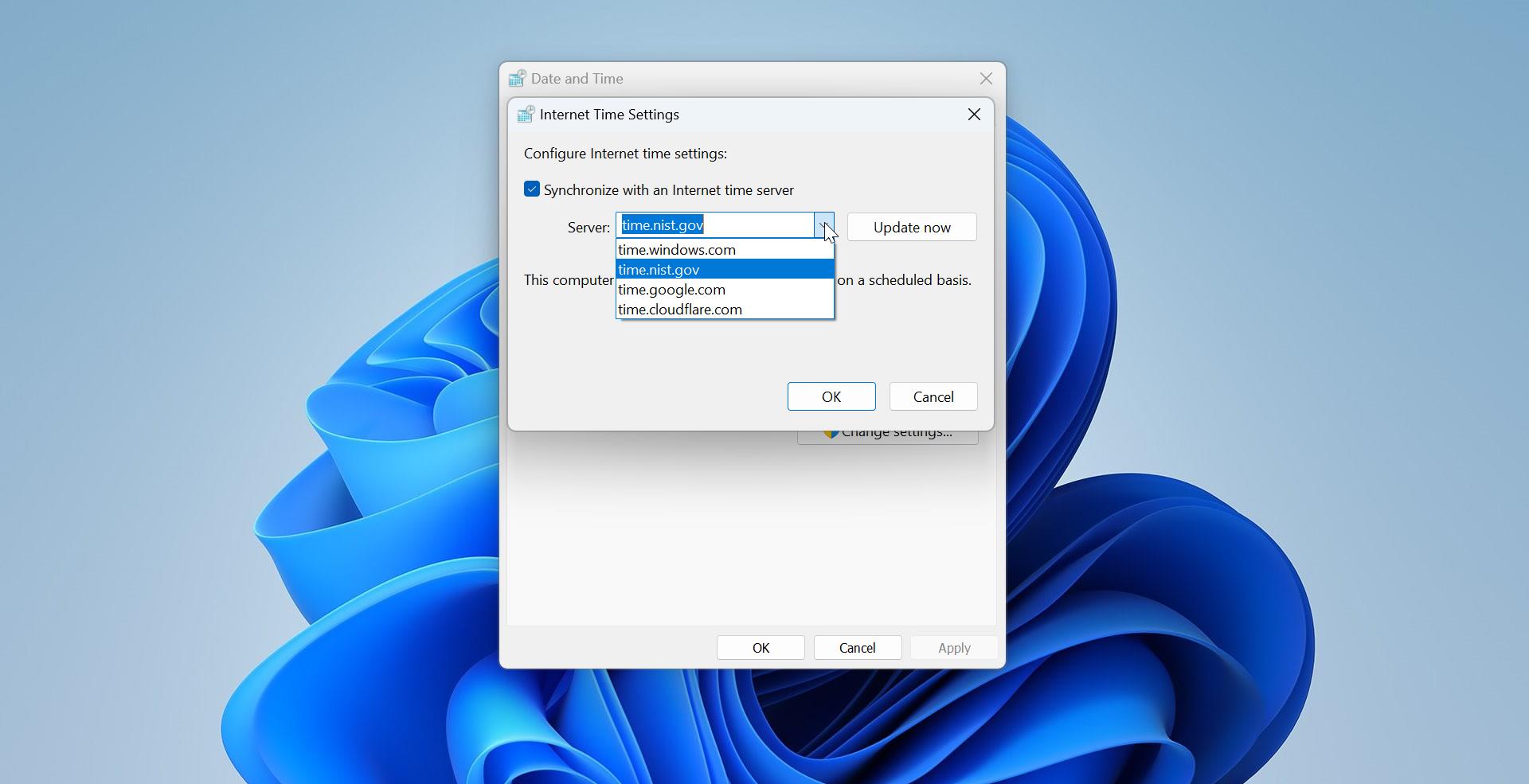
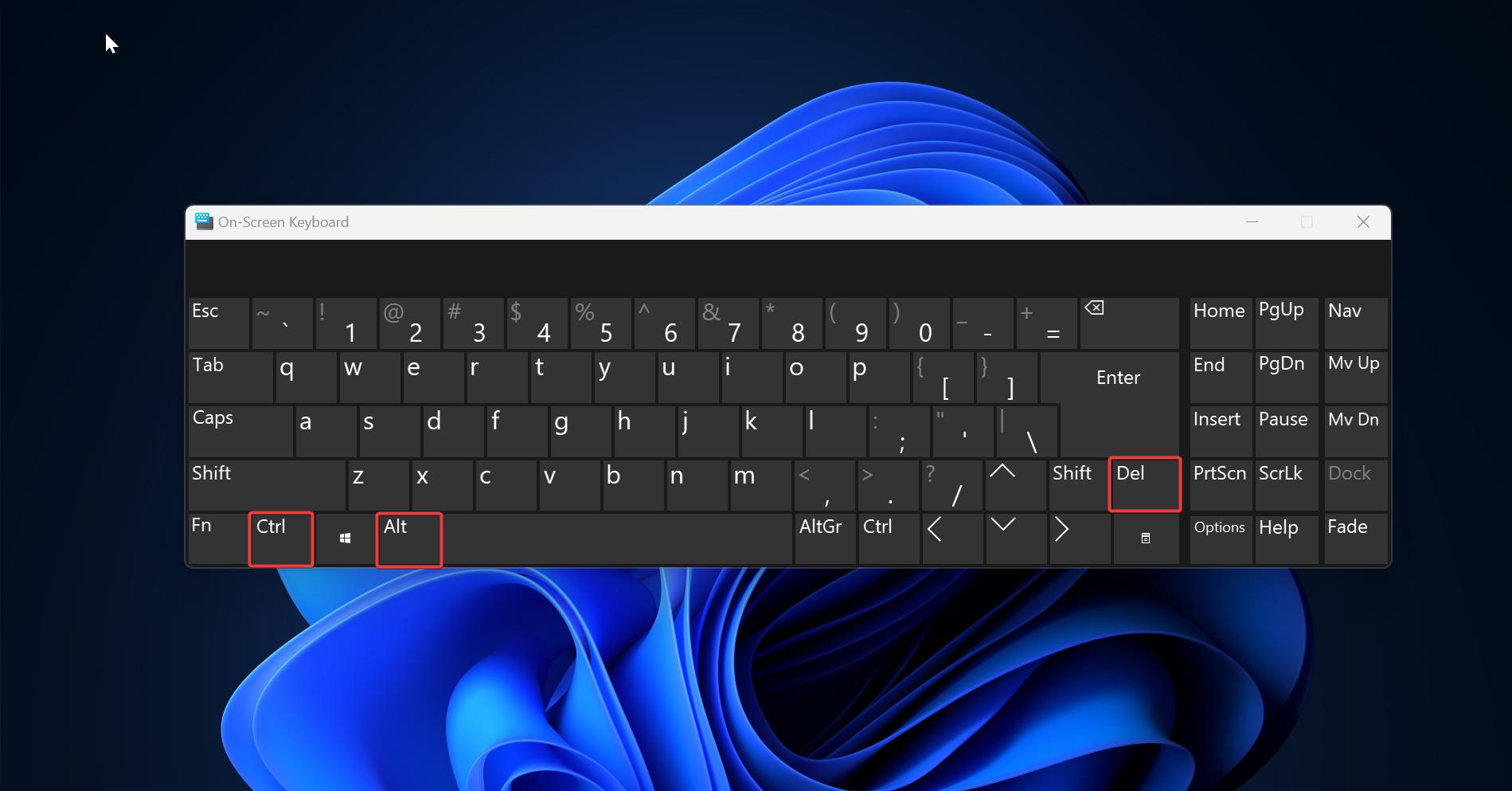
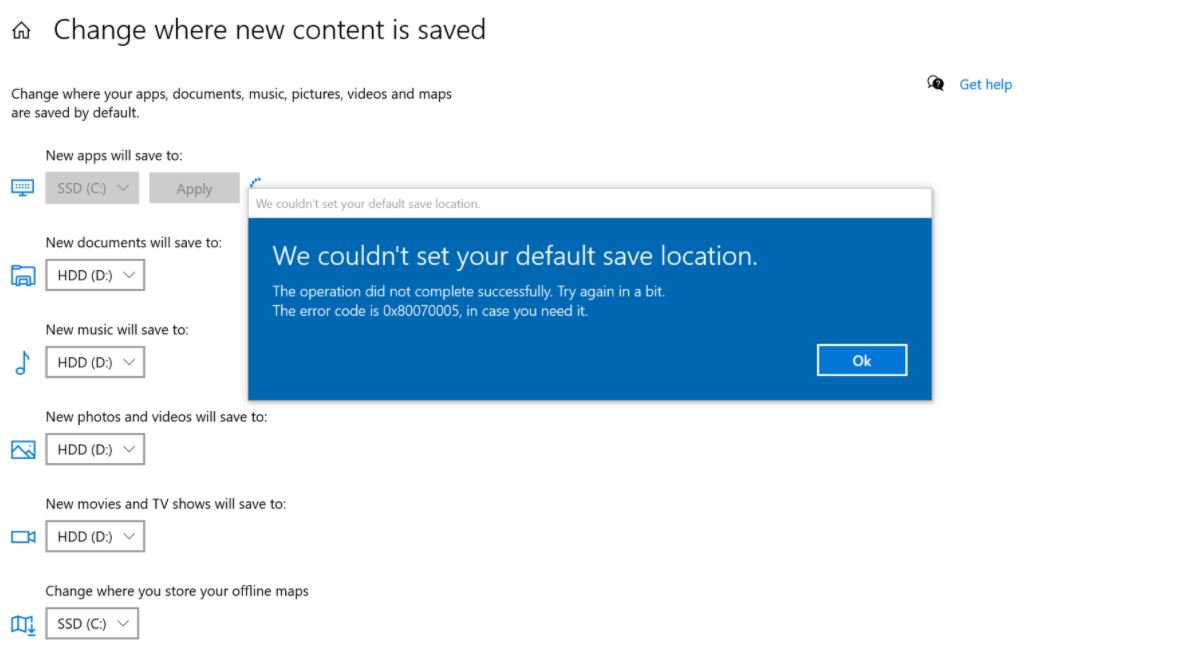
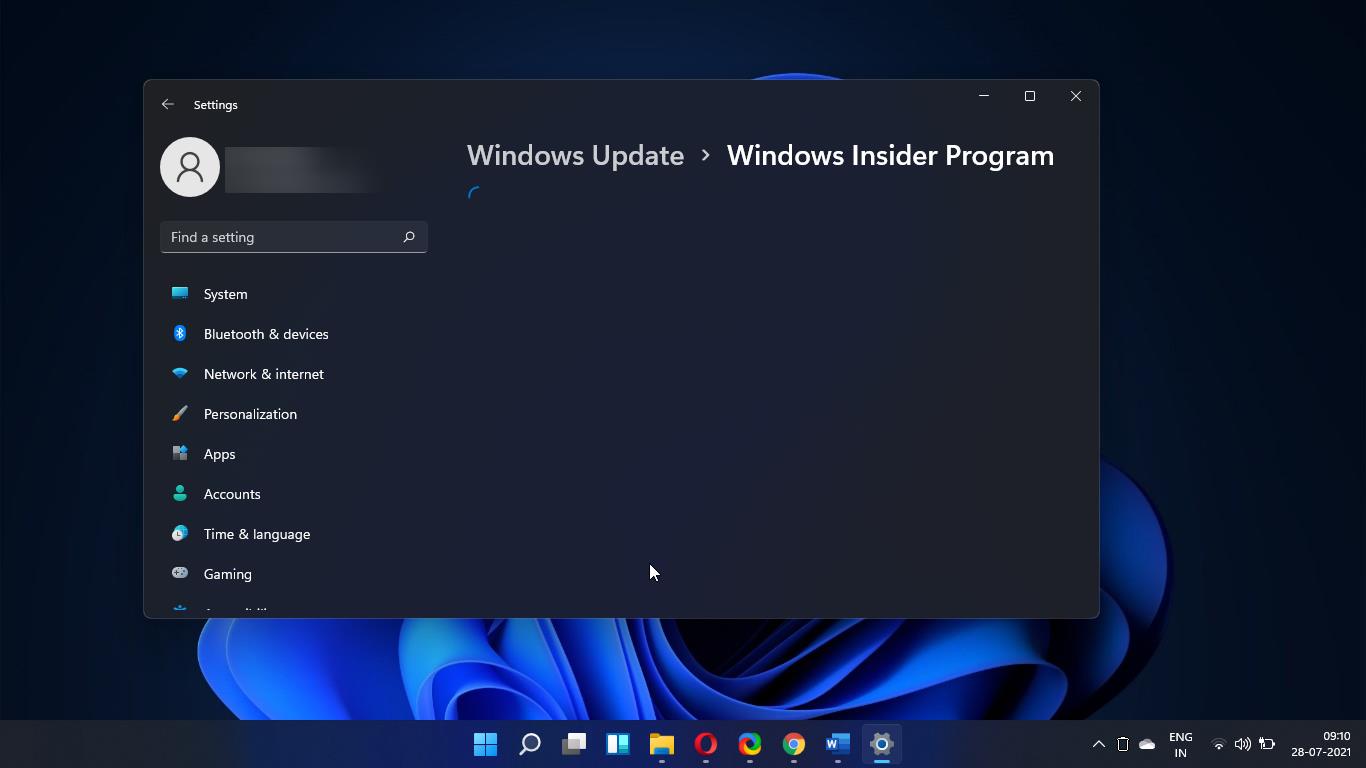
nope, this doesn’t work. changed in regedit, still everything is grey
Weird, worked for me, which I was surprised about.
Microsoft fixed this bug. It doesn’t work.
Nope, worked for me just today
yes
Wait is it safe if im using the regedit one? i don’t want something happen
The options may appear to be greyed out but you’ll notice that Beta is marked and the option to unenroll the device is now available. If it’s not working for you, you may have made a mistake in amending the registry settings.
Above registry hack does not work
it worked for me on 25201.1000
thanks
Thanks for the help, bloody brillant.