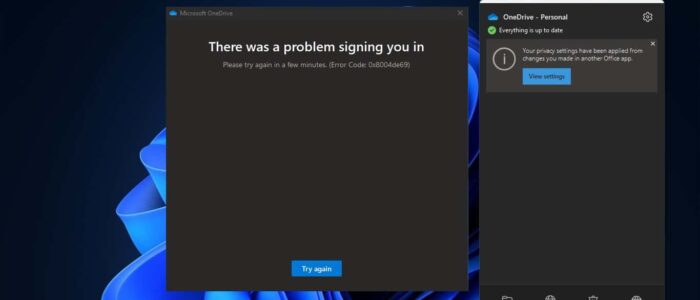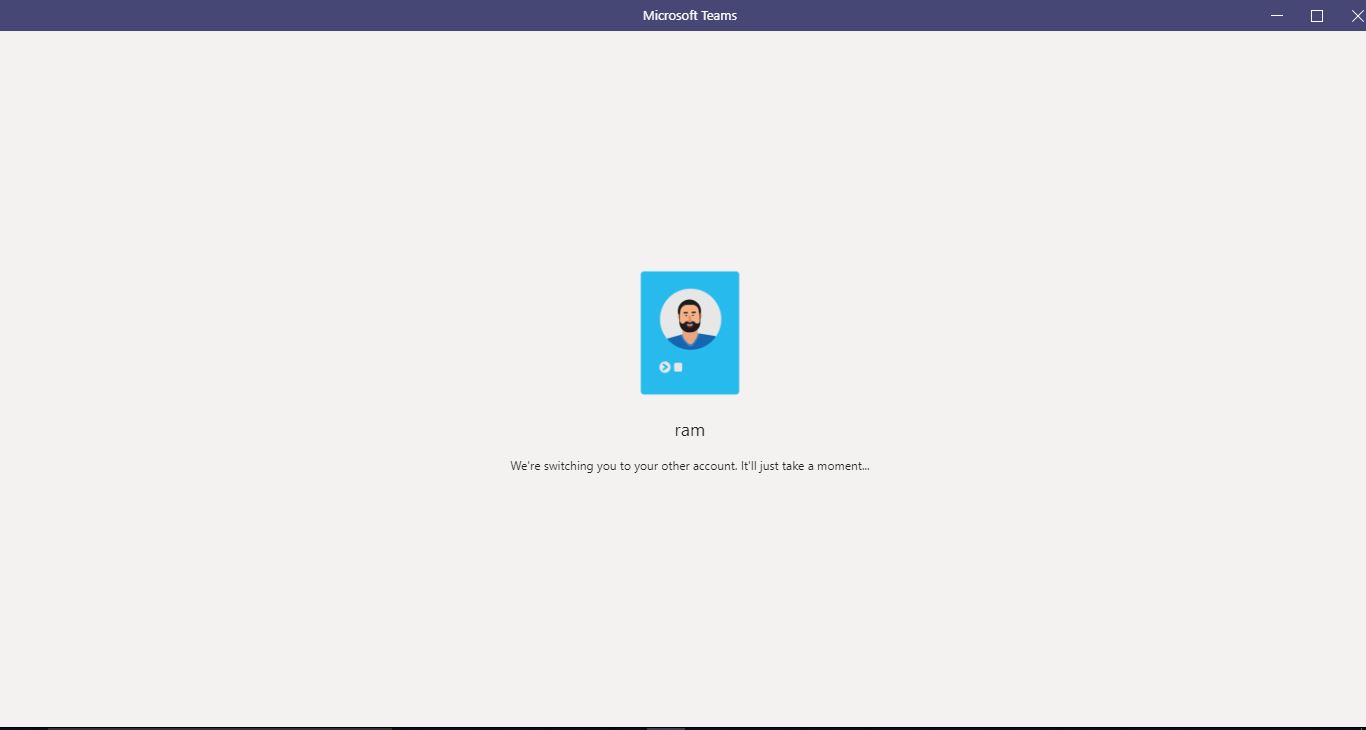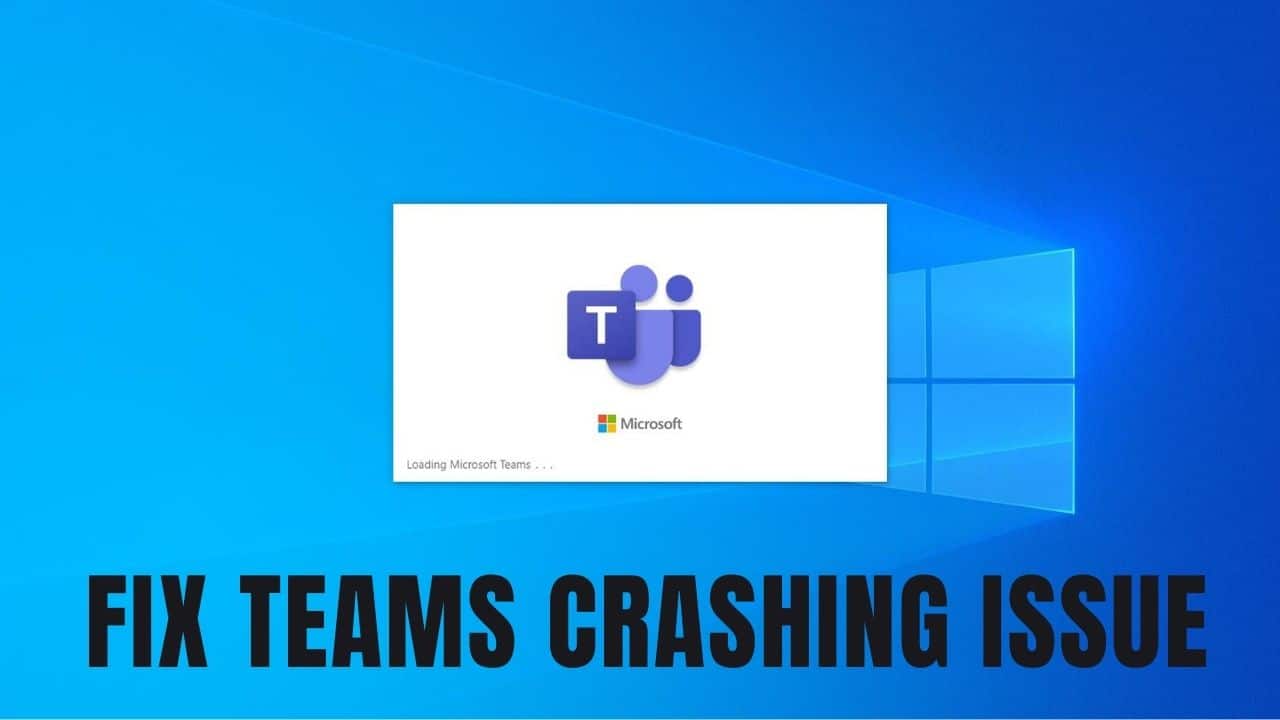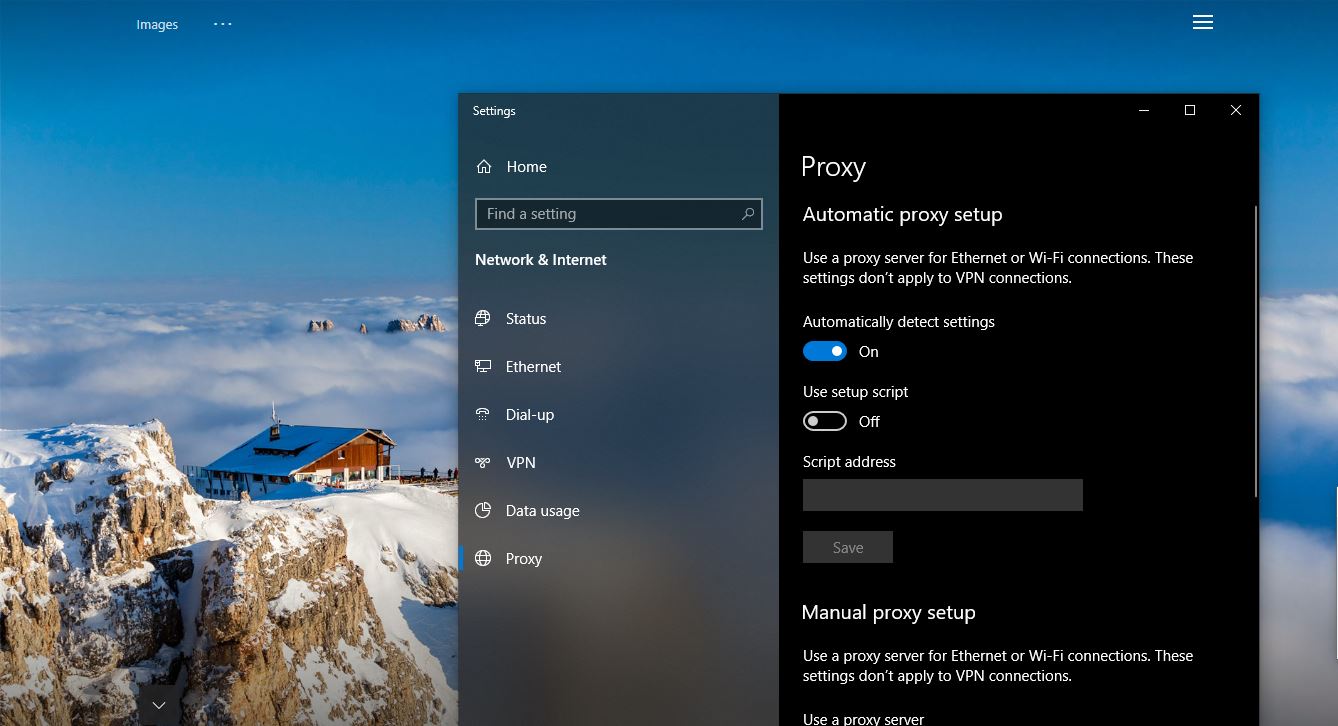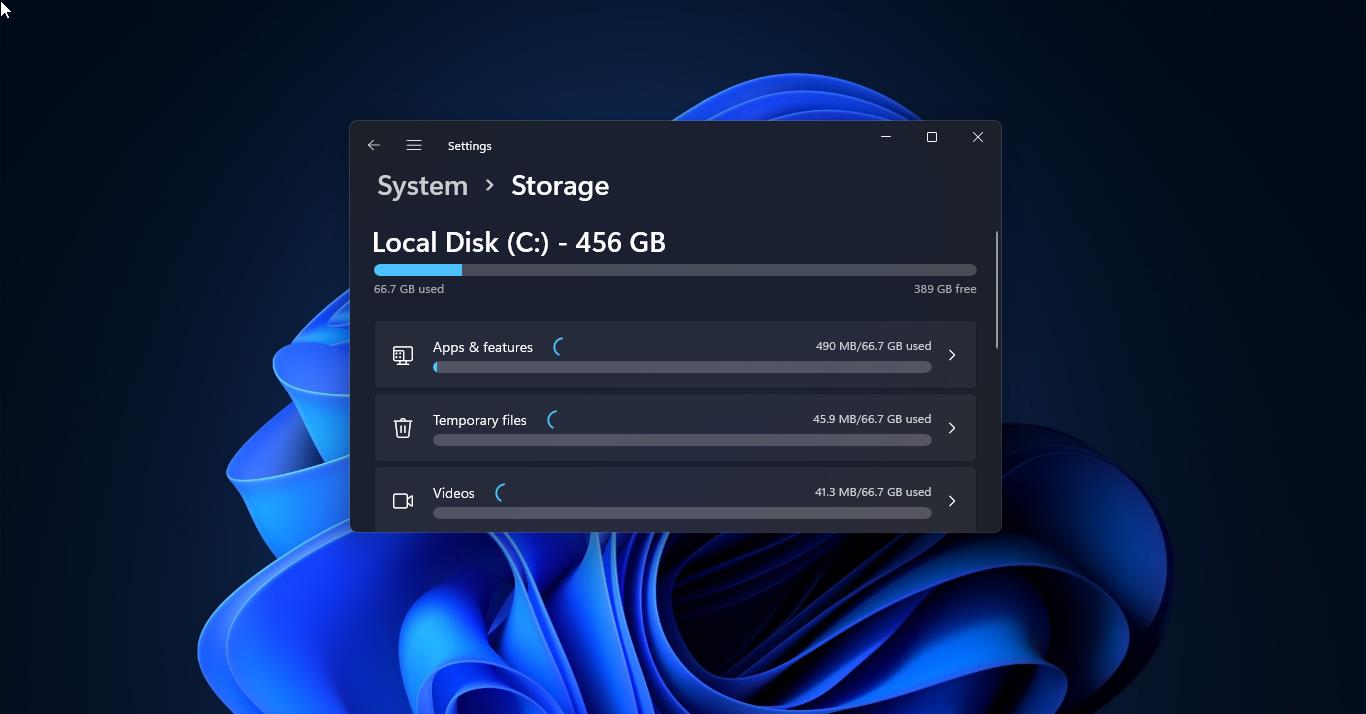Recently one user reported that he is not able to Sing in OneDrive and also, he receives annoying error like “There was a problem signing you in” with error code 0x8004de69. This error prevents users from accessing their files from the OneDrive File Explorer, but still, you can assess the files using the web version of OneDrive. Once you encounter this issue, you’ll receive the following error message. This article will guide you to Fix OneDrive Sign-in error 0x8004de69 on Windows 11.
There was a problem signing you in
Please try again in a few minutes. (Error Code: 0x8004de69)
Fix OneDrive Sign-in error 0x8004de69 on Windows 11:
If you receive this error for the first time while signing in to the OneDrive app then try to sign in to the web version of OneDrive. Most of the users reported that they were able to sign in to the OneDrive Desktop app, after Signing in to the web version of OneDrive. If you are still facing the same issue then try out the following resolution steps.
Related: Fix OneDrive Couldn’t be installed, Error 0x80040c97
Remove and add Work or School account:
Once you encounter this issue, try to remove the existing Work or school account and restart your system and then add the Work or School account again. Follow the steps below to add or remove your Work or School account.
Open Windows Settings by pressing Windows + I and Click on Accounts.
Under Accounts from the left-hand side click on Access work or school accounts.
Now you can see the list of connected Work or school accounts, click on the account and then choose Disconnect.
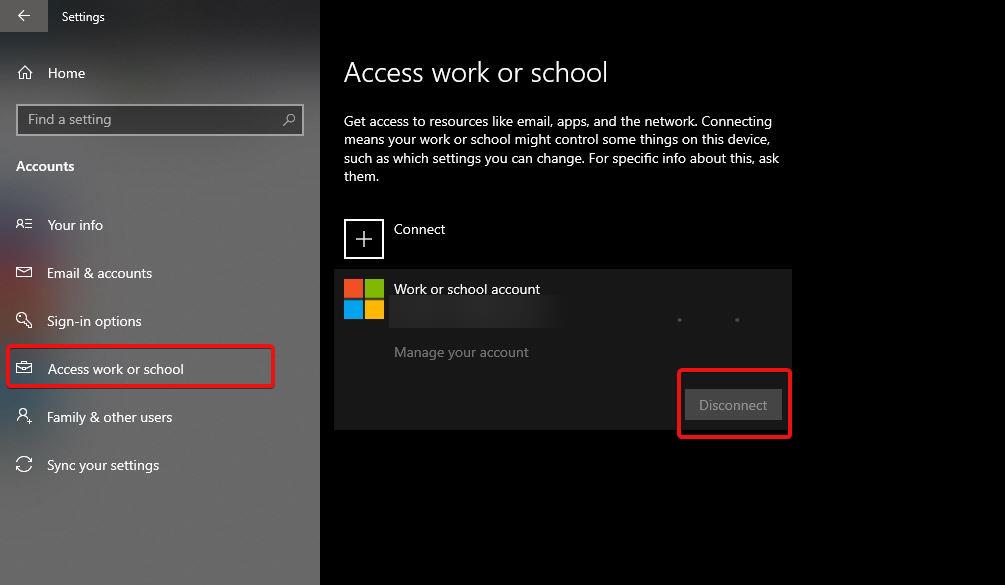
After the Disconnect, restart the system once and follow the same steps and add Work or school account. Now try to login to the OneDrive Desktop app and check.
Unlink OneDrive:
Right Click on the OneDrive icon from the Taskbar, and choose the Settings option.
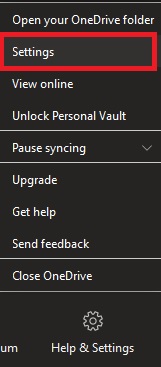
Under Settings, click on the Account tab.
Under the Account, tab click on Unlink this PC.
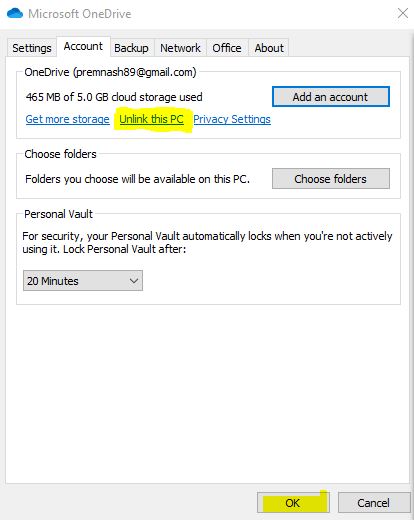
Click on Ok, That’s it you have successfully Unlink this PC. Next again try to login OneDrive Desktop app.
Reinstall OneDrive:
Sometimes you may receive this kind of error due to the corrupted OneDrive app, reinstalling the app will fix the sign-in error issue.
Open Windows Settings by pressing Windows + I and click on Apps.
Under Apps, click on Apps & features.
Under Apps & features, look for Microsoft OneDrive and click on it.
Then click on Uninstall.
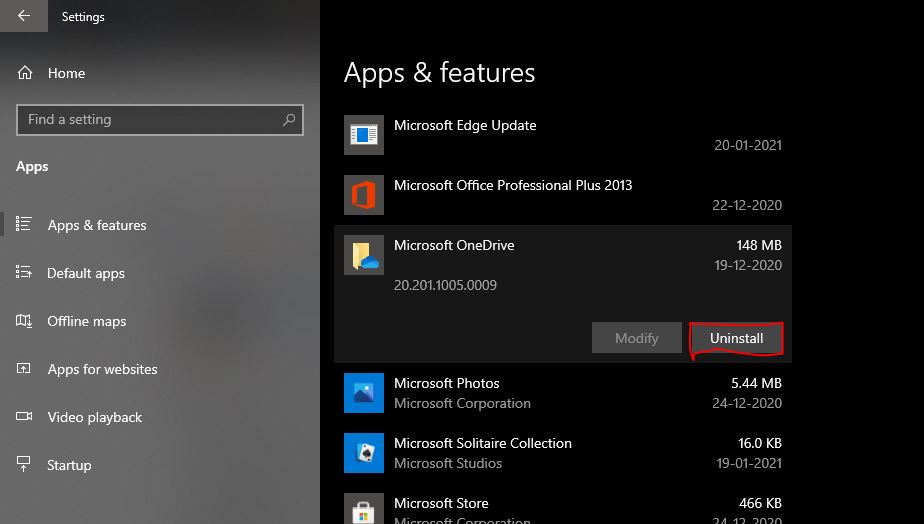
To install the app again just click on this link and download the OneDrive app and Install it. The installation is very straightforward.
Check for any Pending Updates:
Open Windows Settings by pressing Windows + I and click on the Windows Update.
Check if there are any pending updates and the system is asking for the restart. Restart your system once.
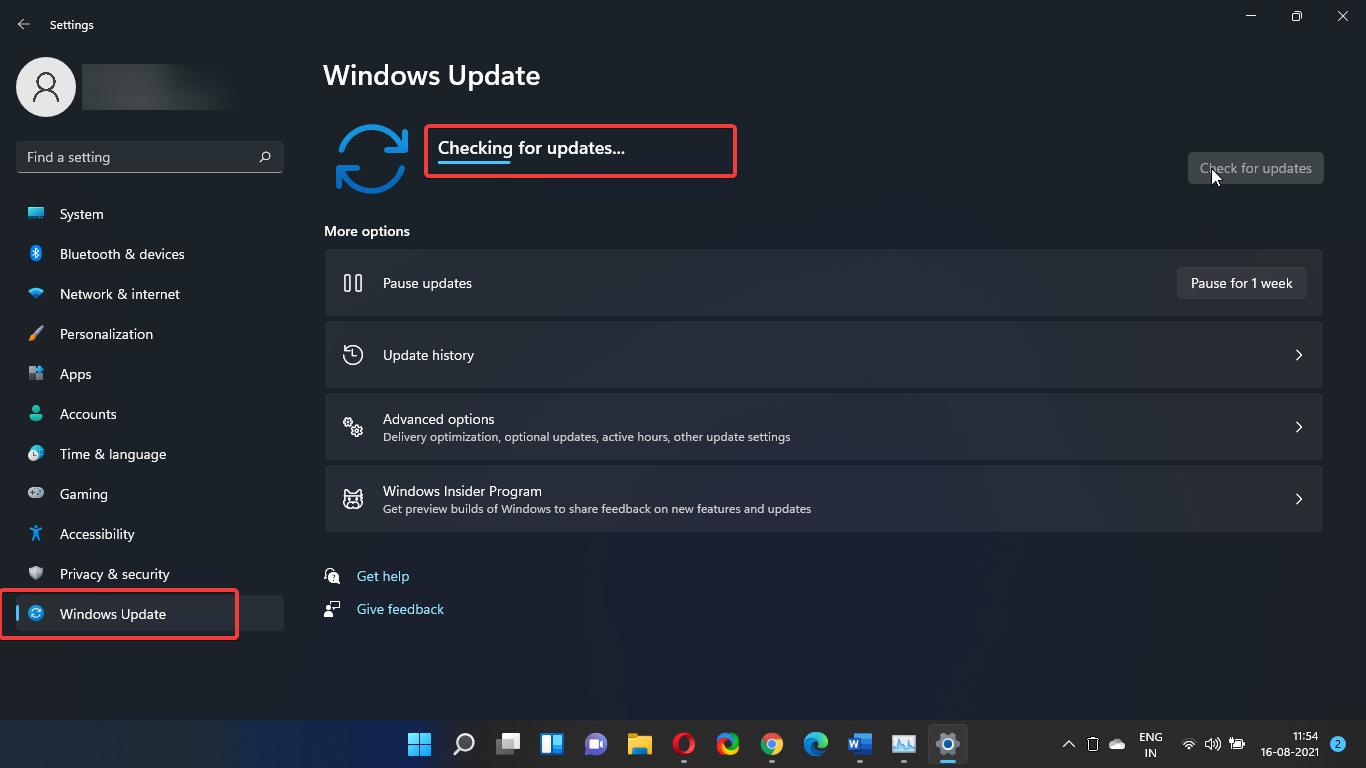
Once the update installation is completed successfully, then try to Sign in OneDrive and check.
Run DISM and SFC scan:
Open Command Prompt in elevated mode.
Type the following commands one by one, wait for the command to execute fully, once the command is executed successfully, type another command.
DISM /Online /Cleanup-Image /CheckHealthDISM /Online /Cleanup-Image /ScanHealth
DISM /Online /Cleanup-Image /RestoreHealth
The above-mentioned commands will fix the corrupted system files, it will download and replace the damaged files automatically. And this will fix almost any kind of system-related issue.
Read Also:
What is the use of SFC scan and DISM in windows?
How to Stop Files from Saving to OneDrive?
How to Reset OneDrive in Windows 11/10?
Fix Sorry there was a problem with OneDrive error code 0x8004def4 in Windows 10/11
Fix OneDrive is getting Crashed and not getting synced issue in Windows 11/10
Fix There was a problem signing you in onedrive 0x8004da9a