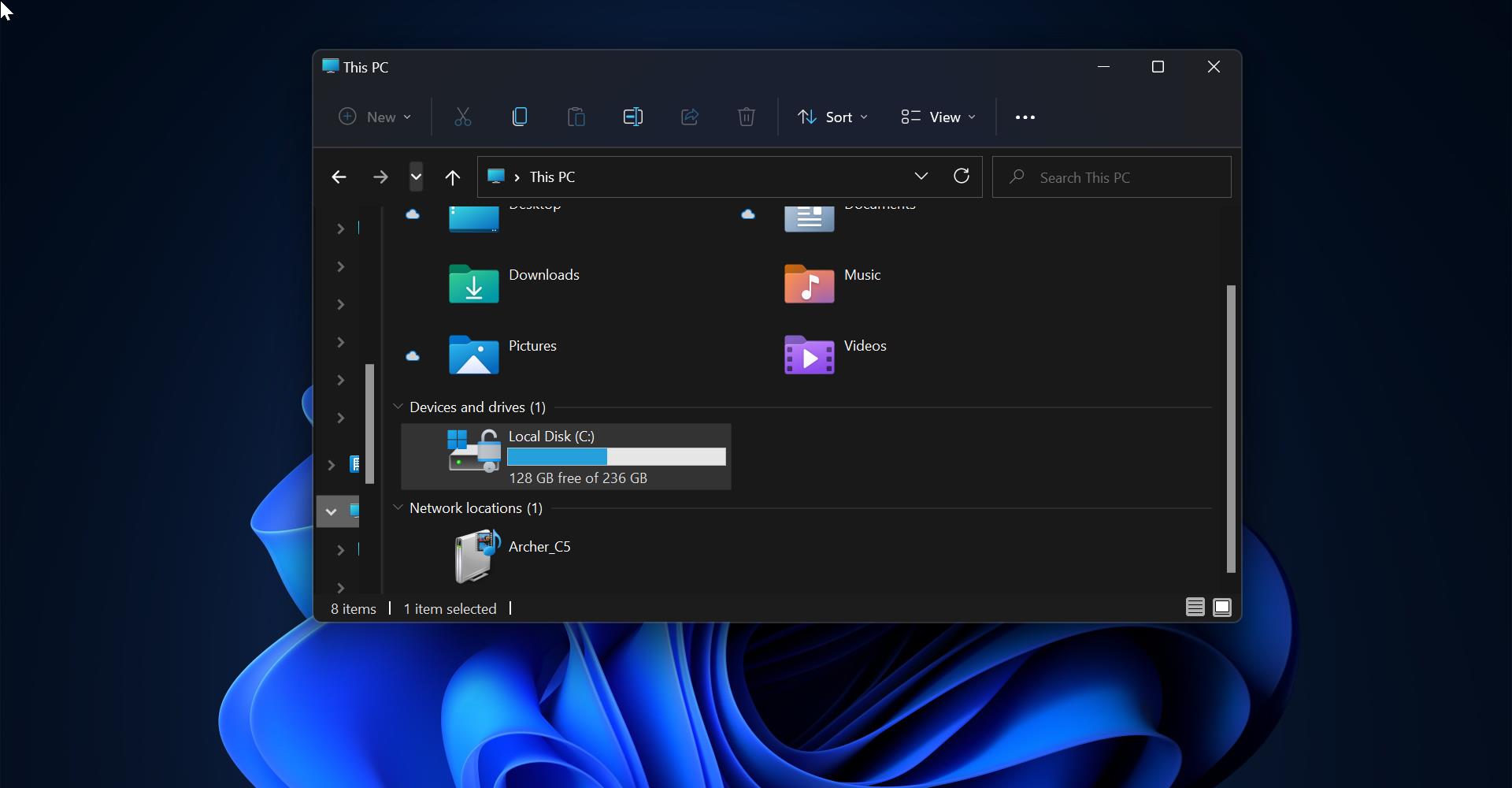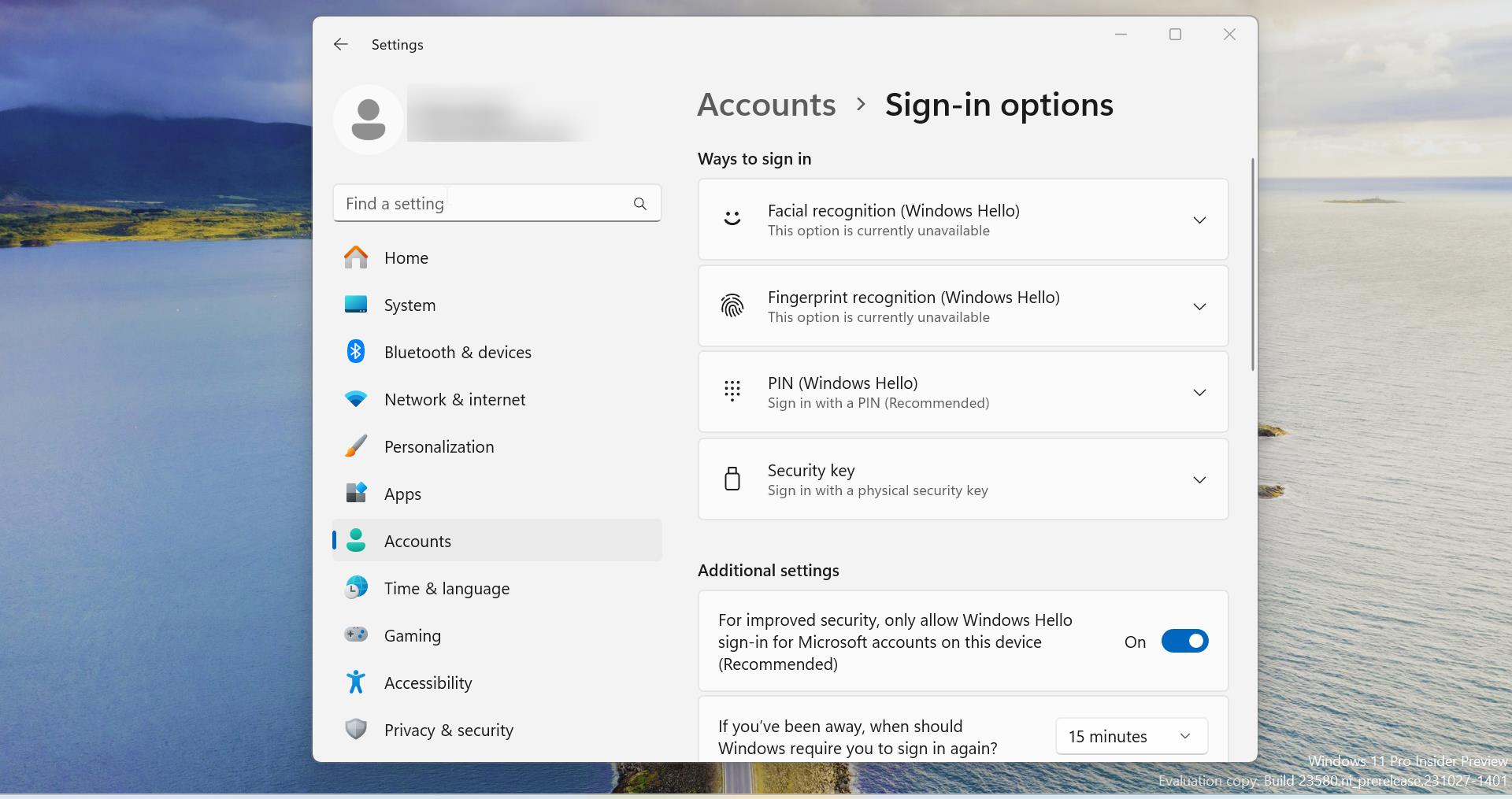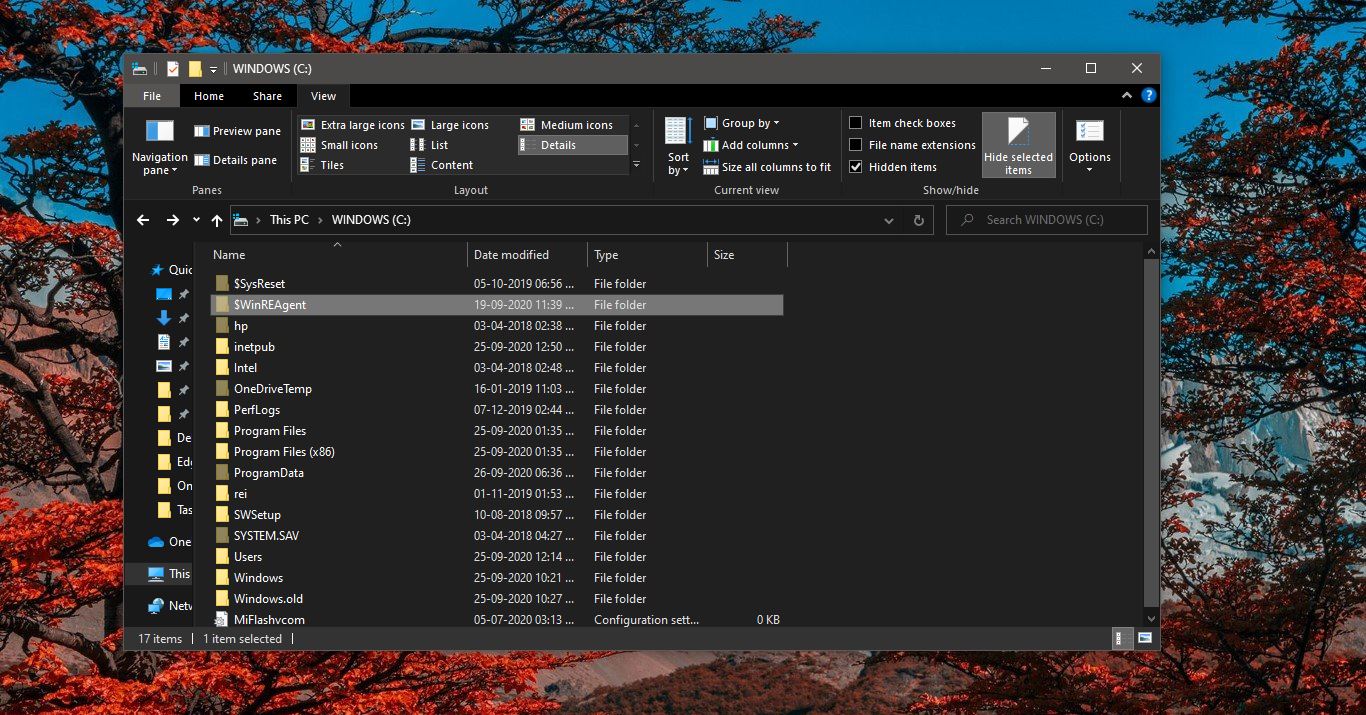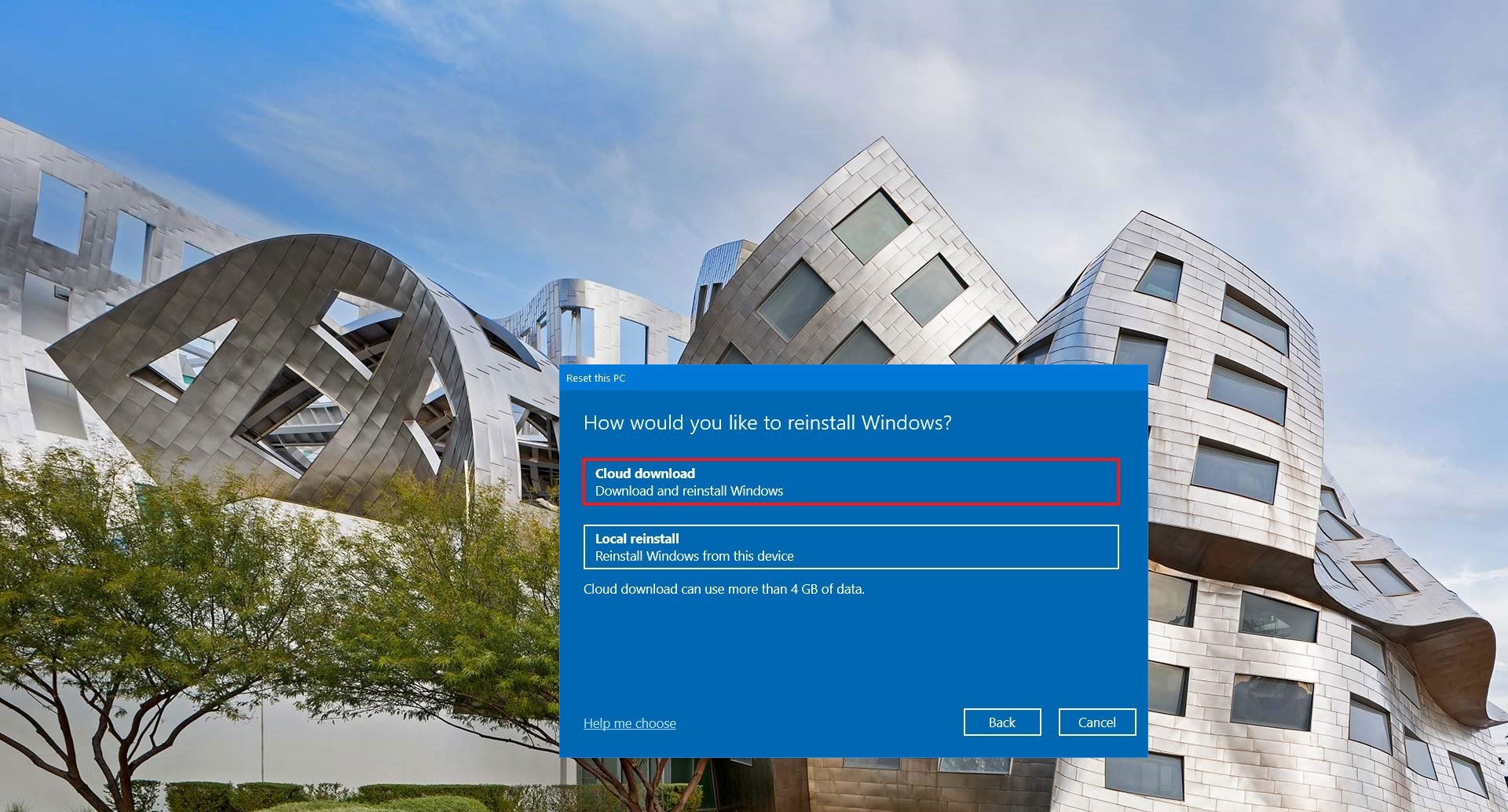Recently, while working with WSL, I encountered the following error: The system cannot find the path specified or Wsl/Service/CreateInstance/MountVhd/ERROR_FILE_NOT_FOUND. Immediately, I restarted the system and tried to open WSL again, but I faced the same error. In this article, I am going to share how I fixed and resolved this error. This guide will show you how to fix the frustrating WSL error and what causes this kind of error.
What causes error code Wsl/Service/CreateInstance/MountVhd/ERROR FILE NOT FOUND?
This Error indicates that WSL fails to access or mount the Virtual Hard disk (VHD), which contains your Linux distribution. The underlying cause is frequently linked to file permission issues, corrupted VHD files, or incorrect WSL configurations. Here are the few additional common culprits that cause this error.
- File Permissions: Incorrect permissions on the VHD file can prevent WSL from accessing it.
- Corrupted VHD: A damaged VHD file can lead to mounting failures.
- WSL Configuration: Misconfigured WSL settings can also cause this error.
- Antivirus Interference: Sometimes, antivirus software can block WSL processes, leading to the error.
Fix Error code: Wsl/Service/CreateInstance/MountVhd/ERROR FILE NOT FOUND
Once you encounter this error, you can’t launch the specific Linux distribution, this error won’t allow you to launch the Linux distribution even after the reinstallation. Here are the following resolution methods that I used to fix Wsl/Service/CreateInstance/MountVhd/ERROR FILE NOT FOUND/The System Cannot Find the Path Specified error.
Solution 1: Restart the LxssManager services and WSL Services
Before proceeding with the further resolution, restart the WSL services.
Open the Command Prompt as an administrator.
Type wsl --shutdown and press Enter.
Type wsl --unregister (e.g., wsl --unregister Ubuntu-20.04 ) and press Enter. If you are facing wsl install ubuntu2004 issues, ensure you specify the correct distribution name.
Open the command prompt as an administrator and type services.msc will open the Services Management Console.
Look for LxssManager service, if it’s not started start the service, and if it’s already running try to restart the service.
Try to set the service Startup type to automatic, right-click on the service and choose Properties.
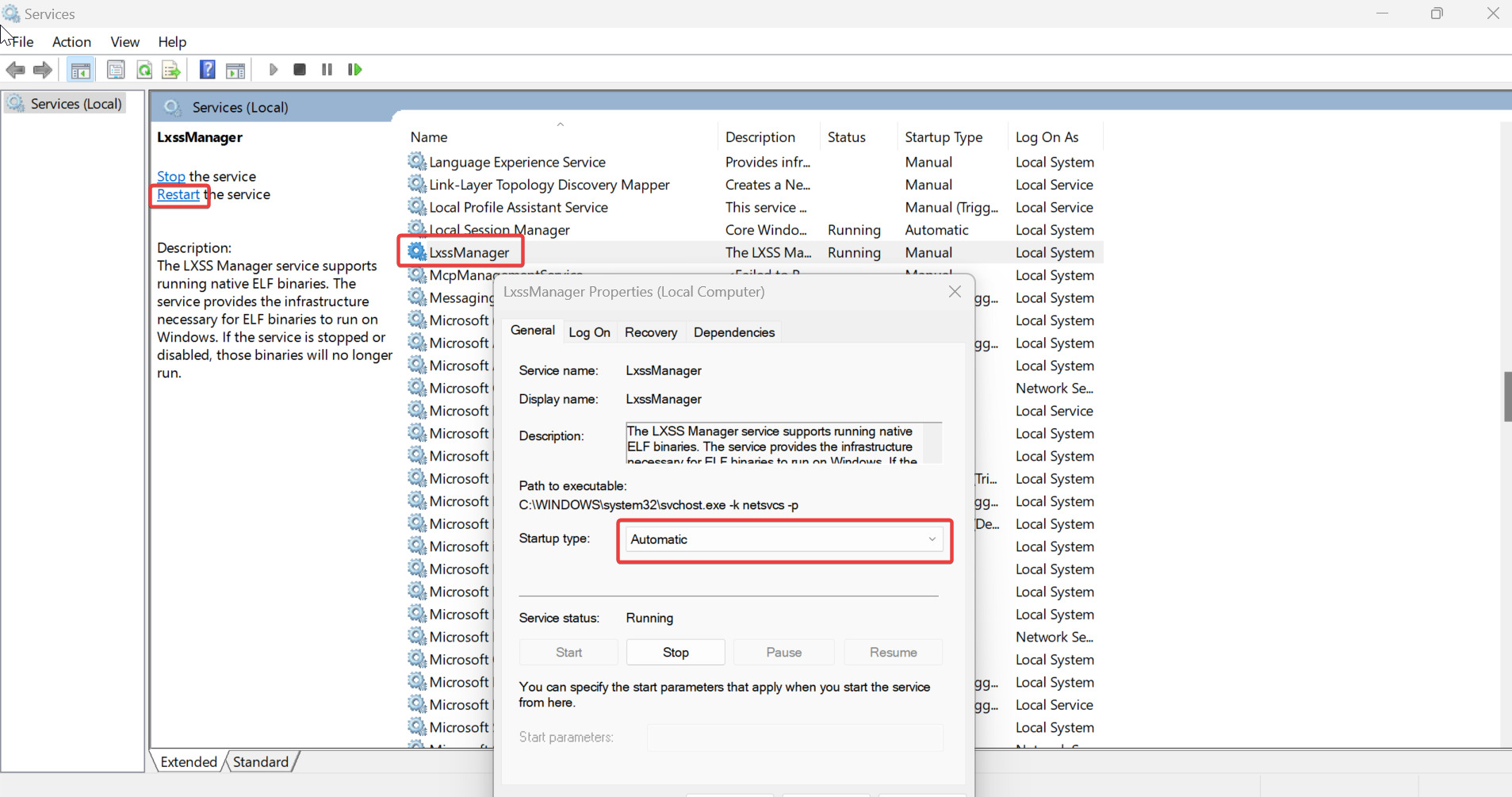
Under Properties > General tab, set the Startup type to Automatic. Click on Apply and OK.
Solution 2: Check if the .vhdx File exists
By default, the WSL stores the distros in the following path, Navigate to the following path and check the specific distro’s .vhdx file is there are not.
C:\Users\<Username>\AppData\Local\Packages\CanonicalGroupLimited.Ubuntu….\LocalState
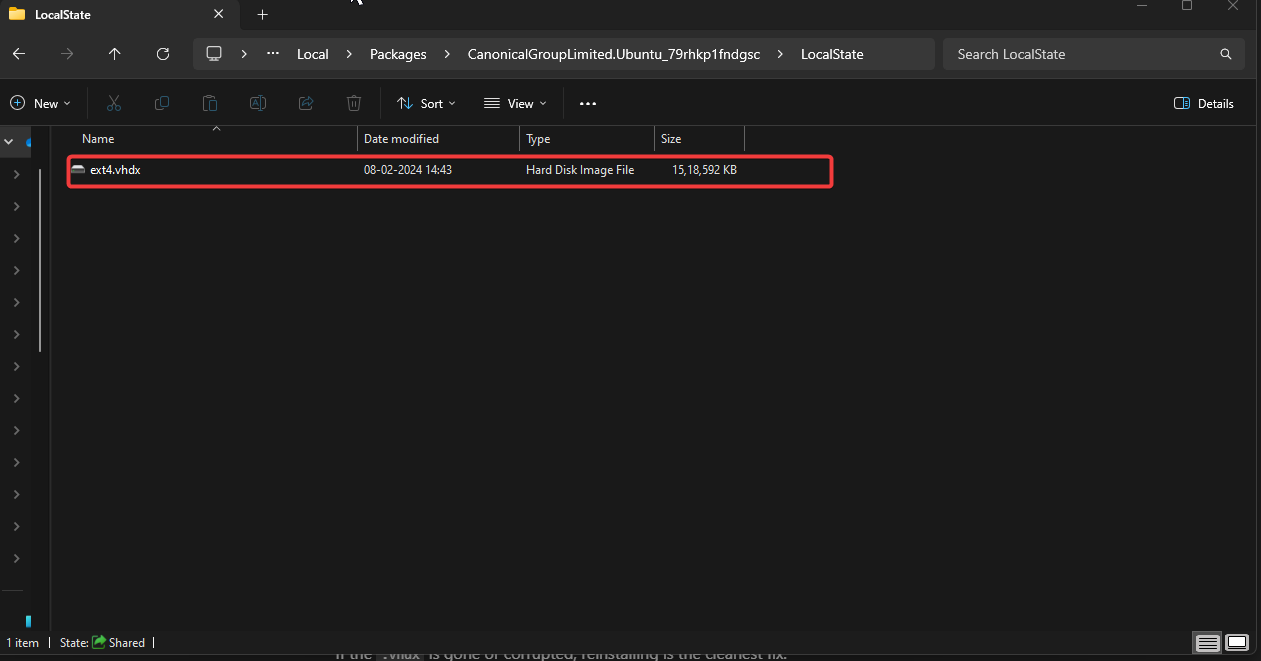
If you are unable to find the .vhdx file on the mentioned path, then there is an issue with the folder, and the distro is likely unrecoverable unless you have a backup.
If you have a .vhdx backup then delete the CanonicalGroupLimited.Ubuntu…. folder permanently and resintall the Linux distro.
Click on the start menu and search for the Linux Distribution, right-click on it, and choose Uninstall.
Once it’s uninstalled, restart your system once and install the New Linux Distribution from the Microsoft Store.
Once you have installed the new Linux distro, navigate to the same path as mentioned above and paste your .vhdx backup file, restart the LXSS Manager once or restart your system once to make the changes effective.
Mostly, this will fix the issue. If you don’t have a backup of your previous installation, and you want to make the particular Linux distro work without any hustlee, then this method will help you to fix the The System Cannot Find the Path Specified error.
Read More:
Fix No Internet connection in WSL on Windows 11/10
How to remove WSL Linux distro using PowerShell in Windows 11?
How to install WSL2 in Windows 11?
Fix Process Exited with Code 4294967295 in WSL on Windows 11