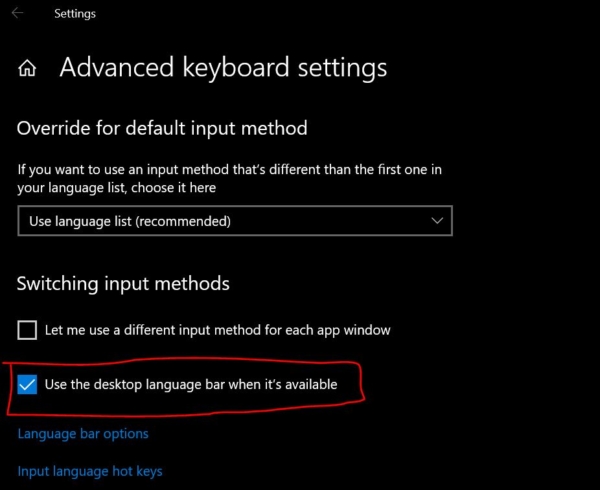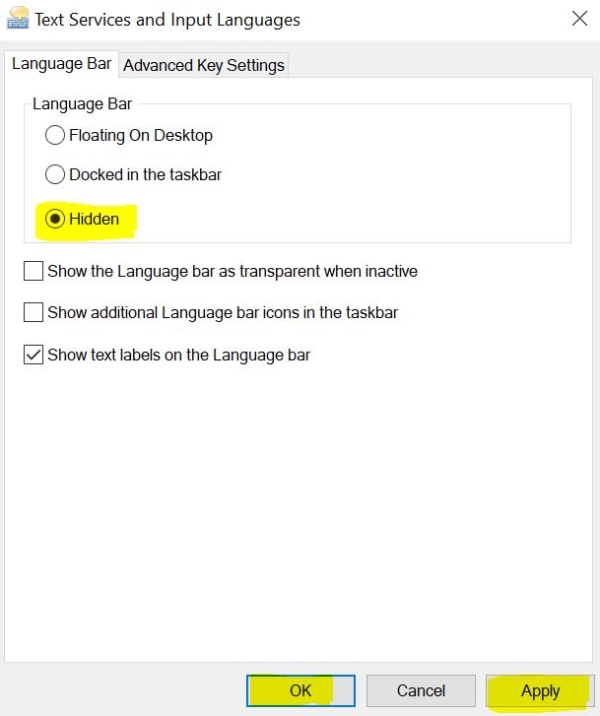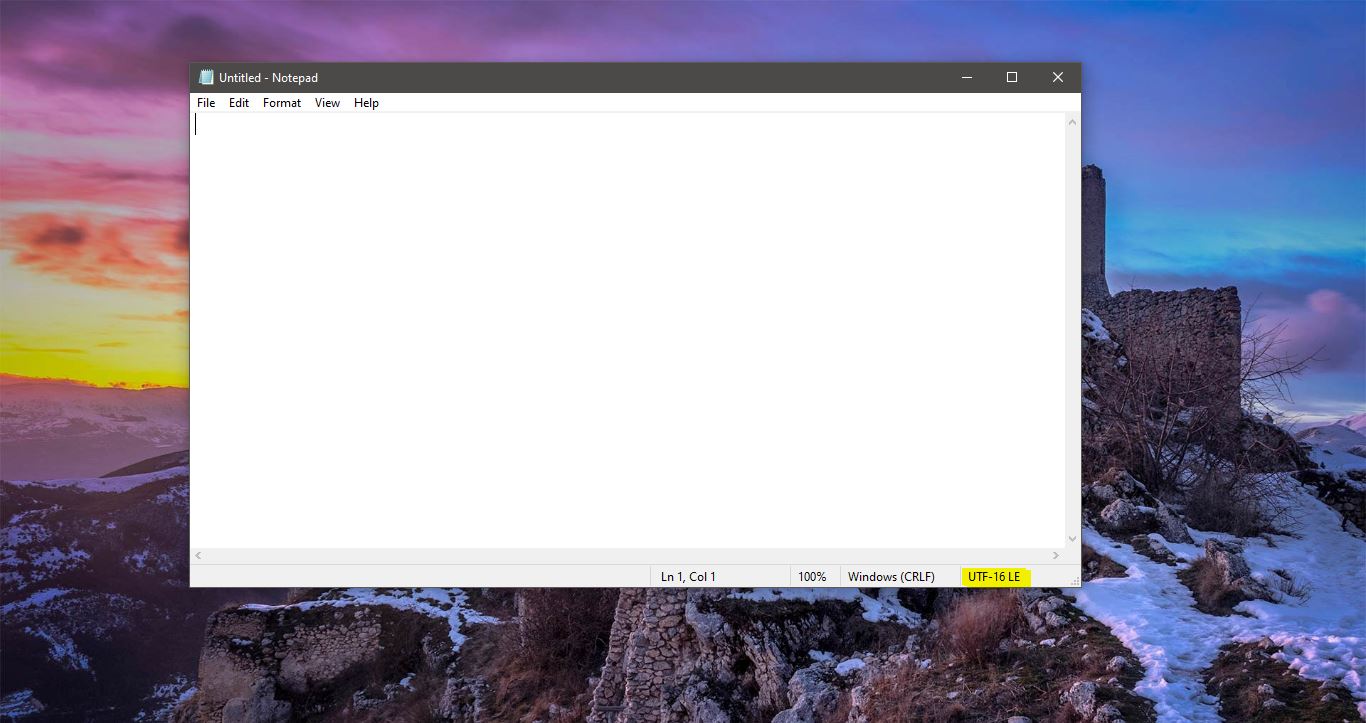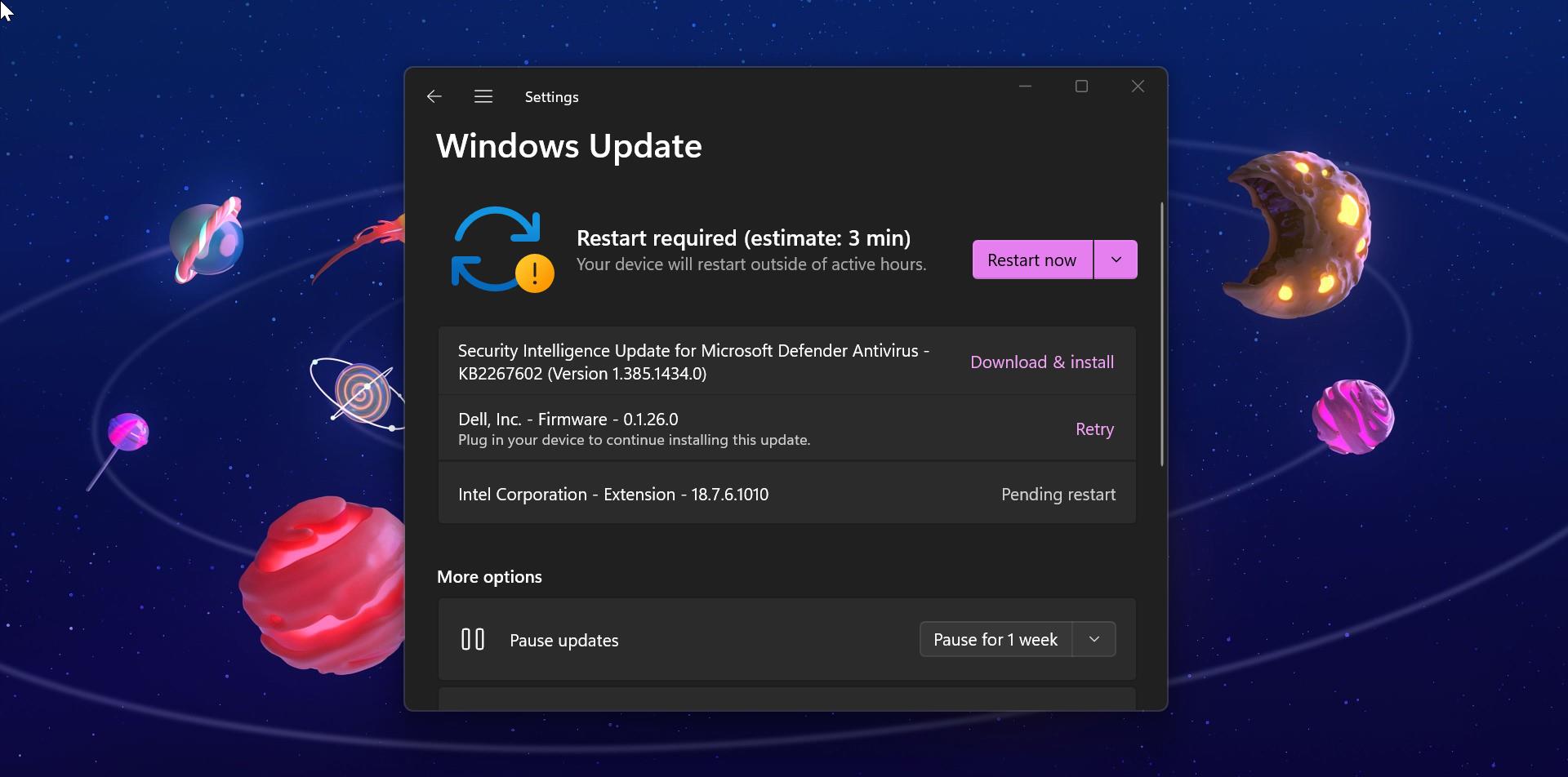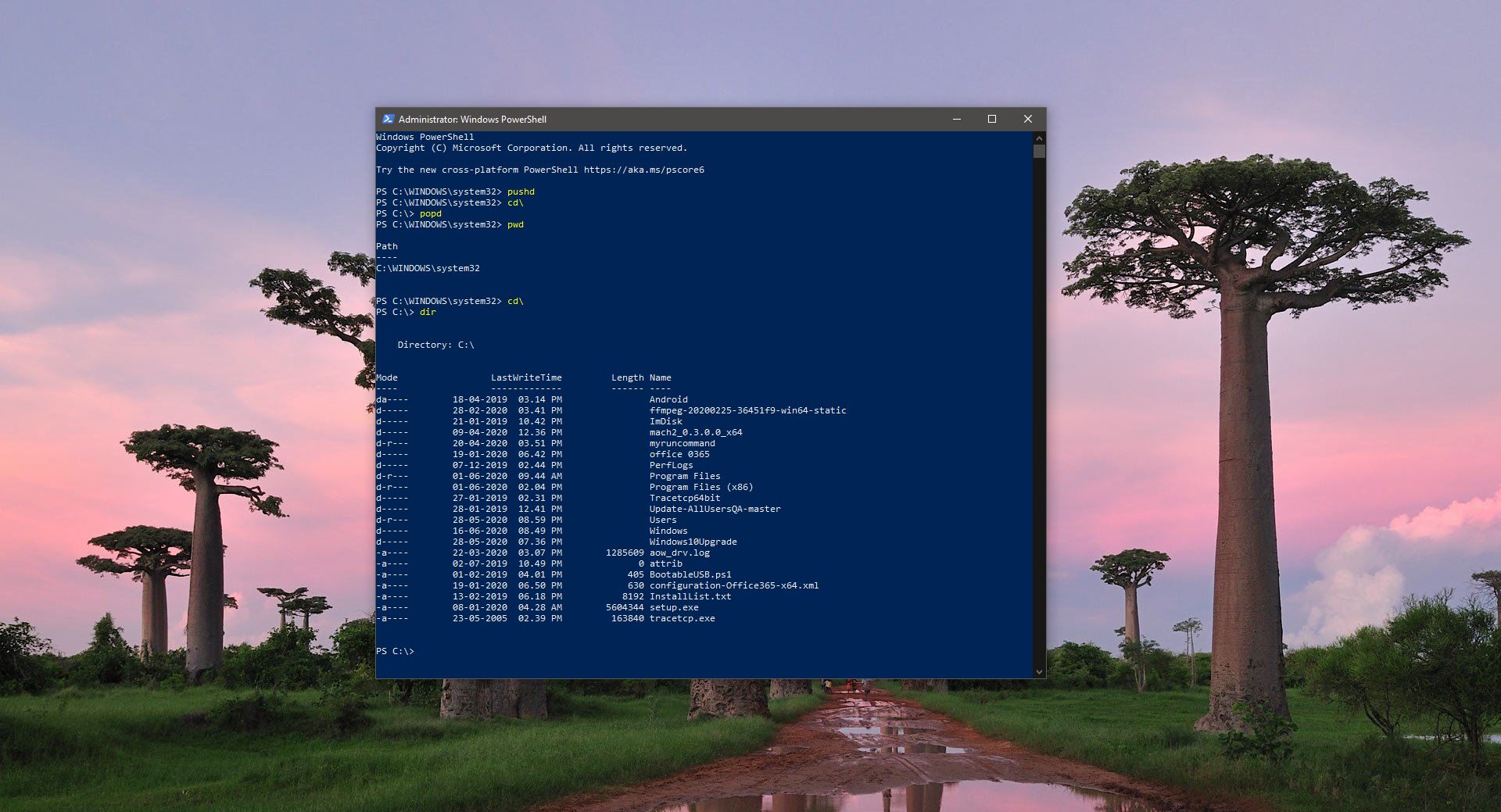In Windows 10 Language Bar is a small toolbar specifically designed to switch between languages you installed on your computer. It will automatically appear on the desktop taskbar when you add an additional input language, speech recognition, keyboard layout, and handwriting recognition. This language bar is a very convenient and quick way to switch between the keyboard layout or input language without navigating to the control panel or settings. you can’t enable language bar if you are using only one language, you need to install any additional language to enable this language bar. It should automatically appear when you add a new language or keyboard layout. If the language bar is already enabled and if you are looking a way to disable. Then this article will guide you to Disable Language Bar in Windows 10.
Disable Language Bar using Windows Settings:
Open Windows Settings by pressing Windows + I and select Personalization.
Under Personalization from the left-hand side choose Taskbar and from the right-hand side look for Turn system icons on or off.
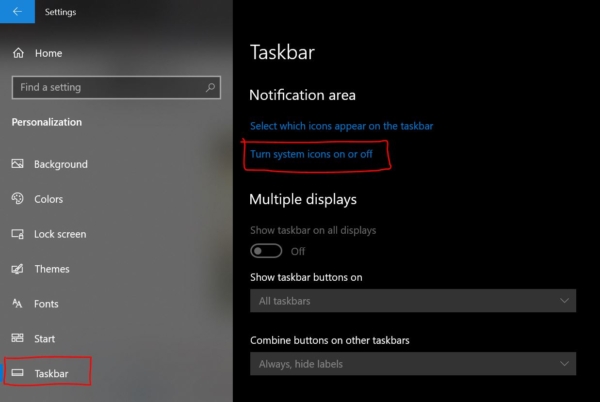
Under Turn system icons on or off, Toggle the Input Indicator to Off.
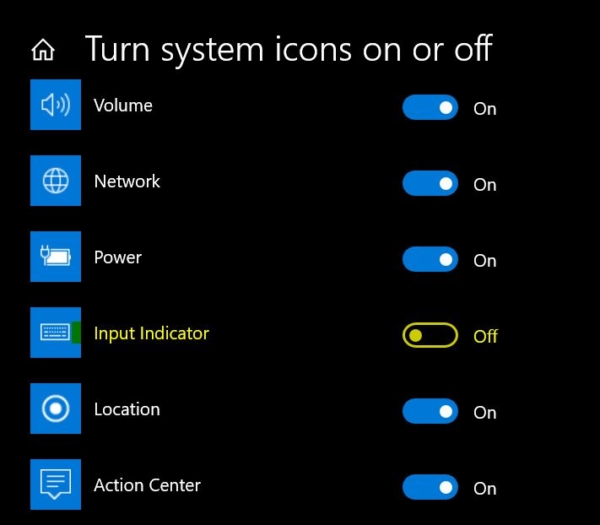
Then back to the windows settings Home page and click on Devices. Under Devices page from the left-hand side choose Typing and from the right-hand side scroll down to the bottom of the page and choose Advance Keyboard Settings.
Under Advance Keyboard settings window, uncheck the Use the desktop language bar when it’s available option.
Then under the same page click on Language bar options link in the same window. Now you will get a separate pop-up. Click on the Language Bar tab, under language bar, choose Hidden.
Then click on Apply and OK.