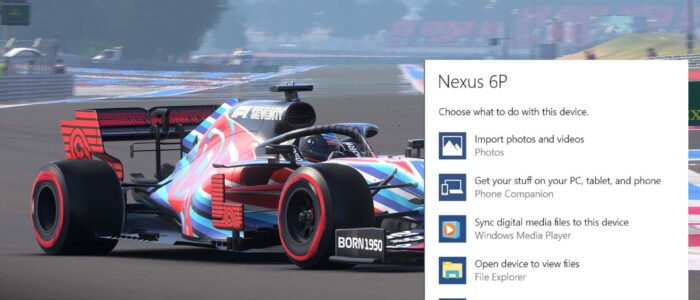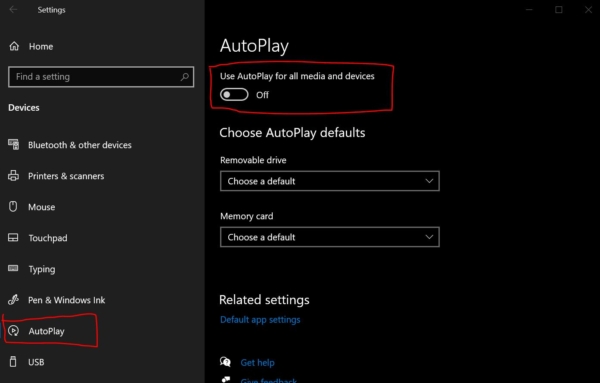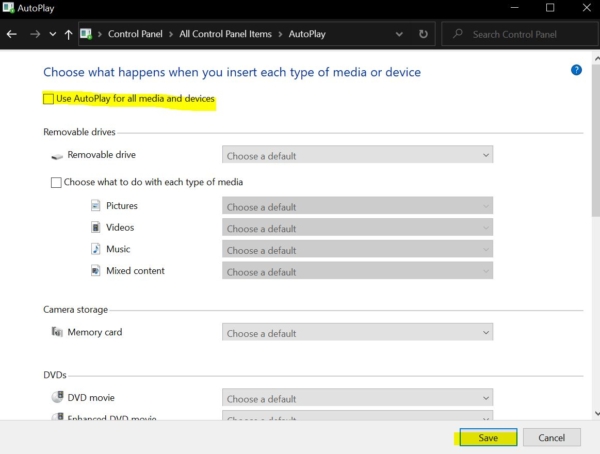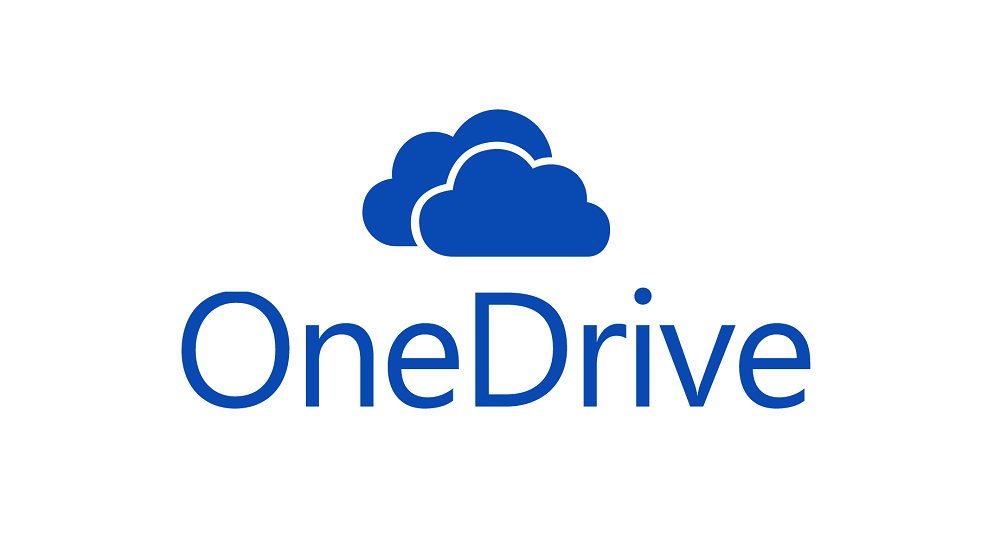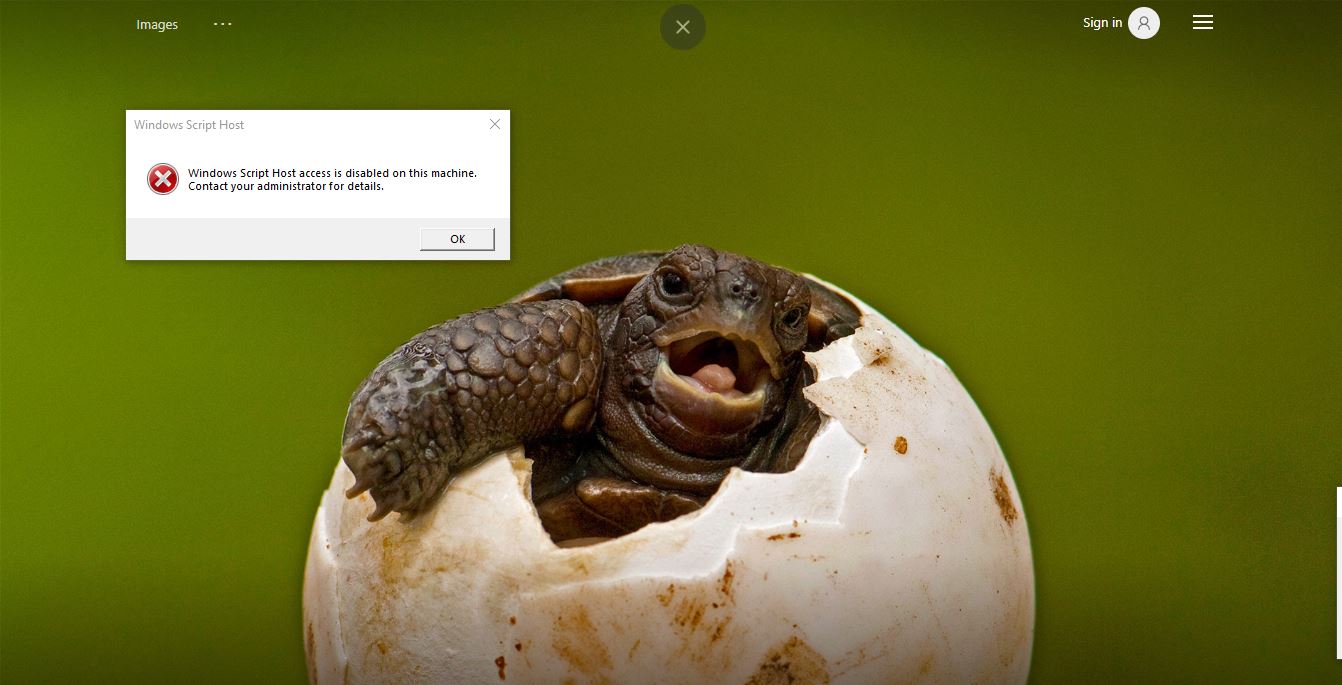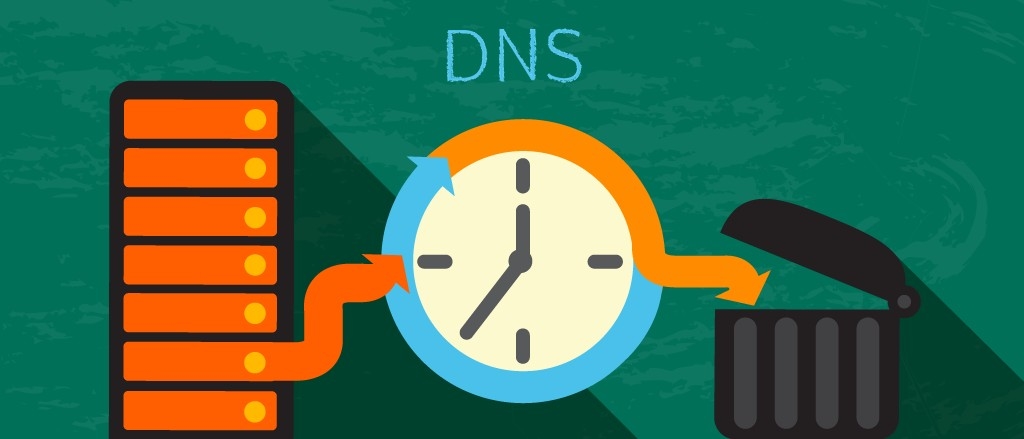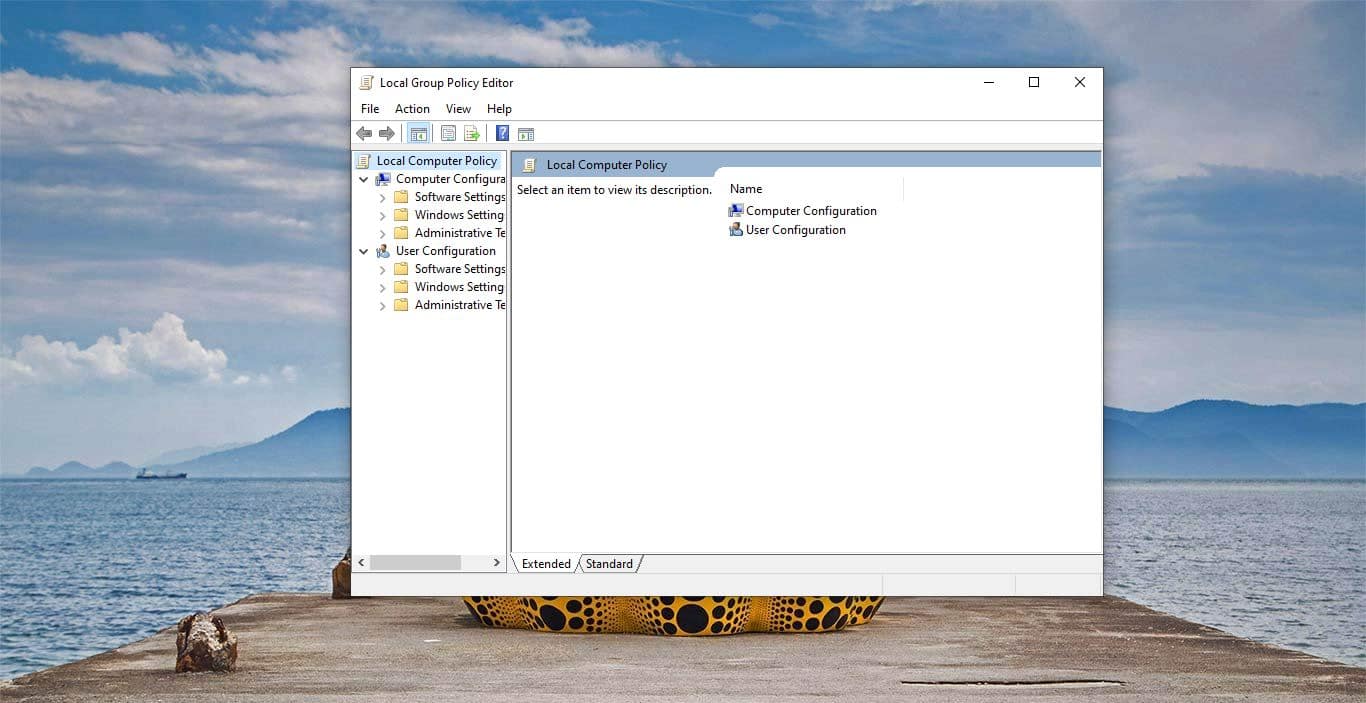In Windows 10 have you ever notice, while connecting a USB drive, memory card, or any other kind of media you will get a Pop up like “Choose what happens with removable drives” this feature is called as AutoPlay. This handy feature allows you to quickly open removable media and to configure it on windows 10. When this feature is enabled, Windows 10 will automatically detect and AutoPlay will launch the media using a default action. This popup includes options like File explorer, settings app to configure the storage, import images, or another action. This is a very useful feature, if you don’t want this feature then this article will guide you to Disable AutoPlay Settings in Windows 10.
Disable AutoPlay Settings in Windows 10:
You can disable AutoPlay settings in two methods, in one method you can use Windows settings, and in another method, you can use the Control panel, let’s see these methods in detail.
Using the Windows Settings:
Open Windows settings by pressing Windows + I and Navigate to Devices > AutoPlay.
Under Device settings page from the left-hand side click on the AutoPlay and from the right-hand side you can see the toggle button Use AutoPlay for all media and devices.
Turn off the toggle button Use AutoPlay for all media and devices.
Also, individually you can configure default settings for your media device. For example, if you connect your phone then you can get the following settings to configure. You choose the settings how to open your phone while connecting.
Take no action: It won’t show any option.
Ask me every time: It will show the popup whenever you connect
Open device to view files: It will open your media in File Explorer.
Using Control Panel:
Open run command by pressing Windows + R and type control and hit enter. This will open the control panel.
Now search for AutoPlay in the Control panel search at the top right corner. Click on the AutoPlay, Under Choose what happens when you insert each type of media or device, Uncheck the Use AutoPlay for all media and devices.
Click on Save. This will disable the AutoPlay settings.