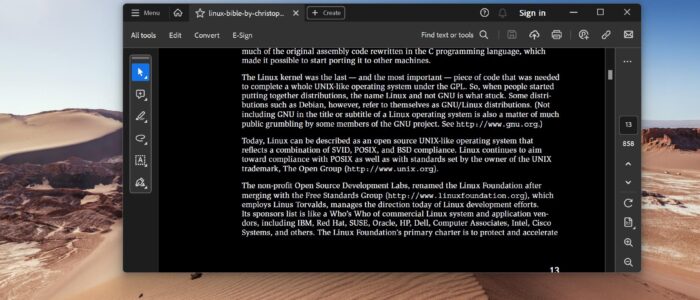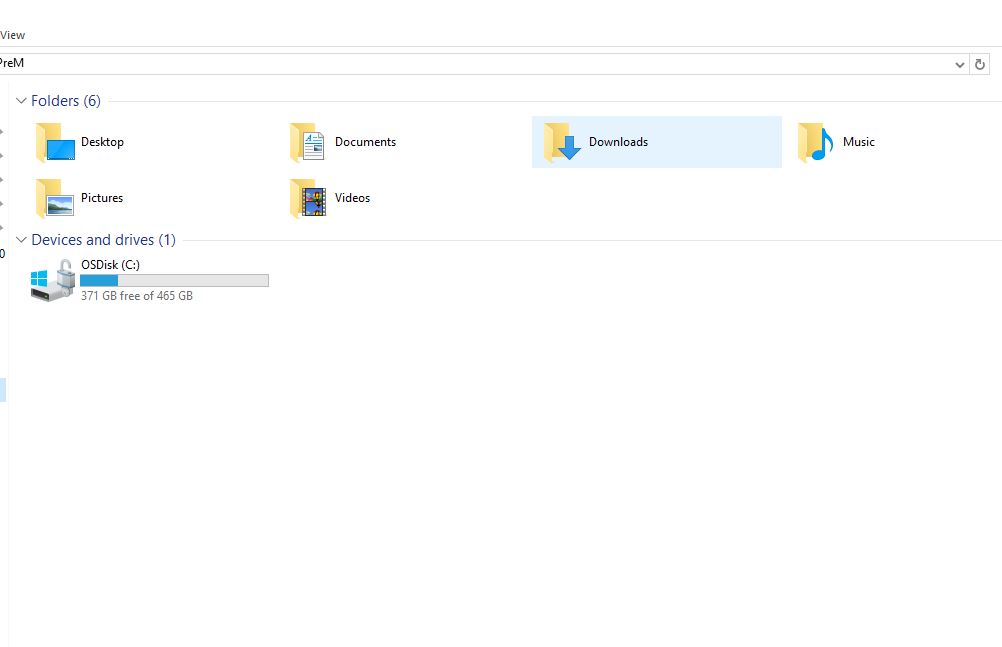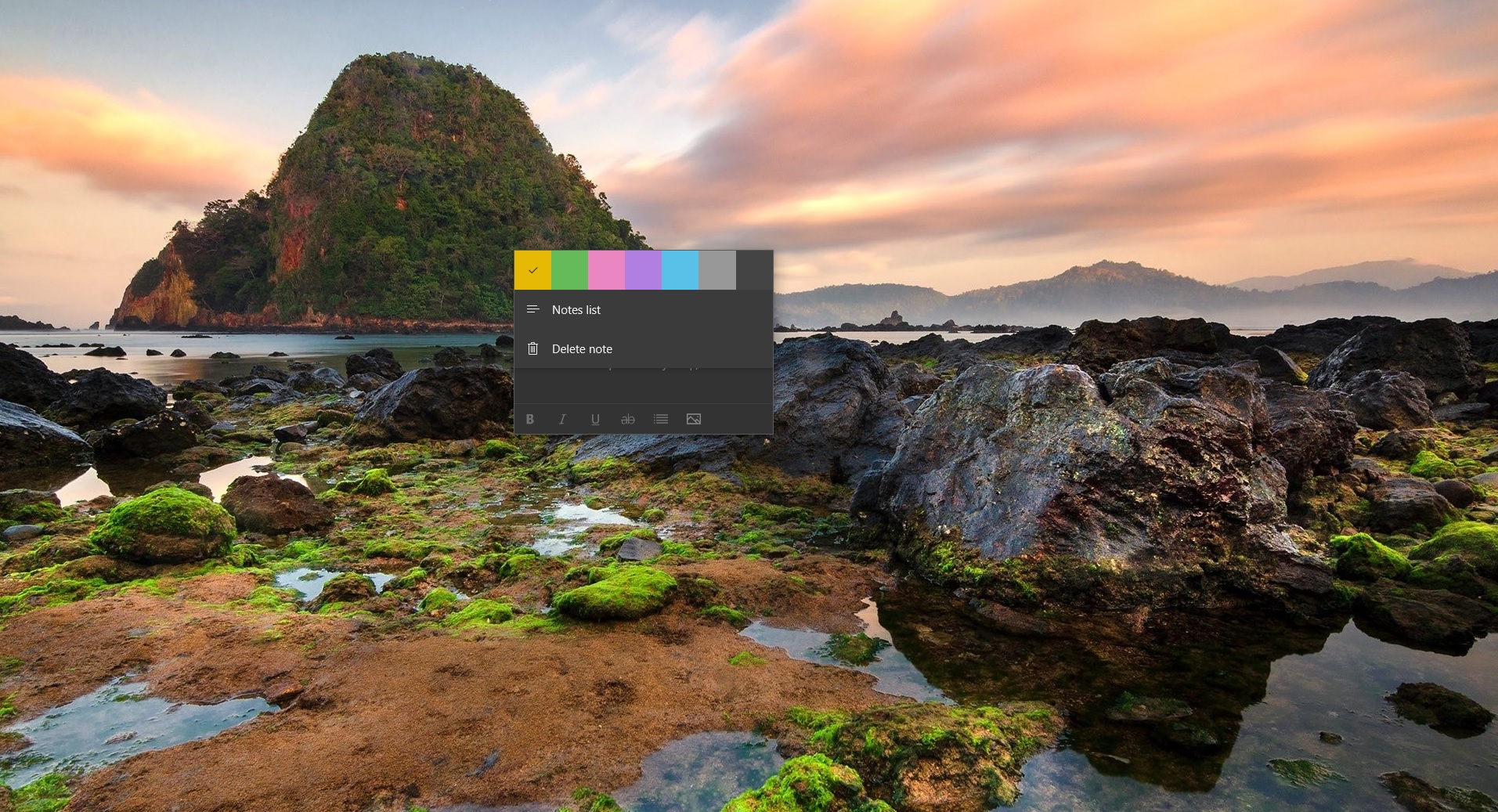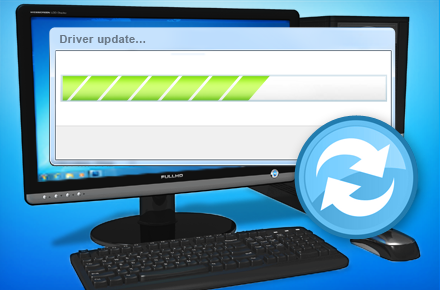Dark mode is becoming increasingly popular as it reduces eye strain and provides a more visually appealing browsing experience. While many websites and applications offer a native dark mode option, you may be wondering if it is possible to enable dark mode for PDF files in Adobe Reader. In this article, we will guide you on how to enable dark mode for PDFs in Adobe Reader, allowing you to enjoy reading your documents with ease, especially in low-light environments.
Why Enable Dark Mode for PDFs?
Before diving into the steps to enable dark mode for PDFs in Adobe Reader, it’s essential to understand the benefits that come with using dark mode.
- Eye Comfort: Dark mode reduces eye strain by minimizing the contrast between the text and the background. This can be especially helpful while reading for extended periods.
- Better Focus: Dark mode creates a focused environment by removing unnecessary distractions. This can enhance your concentration and productivity.
- Battery Saving: If you are using a device with an OLED or AMOLED display, dark mode can help save battery life since black pixels consume less power.
- Visual Appeal: Many people find dark mode aesthetically pleasing and enjoy the modern and sleek look it provides.
Enable Dark Mode for PDFs in Adobe Reader:
Enabling dark mode for PDFs in Adobe Reader is a straightforward process. Please follow these step-by-step instructions:
Step 1: Open Adobe Reader on your computer.
Step 2: Click on the “Menu” from the top right corner. or directly press Ctrl + K to open the Adobe Reader’s menu.
Step 3: Select “Preferences” from the drop-down menu. A new window will open.
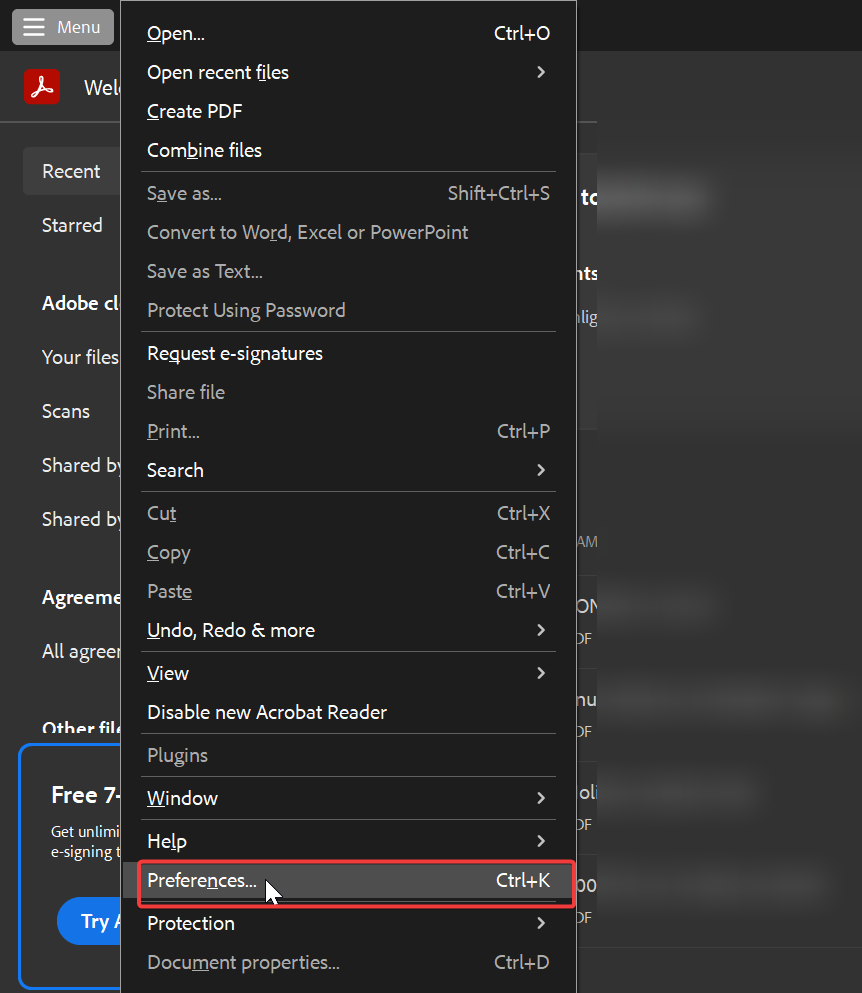
Step 4: In the left-hand menu of the Preferences window, choose “Accessibility.”
Step 5: Under the “Document Color Options” section, check the box next to “Replace Document Colors.”
Step 6: Click on the “Custom Color” button next to “Page Background.”
Step 7: In the new window, select a dark color of your choice for the page background.
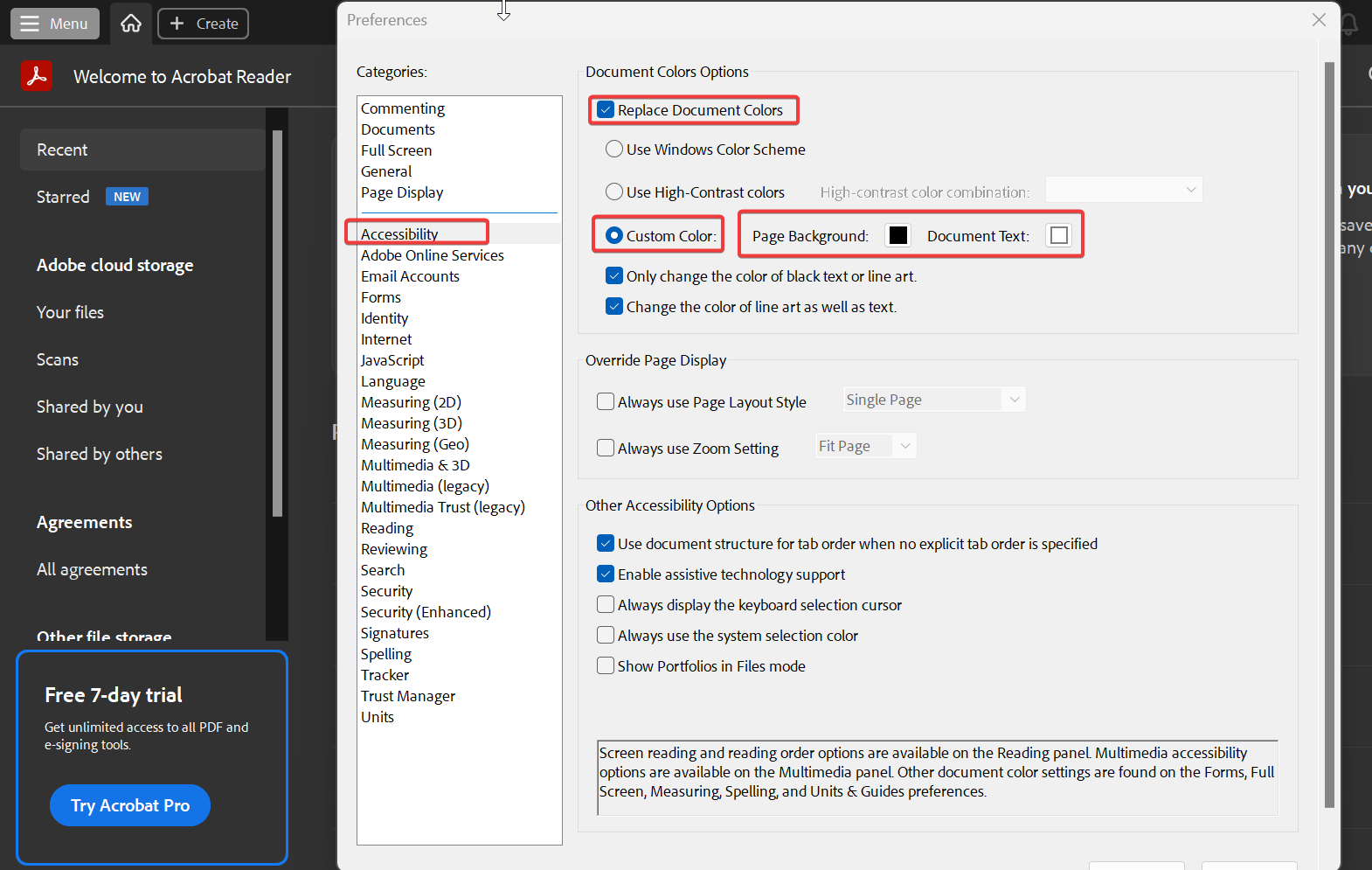
Step 8: Once you have chosen your preferred color, click “OK” to save the changes and close the window.
Step 9: Back in the Preferences window, click “OK” to apply the dark mode settings.
After following these steps, you will have successfully enabled dark mode for PDFs in Adobe Reader. Open a PDF document to see the changes take effect.
Tips for Using Dark Mode in Adobe Reader
Now that you have enabled dark mode for PDFs in Adobe Reader, here are some additional tips to enhance your reading experience:
- Adjust Brightness: Depending on the lighting conditions, you may need to adjust the brightness of your screen to optimize the readability of the dark mode PDFs.
- Use Night Mode on Mobile: If you primarily read PDFs on your mobile device, consider enabling the native night mode option available in most mobile PDF readers. This will save your eyes even further.
- Enable Auto-Scroll: If you want a hands-free reading experience, Adobe Reader offers an auto-scroll feature. Go to “View” > “Auto-Scroll” to set the speed and enjoy a seamless reading experience.
- Use Shortcut Keys: Adobe Reader provides various shortcut keys to help you navigate through PDFs quickly. Refer to the official Adobe documentation for a list of available shortcut keys.
Conclusion
In conclusion, enabling dark mode for PDFs in Adobe Reader can significantly improve your reading experience, especially in low-light environments. By reducing eye strain, enhancing focus, and providing a visually appealing interface, dark mode offers multiple benefits. Follow the simple steps mentioned above, and you’ll be able to enjoy your PDF documents in dark mode effortlessly. Remember to adjust screen brightness and explore additional features, such as auto-scroll and shortcut keys, to further enhance your reading experience.
Read Also:
Fix Adobe Reader Not launching in Windows 11