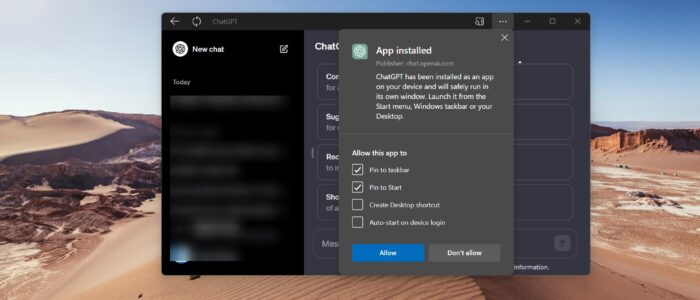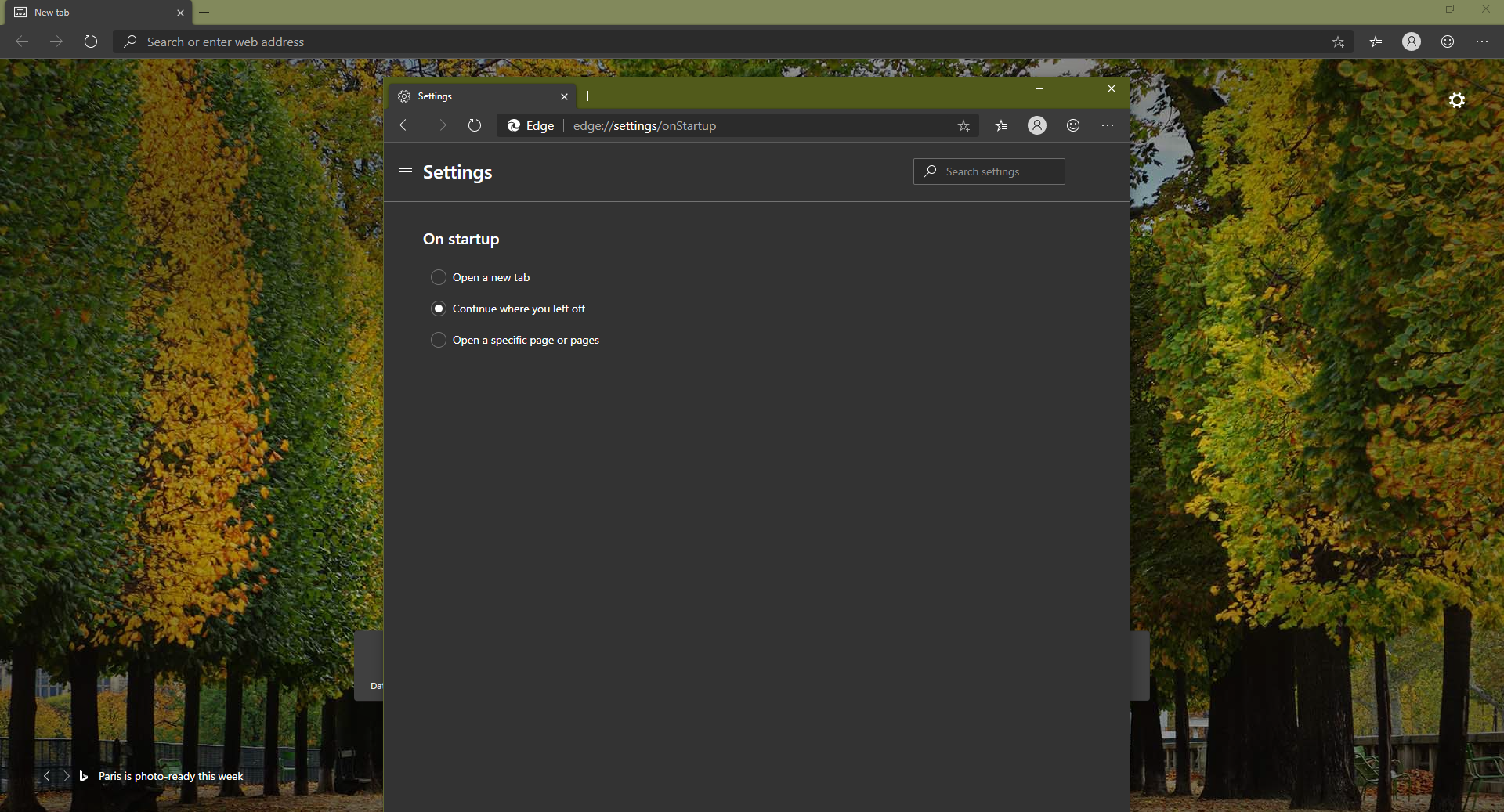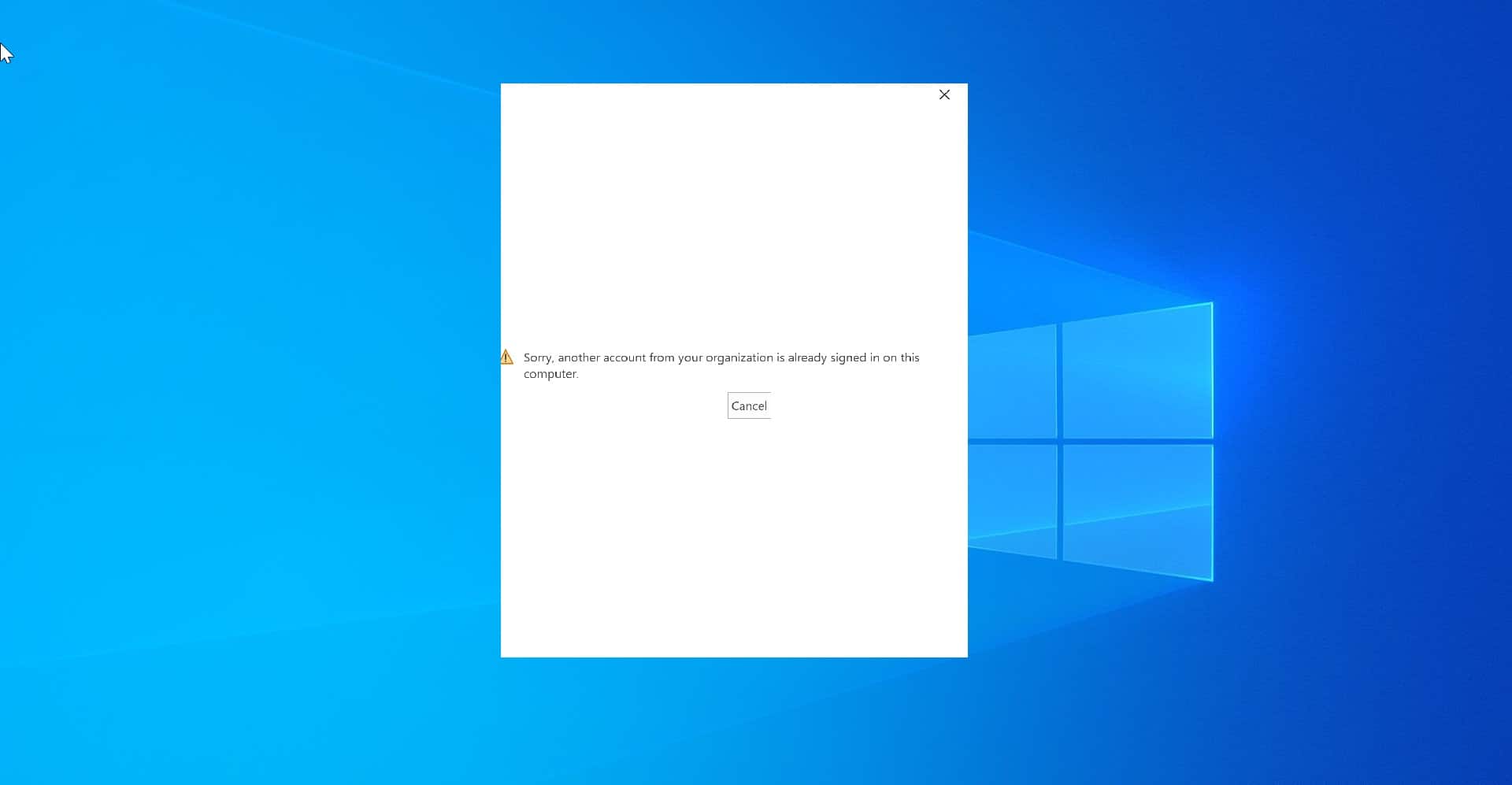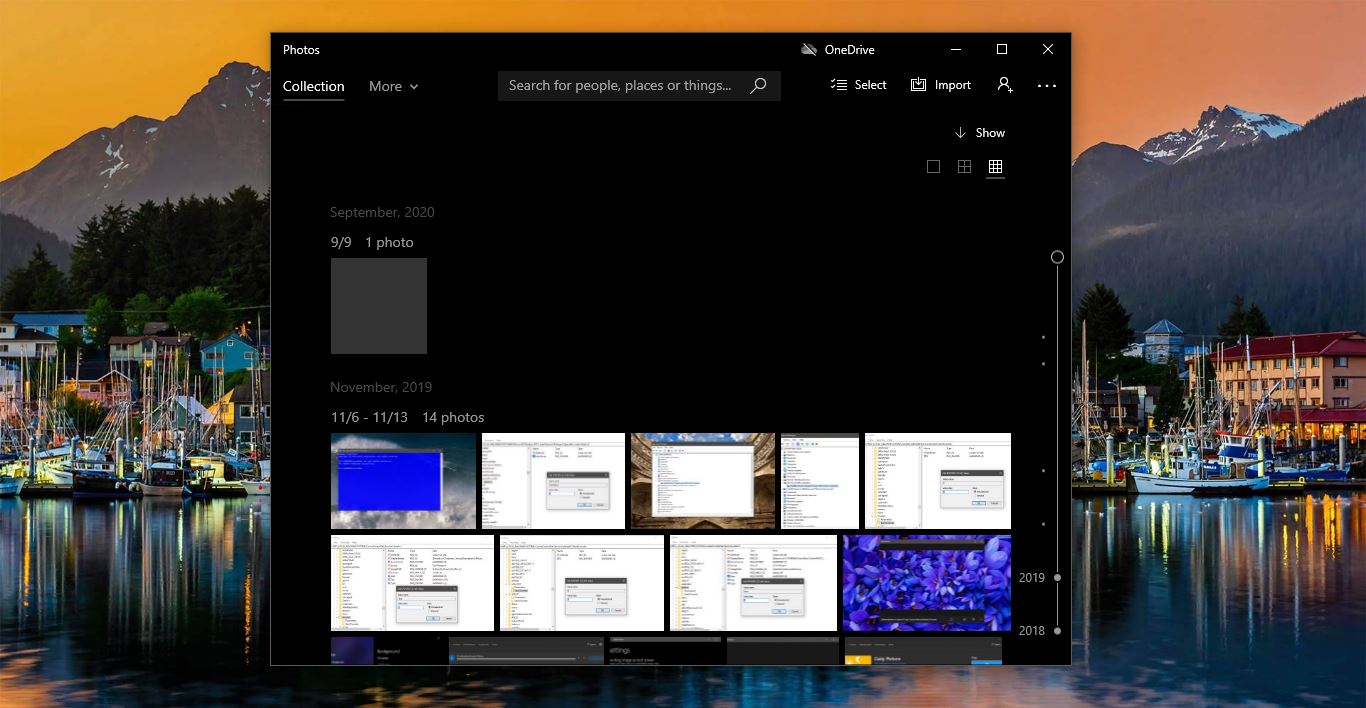Are you excited about using Chat GPT as an app in Windows 11? In this article, we will guide you step-by-step on how to install Chat GPT as an app on your Windows 11 system. Whether you’re new to the world of AI-powered chatbots or a seasoned user, this guide will help you get started with installing Chat GPT as a dedicated app on Your Windows 11 or Windows 10 System. This simplifies the process of launching ChatGPT, and it gives you a more focused and seamless user experience. Chat GPT is an advanced natural language processing tool that can enhance your communication and productivity. By installing it as an app, you can have quick access to its features without opening a browser every time. In this guide, we will walk you through how to install ChatGPT as an App using two different methods.
Why Install ChatGPT as an App?
Before we dive into the installation steps, let us briefly discuss why installing ChatGPT as an app can be beneficial.
- Convenience: By installing ChatGPT as an app, you can access its features with just a single click, without navigating to the website every time.
- Availability: Once installed, you can use ChatGPT even with limited internet connection.
- Customization: Installing it as an app allows you to customize the experience, such as setting personalized shortcuts or using specific themes.
- Improved Performance: Apps generally tend to provide better performance as they are optimized for your system.
Step-by-Step Guide: How to Install ChatGPT as an App in Windows 11 using Edge?
Now, let’s go through the installation process to have ChatGPT as an app on your Windows 11 using Google Chrome:
Step 1: Launch Microsoft Edge
Launch Microsoft Edge, Edge comes as a default browser in Windows, if you are using Mac or Linux you can download the Edge from its Official website.
Step 2: Open ChatGPT Website
In the address bar of Edge, type in the URL of ChatGPT website (e.g., https://chat.openai.com) and press Enter. This will take you to the ChatGPT website.
Step 3: Configure the Settings
If you are visiting ChatGPT for the first time, click on signup and create a new account, if you already have an account, then login to your ChatGPT account.
Once you logged in to your ChatGPT account, Open the settings menu, Click on the three dots icon from the top right corner and open the settings menu, click on Apps, look for the option that says “Install this site as an App”. Click on it to initiate the installation process.
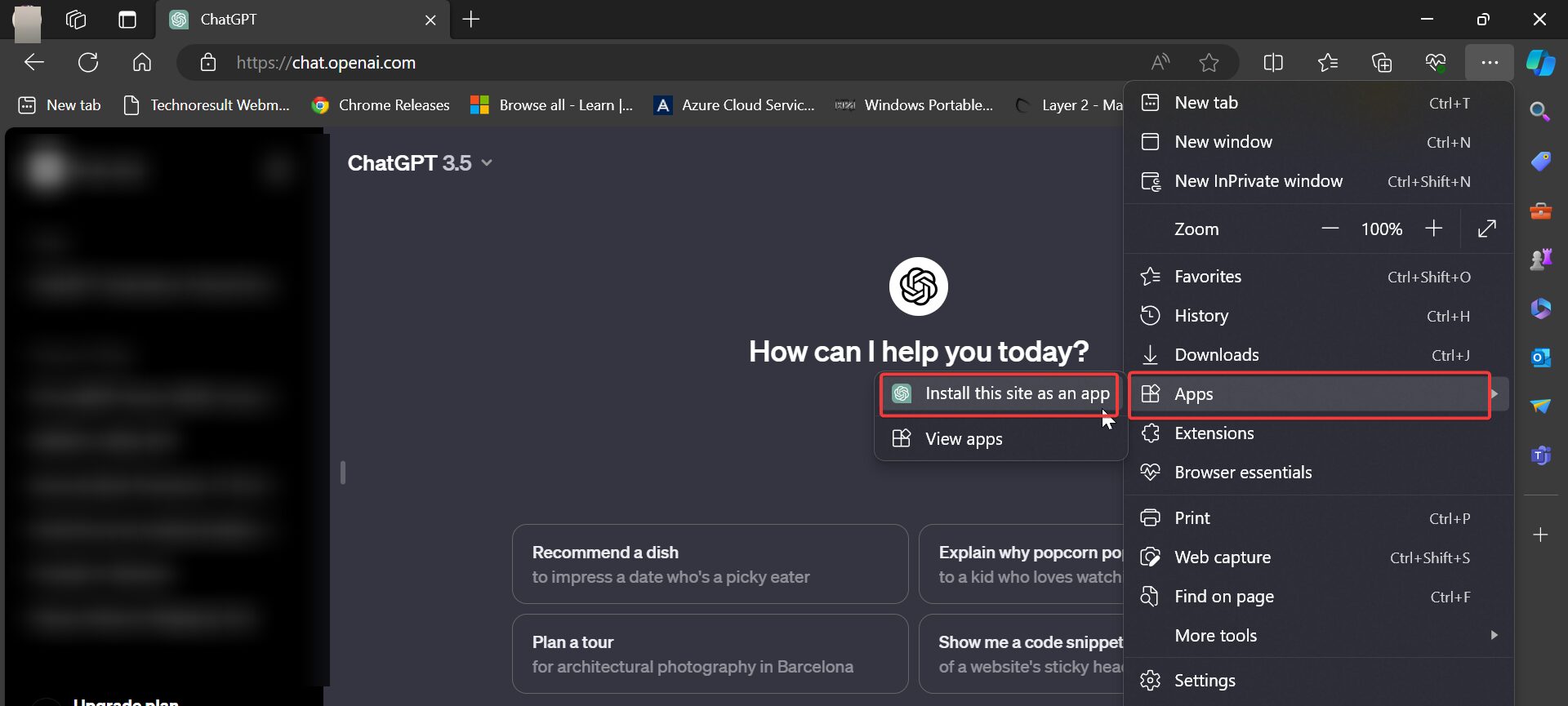
Step 4: Install ChatGPT as an App
After clicking on the option to install ChatGPT as an app, you will be prompted with a confirmation dialog box. This dialog box will ask you whether you want to proceed and install the app. Click on “Install” to continue with the installation.
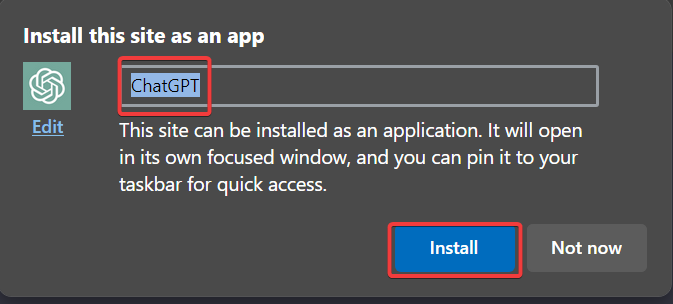
Microsoft Edge will now automatically install ChatGPT as an app on your Windows 11 operating system.
Step 5: Access ChatGPT App
With ChatGPT now installed as an app, you can easily access it through your Windows 11 Start menu or the taskbar. Look for the ChatGPT icon and click on it to open the app.
Install Chat GPT as an App using Google Chrome:
Launch Google Chrome and open the ChatGPT website (https://chat.openai.com).
Click on the three dots icon from the top right corner and open the settings menu.
Go to “More Tools” and then select the “Name Window” option.
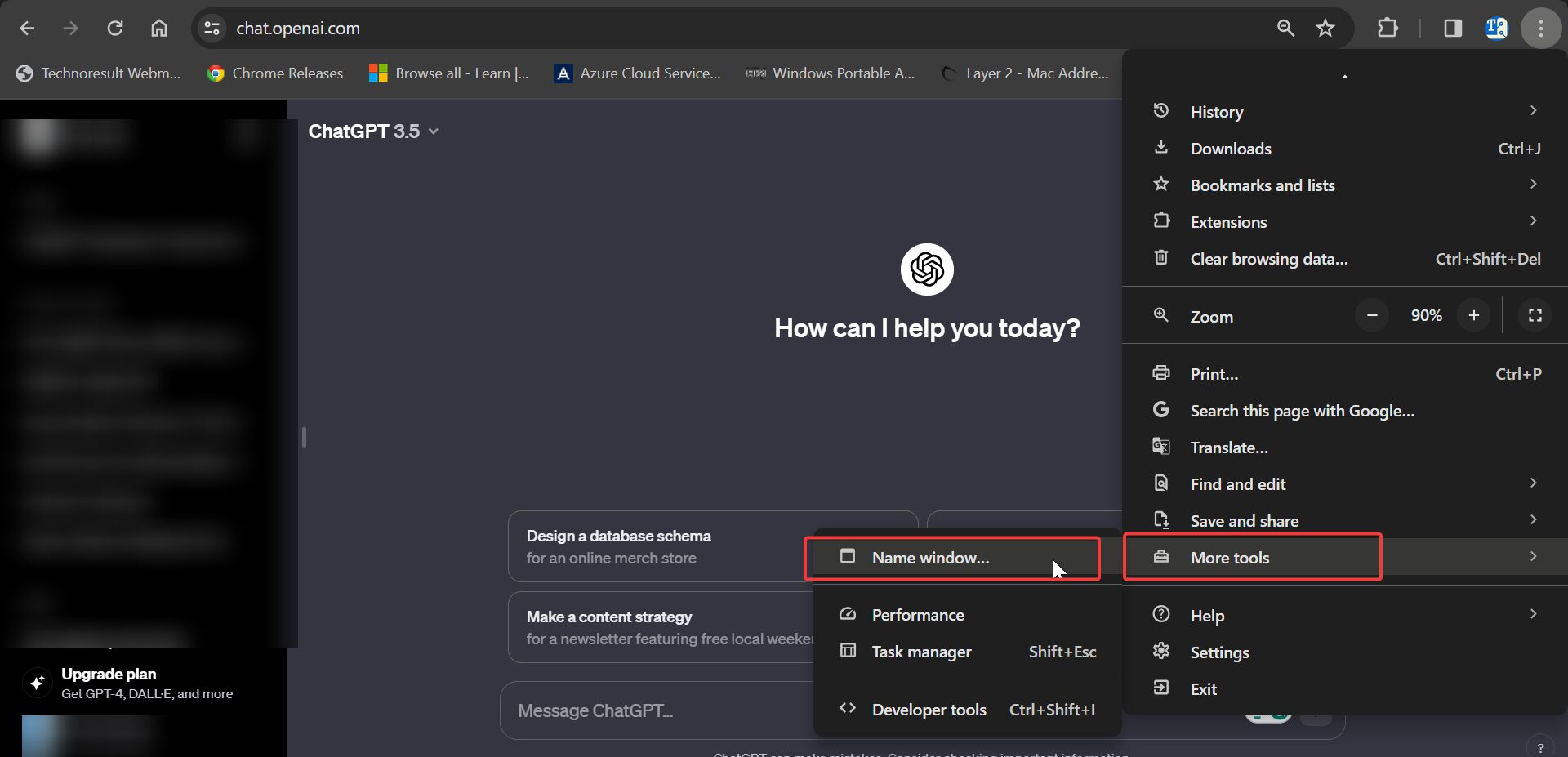
A dialog box will appear, Name the Window and Enter the name of your choice, and click on OK.
Chrome will now automatically install ChatGPT as an app on your Windows 11 operating system.
Read Also:
How to Integrate ChatGPT with Google Sheets?
Two Easy ways to install ChatGPT in Ubuntu Linux
How to integrate Clippy with ChatGPT in Windows 11?
How to Save ChatGPT Conversations in PDF, HTML or PNG?