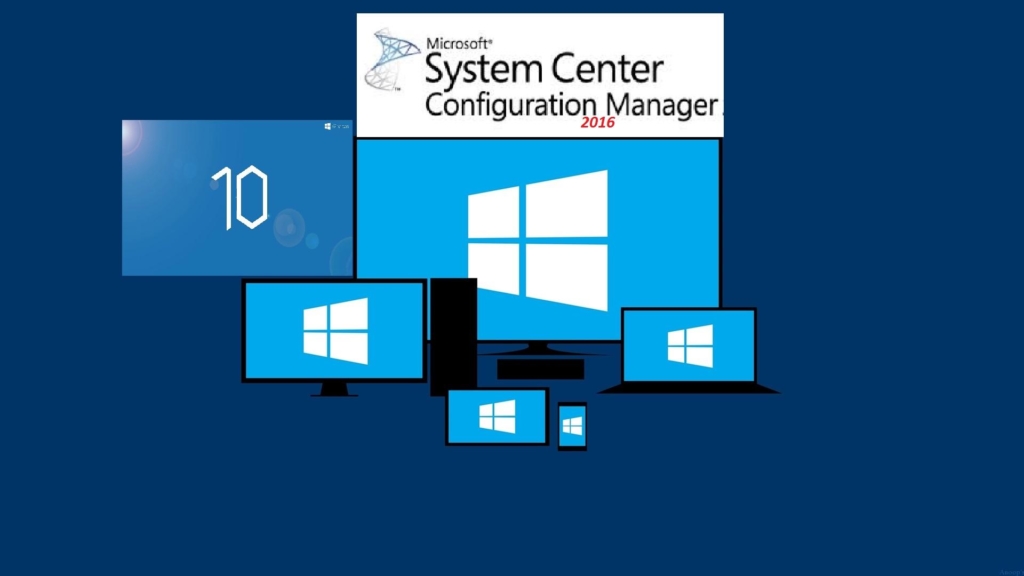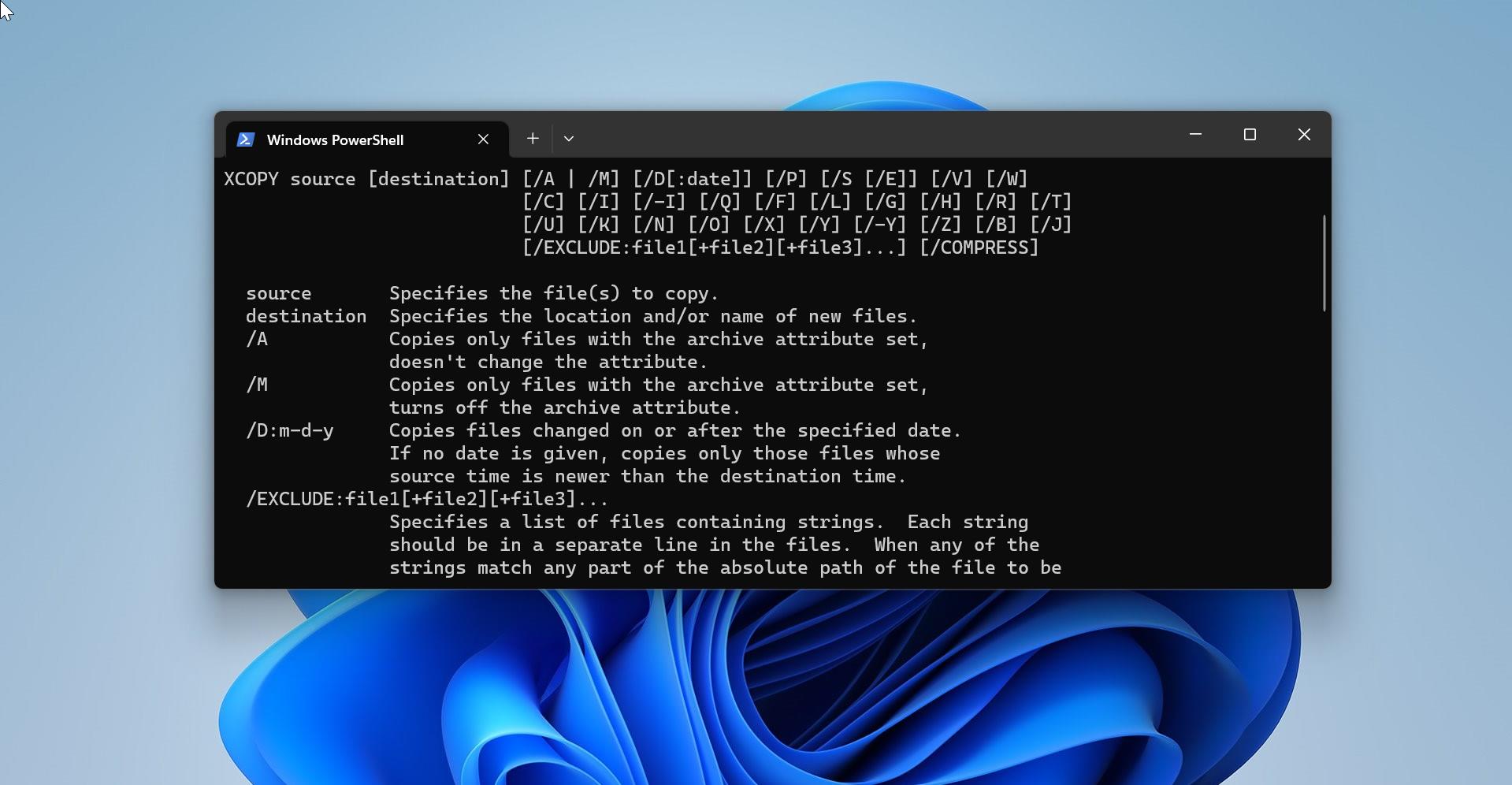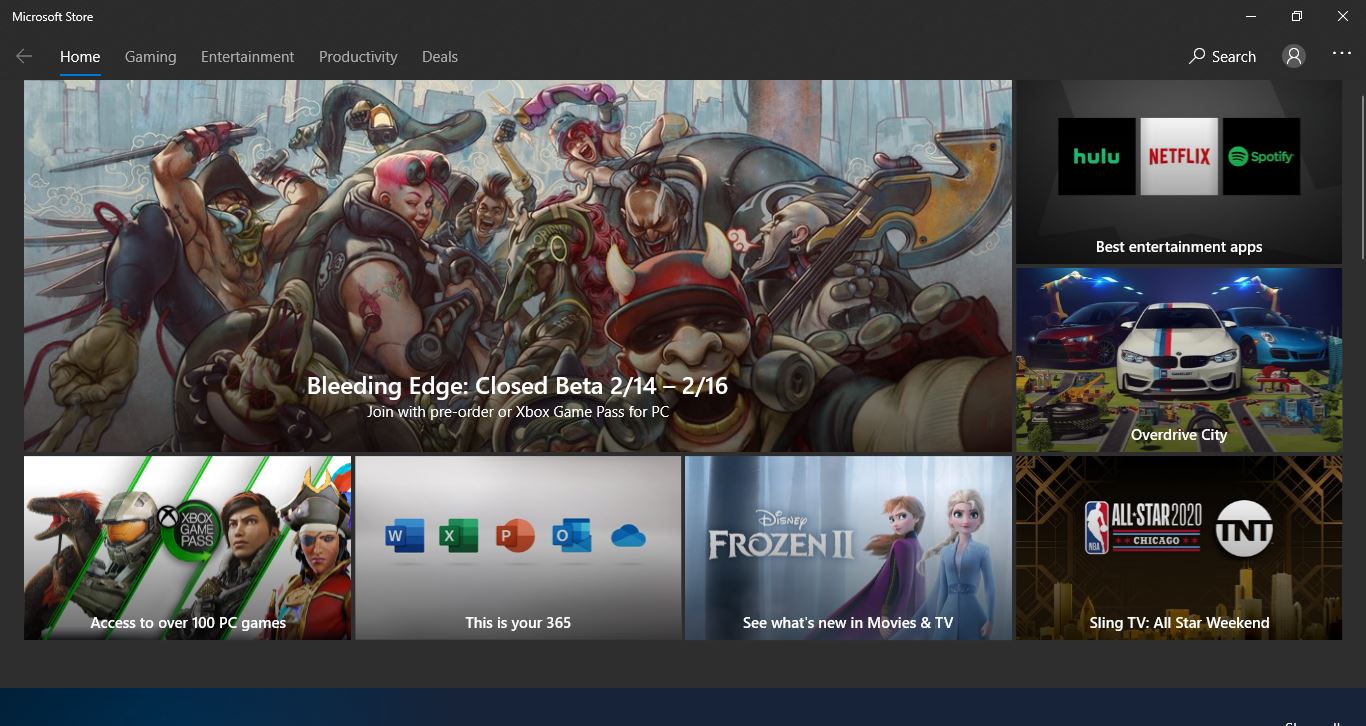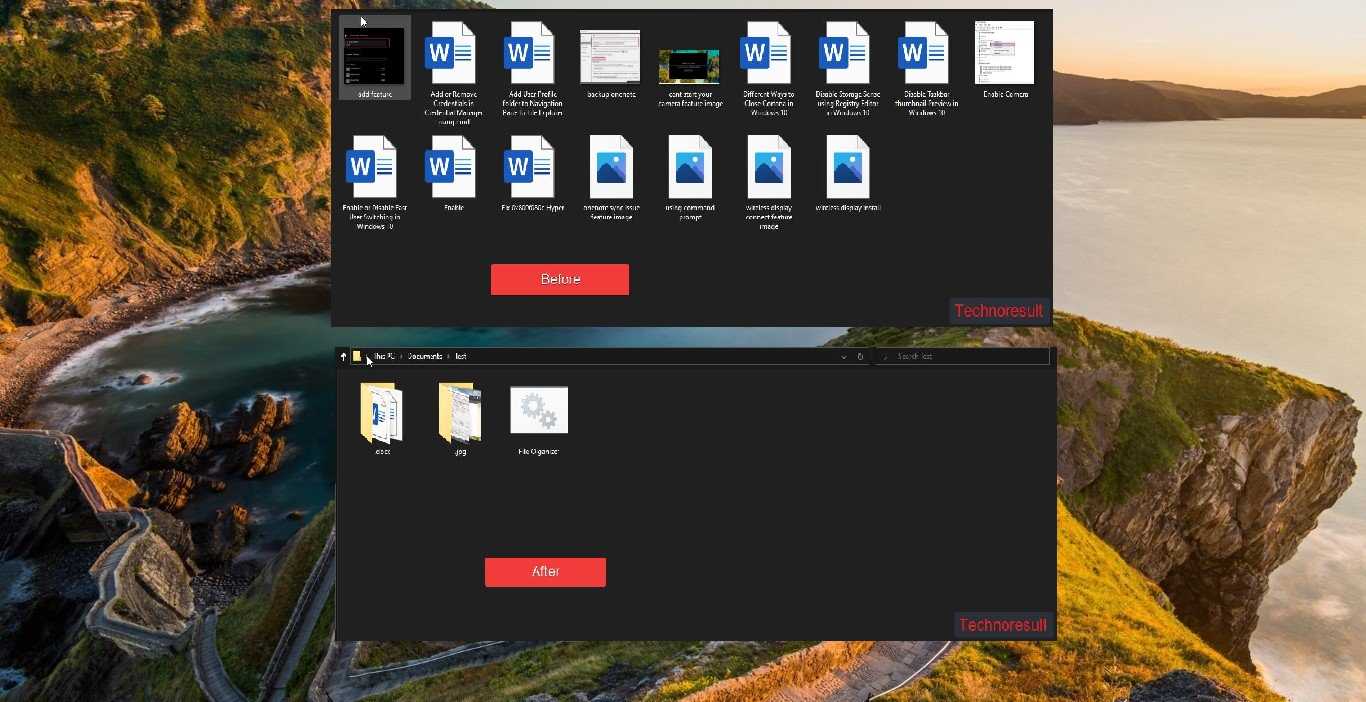A digital license in Windows is a modern licensing mechanism that ties a user’s copy of the operating system to their hardware configuration. It replaces traditional product key activation and provides a more seamless and user-friendly experience. When Windows is installed and connected to the internet, it automatically contacts Microsoft’s activation servers, verifies the hardware profile, and activates the operating system. This digital licensing approach simplifies reinstallation on the same device, as the system recognizes the hardware and activates Windows without requiring the manual entry of a product key. This method streamlines the activation process, enhances user convenience, and is particularly beneficial for users who frequently upgrade or replace hardware components. Digital licenses are associated with a Microsoft account, allowing users to manage their licenses online and ensuring a more flexible and secure activation process for Windows operating systems. This article will guide you to find the Digital License Product Key.
Find the Digital License Product Key in Windows 11:
No matter whatever license you are using, you can get the Product key using the following methods. Here i have shown some easy ways to find the Windows Product key.
Find Product Key using Command Prompt:
You can use the same command in PowerShell, to get the Product Key from your system.
First, Open the Command Prompt in elevated mode, Search for Command Prompt and right-click on it and choose Run as administrator.
Now type the following command in the command prompt and hit enter.
wmic path SoftwareLicensingService get OA3xOriginalProductKey
OA3xOriginalProductKey
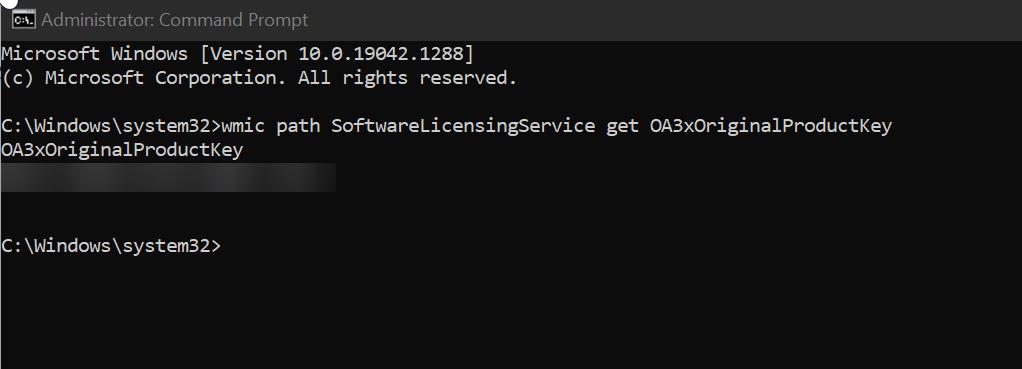
Now you’ll get the 25-character product key in the command prompt window.
Find More about Product Key: What is Windows Product Key?
Using PowerShell:
Like Command Prompt, you can use PowerShell to get the Windows Product Key, Launch the PowerShell in elevated mode.
Click on the Start menu and search for PowerShell and right click on it and choose Run as Administrator.
Copy-Paste the following command to get the Windows Product Key.
powershell "(Get-WmiObject -query ‘select * from SoftwareLicensingService’).OA3xOriginalProductKey"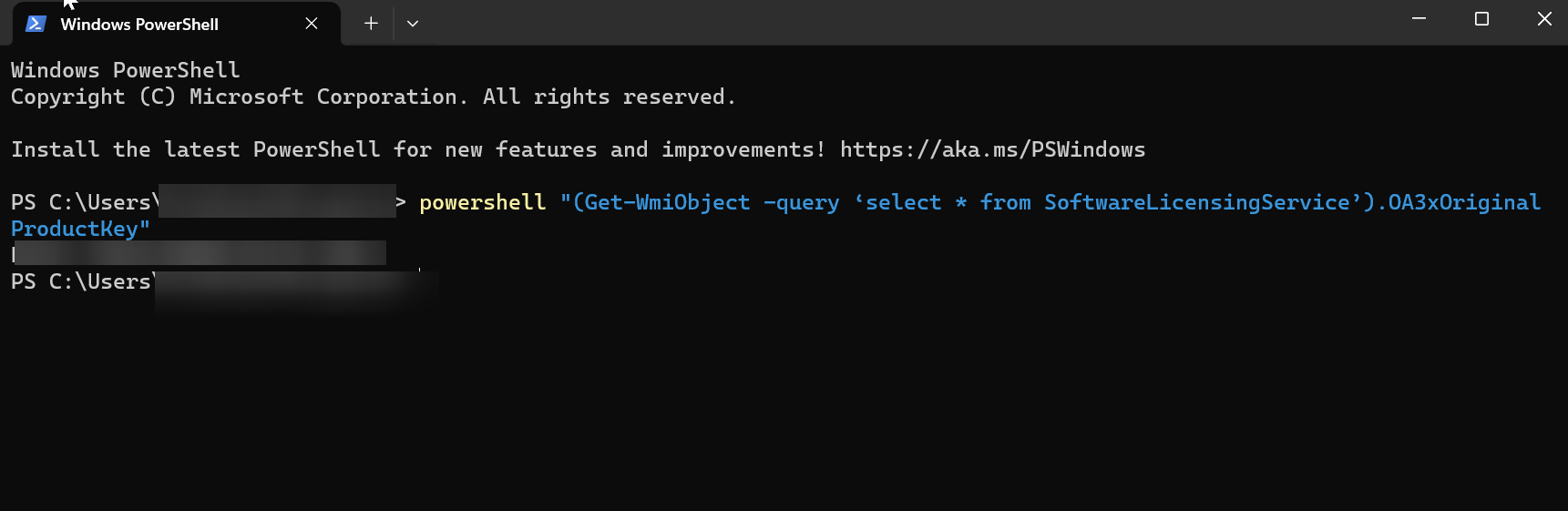
This command will display the Windows Product key.
Find Windows Product Key using Registry Editor:
Open Run command by pressing Windows + R and type regedit and hit enter, this command will open the Registry Editor console.
Now navigate to the following Registry path.
HKEY_LOCAL_MACHINE\SOFTWARE\Microsoft\Windows NT\CurrentVersion\SoftwareProtectionPlatform
From the left-hand side pane click on SoftwareProtectionPlatform and from the right-hand side pane look for BackupProductKeyDefault string value.
Double-click on the BackupProductKeyDefault string value to view the Product key.
Note down the Product key in a safe place, close the Registry editor.
Using Third-Party Tools:
There are many third-party tools available on the internet, these tools can be particularly useful if the built-in Windows methods do not display your product key. Here are some reputable third-party tools that are commonly used.
ProduKey by NirSoft:
NirSoft offers a lightweight, no-installation tool called ProduKey. It can display product keys for Windows, Microsoft Office, and other software. To use it, download the tool from NirSoft’s official website, run it, and it will display the product keys stored in your system.
Magical Jelly Bean Keyfinder:
This is another popular tool that can retrieve product keys from the Windows registry. Download it from the official website, install, and run the program. It should list your Windows product key along with keys for other programs.
Belarc Advisor:
Belarc Advisor offers a more comprehensive system analysis, including product keys. After downloading and installing it from Belarc’s website, it scans your system and generates a detailed report, including software licenses.
Note: Remember, your product key is a sensitive piece of information. It’s recommended to use it wisely and store it securely.
Read Also:
Different types of Windows Licenses