Generally, Airplane mode is the feature which is available in most of the mobiles and computers that turns off all the radio chips that might interfere with an airplane’s communication and navigation systems, once you enabled this feature this turn off all the Bluetooth, Wi-Fi, Cellular and data connections on your mobile or computer. In windows 10, you can see the airplane mode icon in the system tray icon, or you can click on the Wi-Fi symbol and there you can see the Airplane mode icon, click on the icon to Enable or Disable the Airplane Mode. Some users reported that they are not able to use Airplane mode, the icon is greyed out, but Wi-Fi and Bluetooth icons are working fine. This windows 10 article will guide you to Fix Airplane mode is greyed out.
Fix Airplane mode is greyed out:
The Root cause for this issue is that Radio Management service and Airplane Mode got stopped. Follow the below-mentioned resolutions one by one to fix Airplane mode is greyed out issue.
Restart the Radio Management Service Start Radio Management service via Registry Run Network Troubleshooter Check the Physical Wireless Switch. Reinstall Wi-Fi Adapter Update Your Network adapter drivers Let’s see the Topics in detail
Restart the Radio Management Service
Open Run command by pressing windows + R and type services.msc and hit enter. This will open the services management console.
Next look for Radio Management Service and Start the service, if the service was already started then click on Restart to restart the service
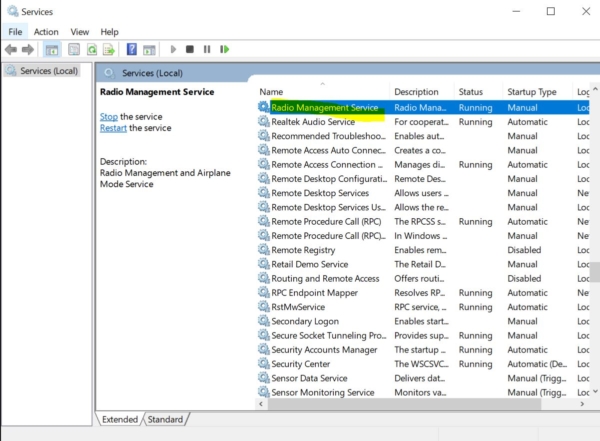
Mostly this will fix the issue. If not proceed to the next solution
Start Radio Management service via Registry
Note: Modifying the Registry is risky, and it cause irreversible damage to your OS Installation Follow the steps correctly. Friendly advice Before Modifying Registry Creating Restore Point is recommended.
Open Run command by pressing windows + R and type regedit and hit enter this will open the registry editor.
Navigate to the following path
HKEY_LOCAL_MACHINE\System\CurrentControlSet\Control\Class
Right-click on the Class Registry Key and select Find. And search for RadioEnable Double click on it and modify the value to 1. And restart the system once to make it effective.
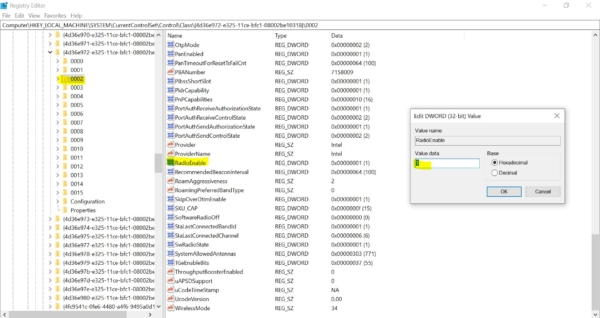
Run windows 10 Network troubleshooter
Windows Troubleshooter is a wonderful tool that comes with all the versions of Windows 10, it helps users to troubleshoot various windows components. Under troubleshoot you can see lot of windows components like audio, Printer, windows update, Bluetooth, keyboard, Power, etc. in that the Network adapter is one of the windows components. Using a troubleshooter it’s very easy to troubleshoot.
Open windows settings by pressing windows + I and click on Troubleshoot, Under Troubleshoot click on the Network Adapter and Run the Troubleshooter.
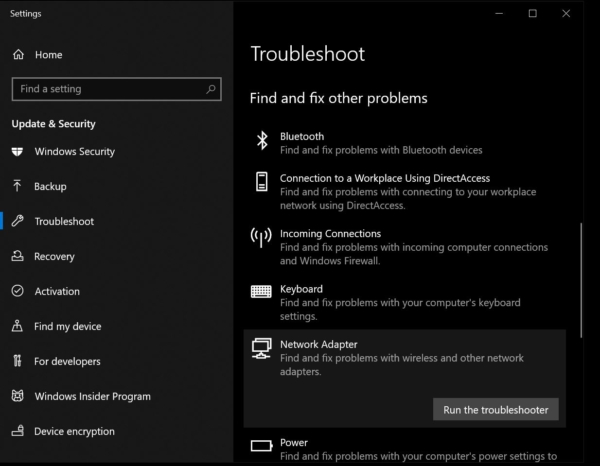
Once you start Troubleshooting then it will find and fix problems with wireless and other Network adapters.
Check the Physical Wireless Switch
This Airplane switch will be present in all laptops if you are using a laptop you can find the symbol as mentioned in the image below.
- In some laptops you can find the symbol in a different color, this means you have to press the function key.
- Press this Physical Key and check whether the mode is disabling or not, if not proceed to the next solution.

Reinstall Wi-Fi Adapter
Open Device Manager and expand the Network adapters and choose the Wi-Fi adapter.
Right-click on Wi-Fi adapter and Uninstall the device. And Right-click on the Network Adapters and Choose Scan for Hardware changes. This will reinstall Wi-Fi adapter.
Update Your Network adapter drivers
Open Device manager and expand the Network adapters and choose the Wi-Fi adapter. Right click on Wi-Fi adapter and click on choose Update Driver.
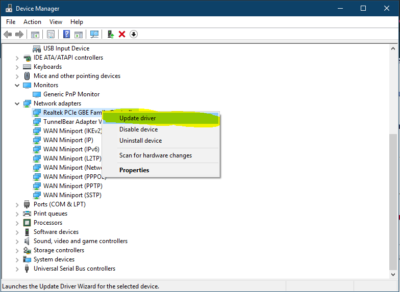
I hope these solutions will fix the issue.
Read Also:
How to Enable Airplane mode in Linux using Terminal?

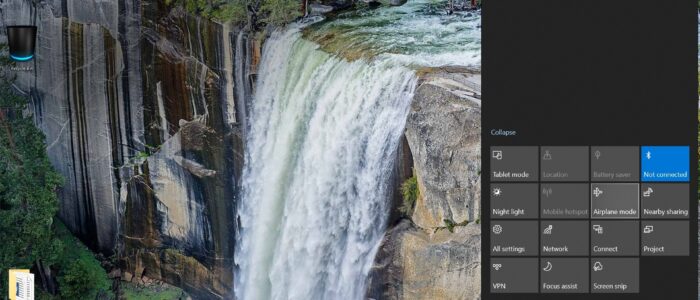
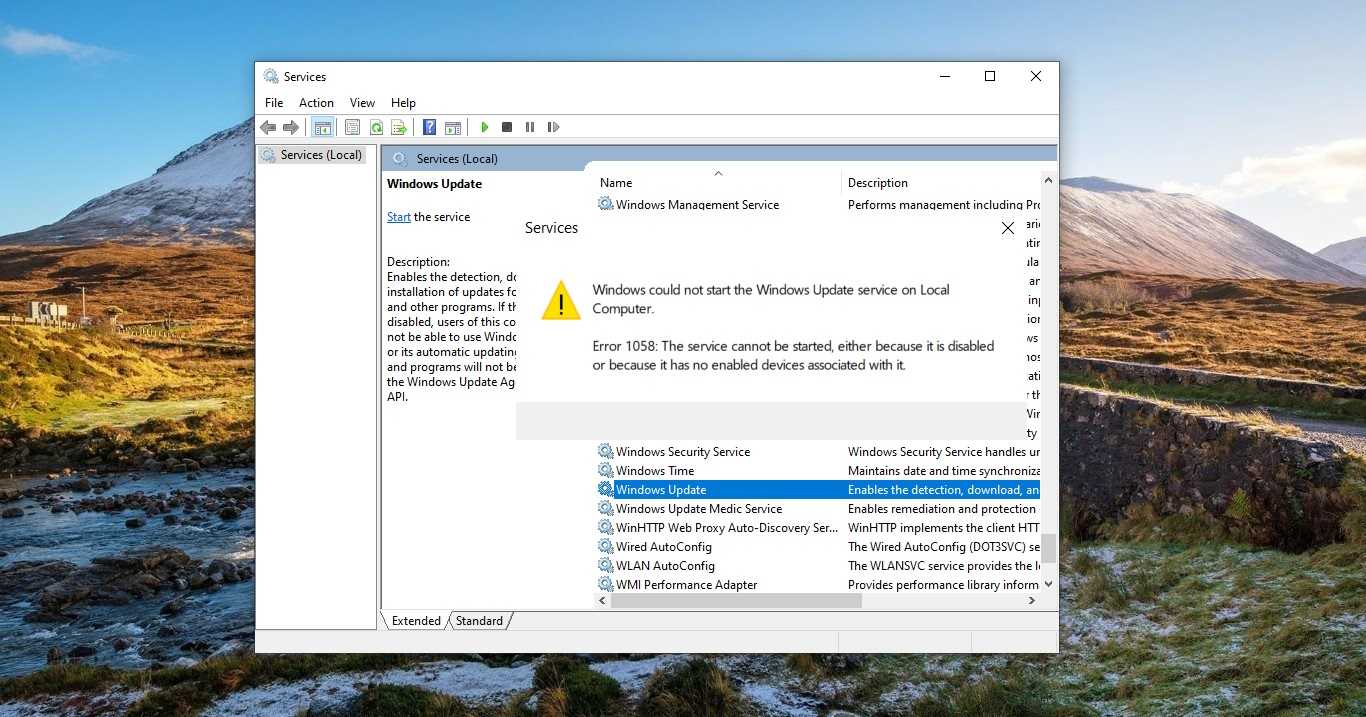
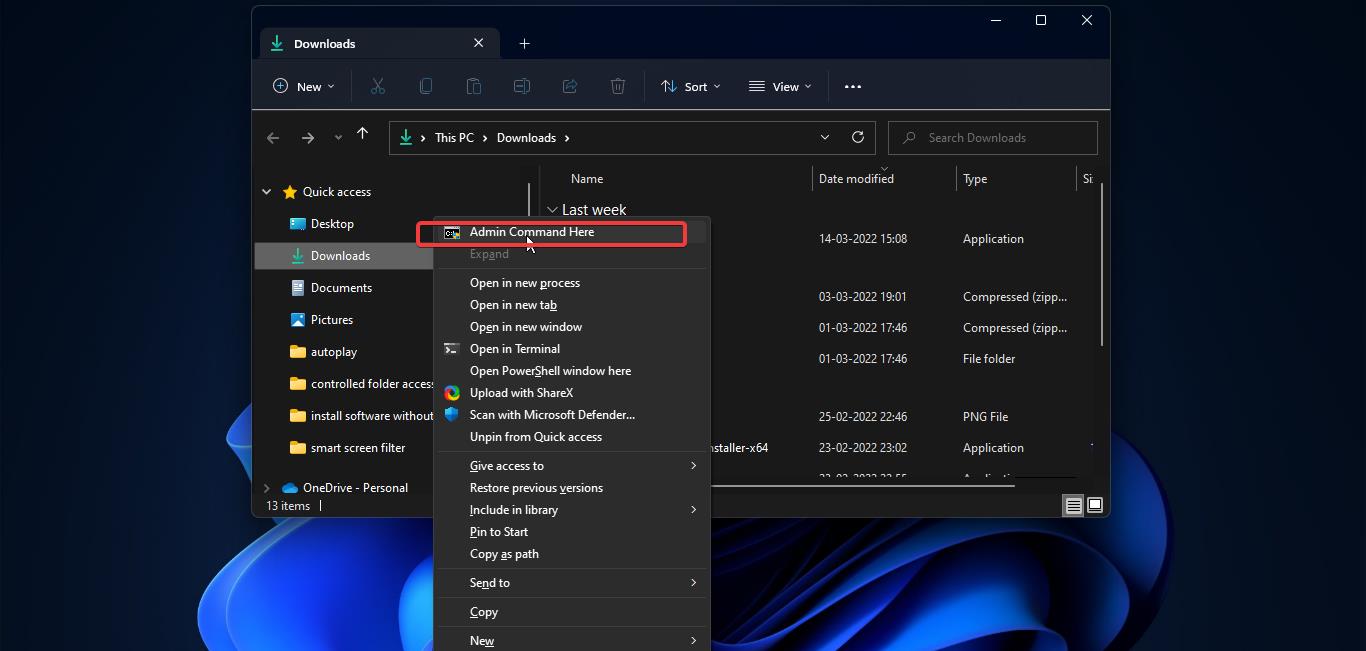
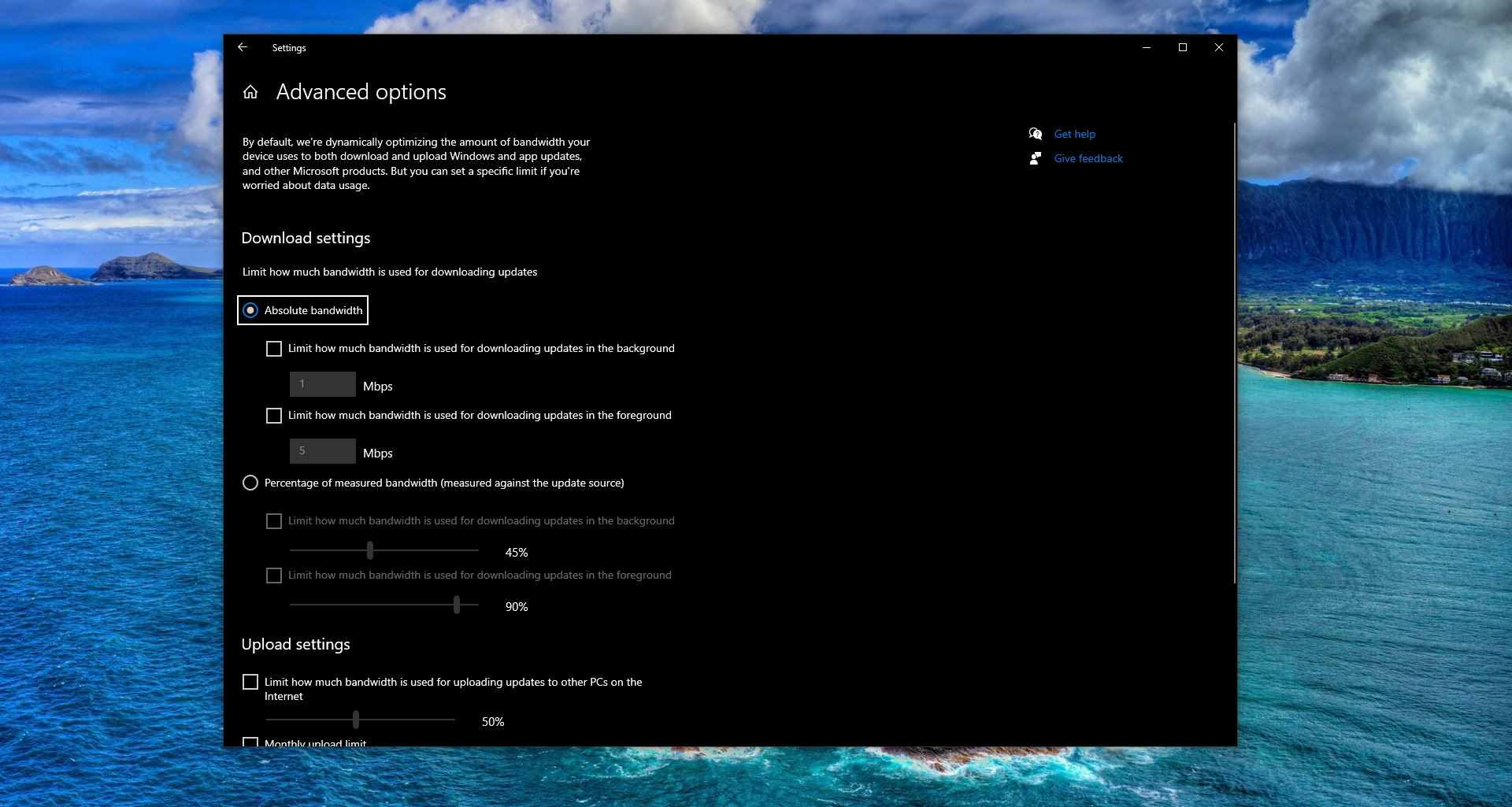

First: Let’s discuss how AIRPLANE MODE got applied magically and likely after a Windows 10 update. Also, look at the forums dealing with Microsoft community, support; the point is MICROSOFT has a role in this error and isn’t engaged in fixing their problem or if they are they aren’t informing their customer base about it. Also Microsoft doesn’t recognize how big the issue is.
Here is what was tried:
1. Restart the Radio Management Service – this was already on, stopped it, restarted it reboot – Airplane Mode Issue Not Fixed.
2. Start Radio Management service via Registry – Airplane Mode Issue Not Fixed.
3.Run Network Troubleshooter — Airplane Mode Issue Not Fixed.
4.Check the Physical Wireless Switch – none on Dell Precision M4700 keyboard.
5.Reinstall Wi-Fi Adapter – Airplane Mode Issue Not Fixed.
6.Update Your Network adapter drivers – Newest drivers already in use / uninstall reinstall reboot – Airplane Mode Issue Not Fixed.
One site listed a cmd line command fix – that got this Windows 10 operating in a ‘duel mode’ so although the displayed icon is the crappy airplane mode, it really does connect to ‘wifi’
the cmd command was the best option but not a fix since AIRPLANE MODE is still greyed out button even logged in as admin to change it. Don’t suck up to Microsoft. The secondary issue related to this is all the Window explorer icons have turned in Airplane Mode icons, it’s a serious mistake in their updates or something worse.
I’ve tried everything you suggested above and still have not resolved issue that was created after Microsoft pushed an update on April 30, 2021
I’ have tried all the recommendation you mentioned, and nothing is working. Even some button on my keyboard like you mentioned is not exist. This problem happened after the update of windows.
I’ve tried everything above and still have not resolved issue…
Okay guys I solved it It’s hilariously dumb issue I was in the same situation I tried everything then I accidentally went to msconfig by run command and chose normal startup and a restart is all it takes
Oh btw I work in web development company feel free to check it out as well at ikonicdev.com
Yes man, this fixed my greyed out Air Plane mode and I got my internet back! Good job Mahad!
Mahad, your solution worked perfectly for my Greyed Out Airplane Mode. I’m back on-line again! Good job, thanks!