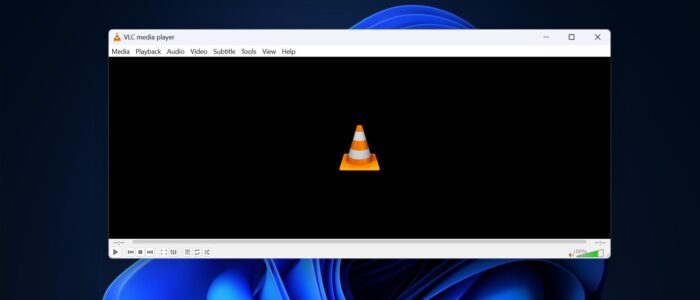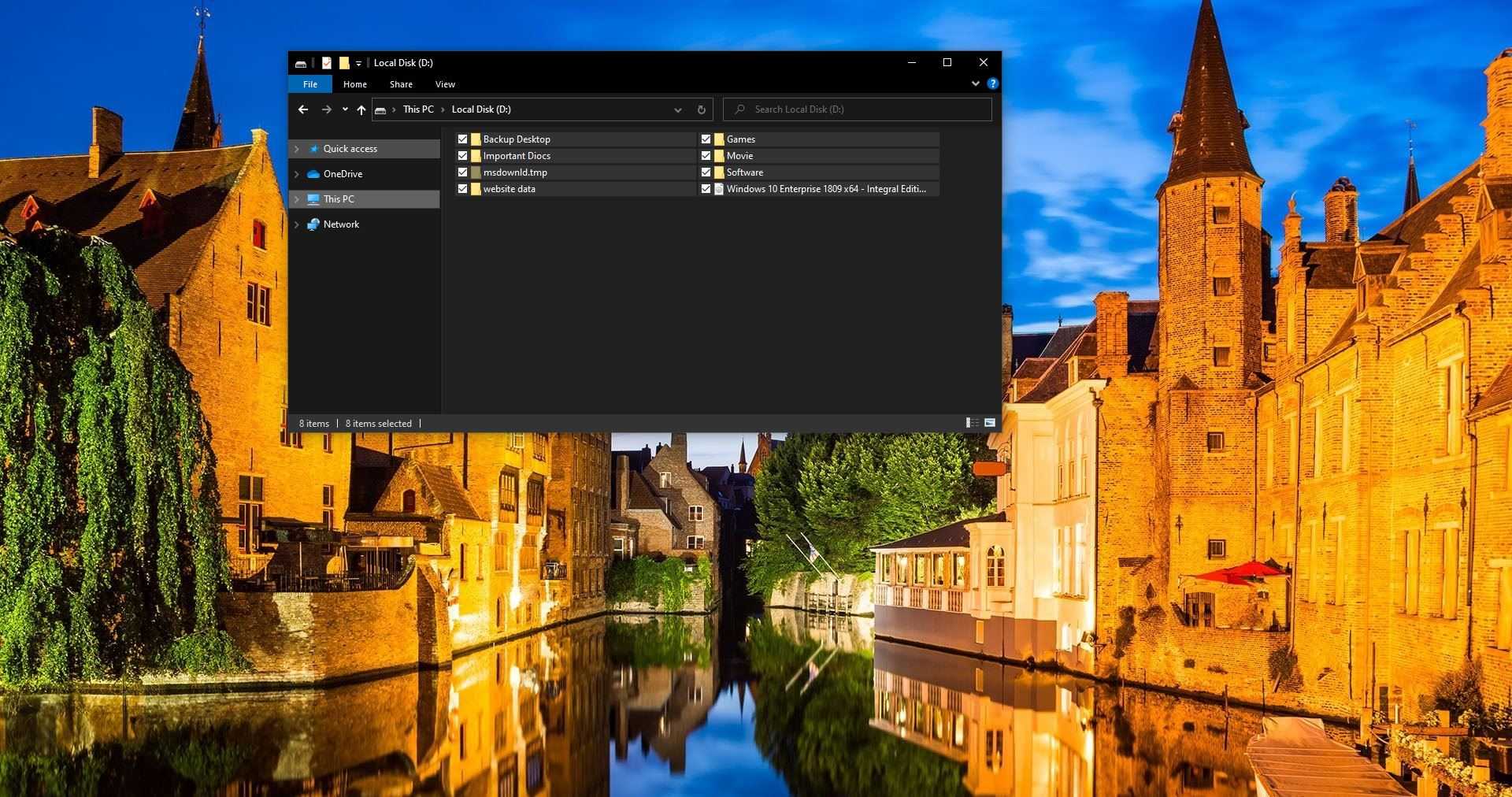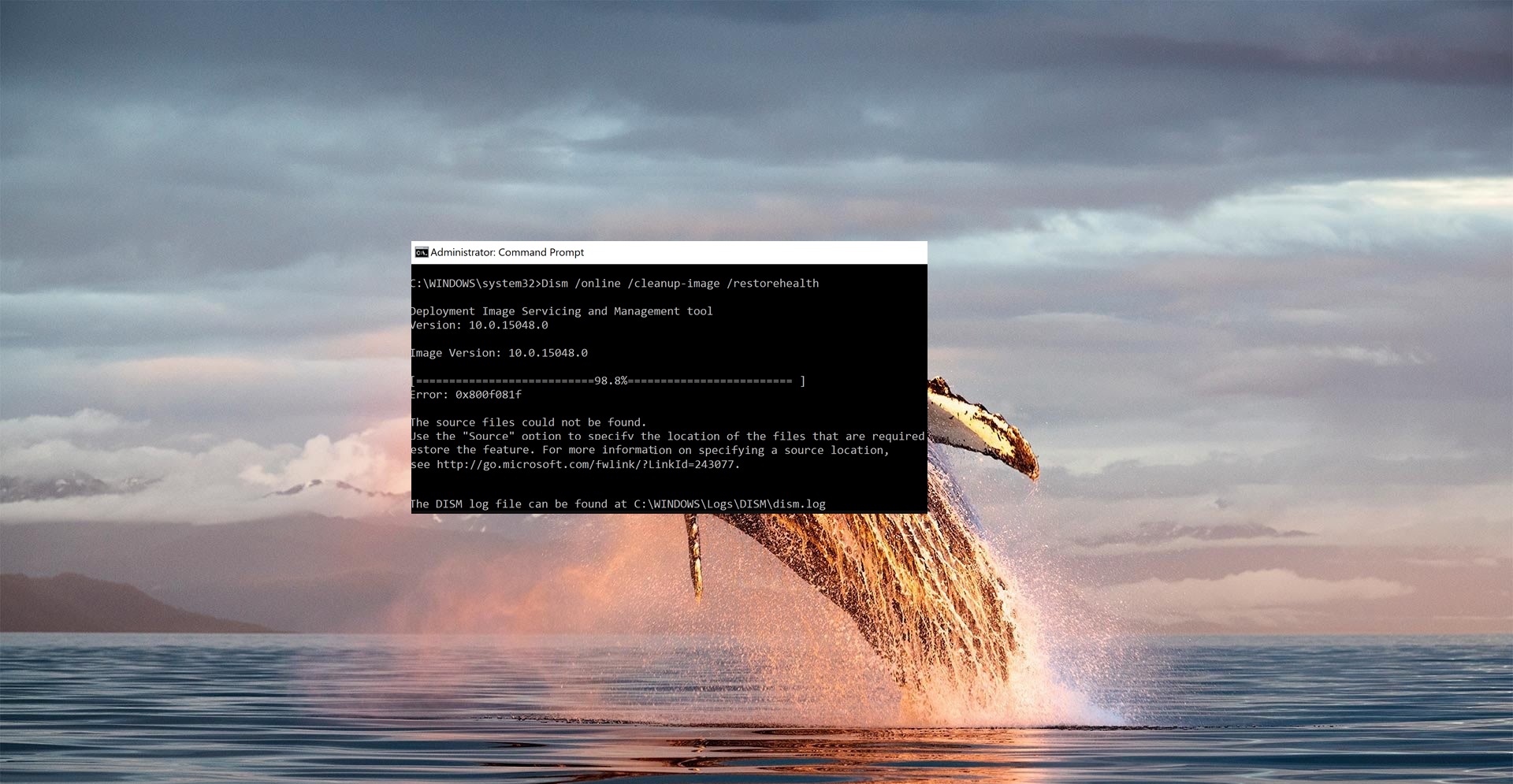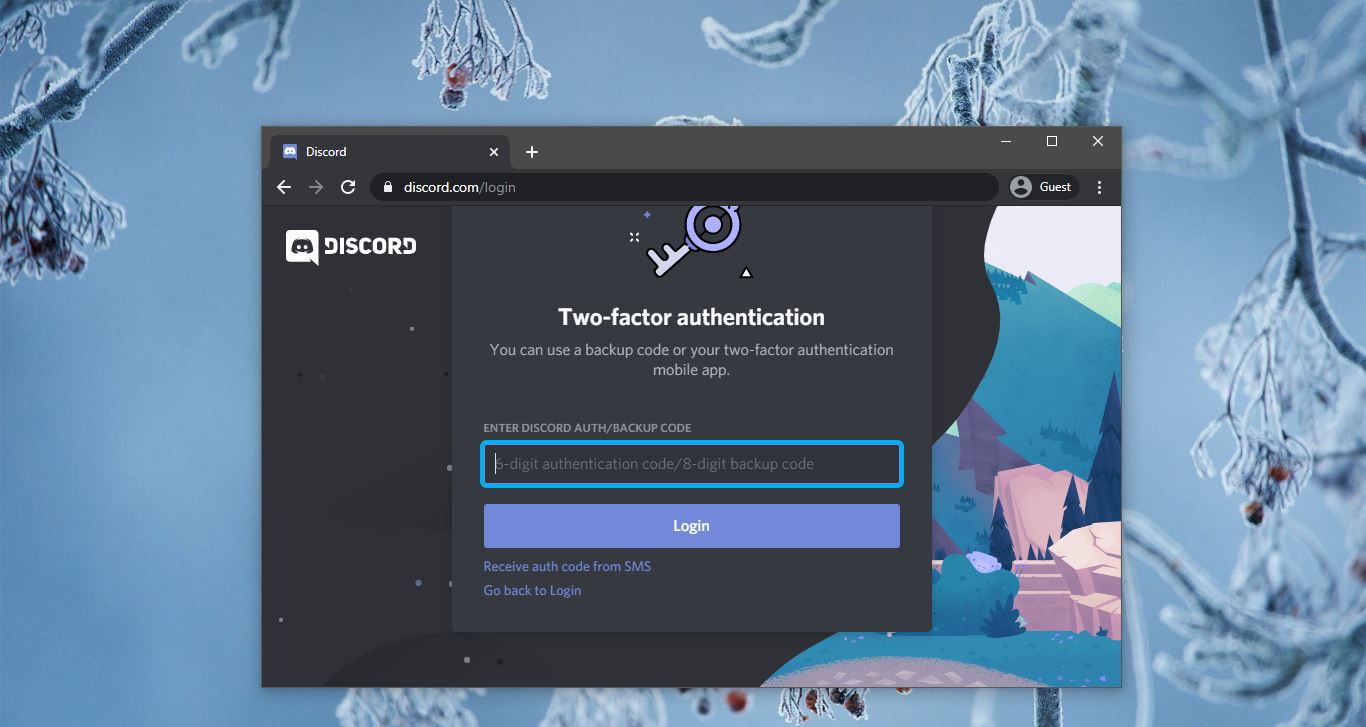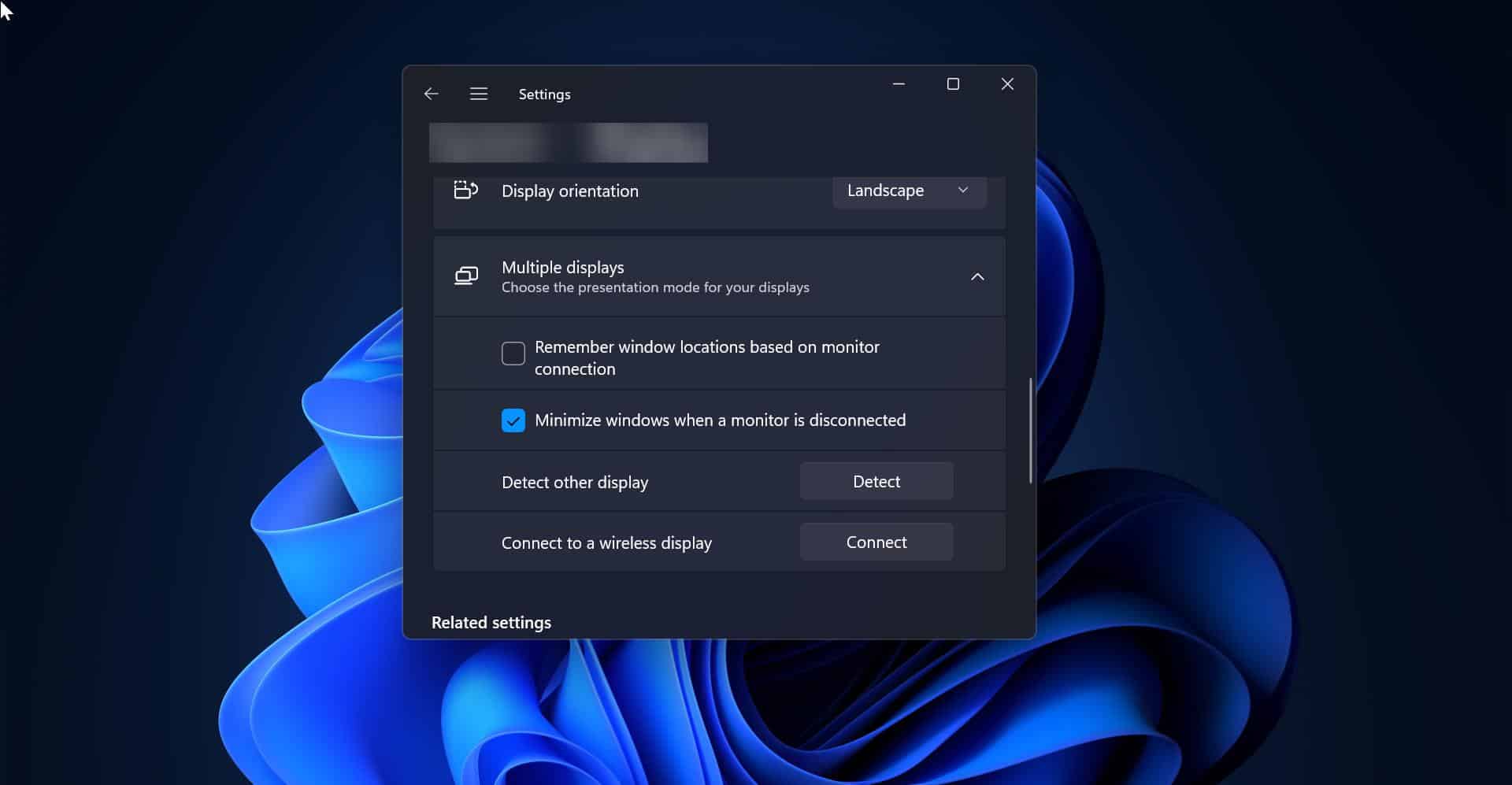Are you facing issues with playing mkv files in VLC player on your Windows 11 PC? Many VLC users encounter difficulties while trying to play mkv files on their Windows 11 operating system. In this article, we’ll see how to fix VLC not playing mkv files in Windows 11.
VLC Media Player is one of the most popular media players available, used by millions of users worldwide. It is widely known for its versatility in playing various audio and video formats, including mkv files. VLC supports multiple platforms, including Windows, Mac, and Linux, making it a preferred choice for many users.
Reasons for VLC not playing mkv files in Windows 11
MKV format provides lossless compression for video files, so playing VLC player can become quite tricky, Before we jump into the solutions we’ll see the possible reasons behind VLC’s inability to play mkv files on Windows 11
Outdated VLC Media Player:
If you are using an outdated version of VLC, it may lack the necessary codecs or features required to play mkv files. Upgrading to the latest version may resolve the issue.
Missing Codecs:
VLC relies on codecs to decode and play different media formats, including mkv. If your Windows 11 system lacks the required codecs for mkv files, VLC may fail to play them properly.
Incompatibility with Windows 11:
Windows 11 introduces new system requirements and changes so It’s important to ensure that you are using a version of VLC that is compatible with Windows 11.
Fix VLC not playing mkv files on Windows 11:
Let’s dive into the solutions to fix the VLC mkv playback issues on your Windows 11 system:
Solution 1: Update VLC Media Player
The first step is to make sure you have the latest version of VLC installed on your Windows 11 PC. Follow the below-mentioned steps to update the VLC media player.
Open VLC Media Player.
Click on the “Help” menu.
Select “Check for Updates.”
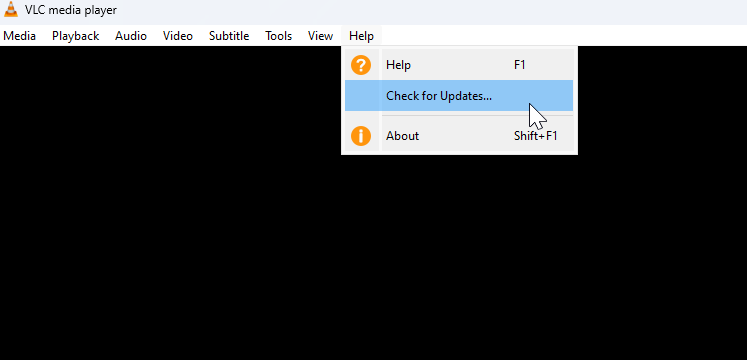
If an update is available, follow the prompts to install it.
After updating VLC, try playing the mkv file again to see if the issue is resolved.
Solution 2: Disable Hardware accelerated Decoding
VLC Player uses a hardware-accelerated decoding feature to decode the MKV file, so if you are not able to play the MKV files, then you must turn off this feature.
Launch VLC Player, click on Start Menu, search for VLC Player, and open the shortcut. Don’t play the MKV file directly.
Click on Tools > Preferences to open VLC preferences. Or Directly press Ctrl + P to open VLC Preferences.
Under the Simple Preferences Window, click on the Input/Codecs tab.
Under Input/Codecs Settings, click on the Hardware-accelerated decoding drop-down menu and choose Disable.
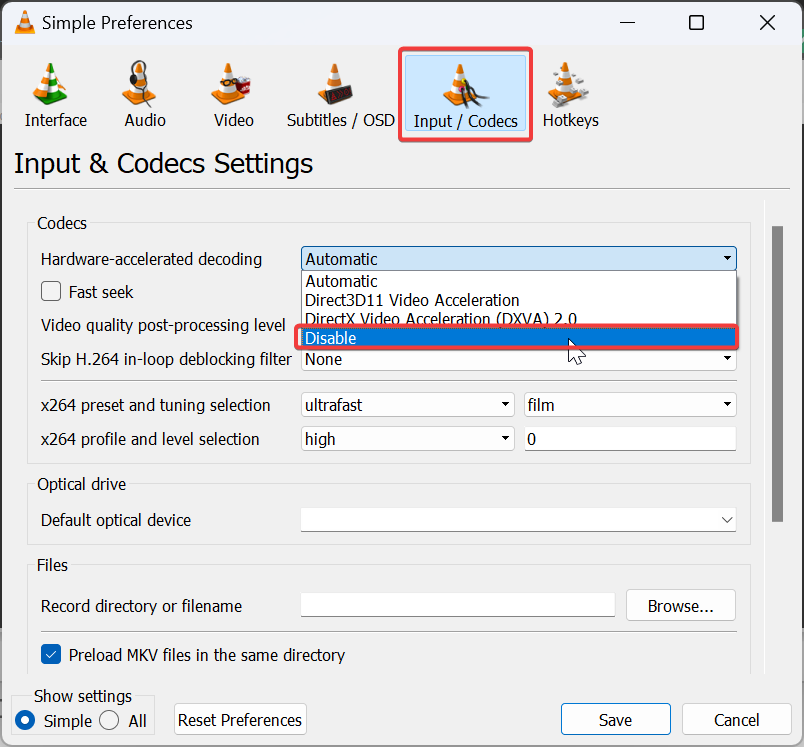
Next, click on Save.
Once you disabled the Hardware-based acceleration, check whether you can play the MKV files or not.
Solution 3: Rename the MKV file to the AVI file
In this solution we are going to Rename the MKV file to AVI file format, Because the VLC media player has the inbuilt AVI file fixer, using this feature we can easily fix the AVI corrupted AVI files. In our case, we are going to rename the MKV file to AVI file and then we make an attempt to fix the AVI file.
Open File Explorer and navigate to the location of the problematic MKV file on your system.
Click on the View drop-down menu and choose Show > File name extensions. This option will show the file format extension next to the file menu.
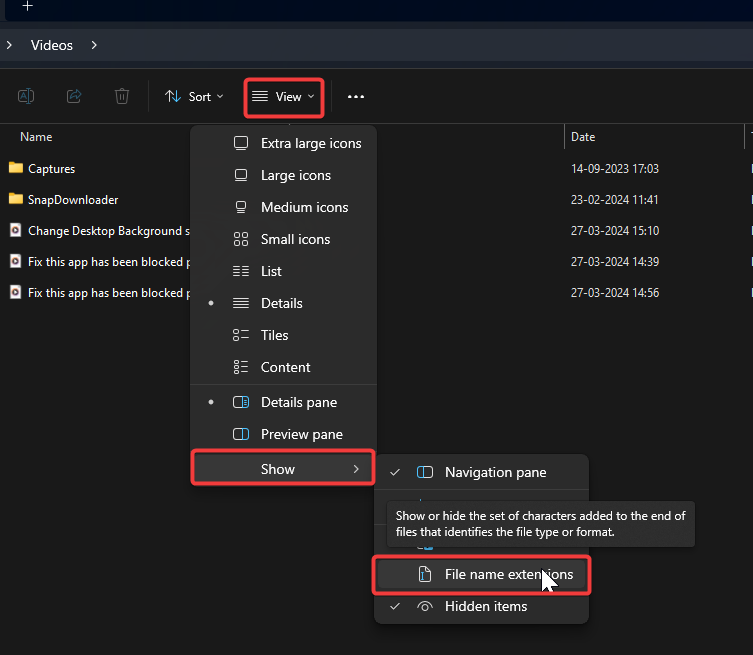
Now press F2 to rename the problematic file, Remove the .mkv from the end of the file name and attach .avi at the end.
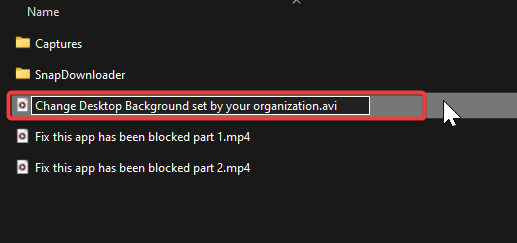
Next, you will get a standard message pop-up click on Yes to confirm the changes.
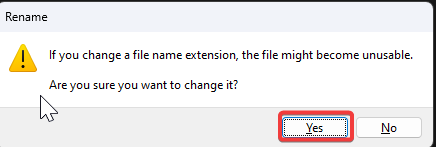
Once you modified the file extension, don’t try to play the file immediately. Follow Solution 4 and fix the Avi file first.
Solution 4: File AVI file using VLC media player
Launch VLC Media Player and go to VLC preference, Click on Tools > Preferences to open VLC preferences. Or Directly press Ctrl + P to open VLC Preferences.
Under VLC Preferences, click on Input/Codecs tab.
Click on the Damaged or incomplete AVI file drop-down menu and choose Always fix.
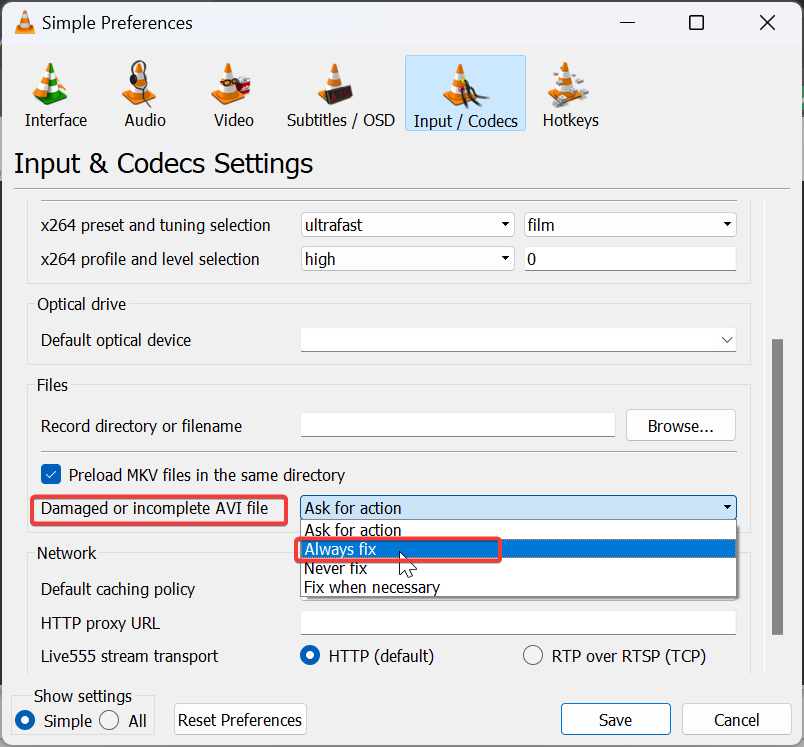
Click on Save and try to open the Video file that you converted as an AVI file in Solution 3, this feature will attempt to fix any corrupted AVI file when you try to play.
Solution 5: Increase the file Caching Value
Launch VLC Media Player and go to VLC preference, Click on Tools > Preferences to open VLC preferences. Or Directly press Ctrl + P to open VLC Preferences.
Under VLC Preferences, Check the “All” option to open All settings.
From the left-hand side pane, scroll down and look for Input/Codecs, and click on it.
On the right-hand side pane, under the Advanced section, Set the File Caching (ms) to 1000 and click on Save.
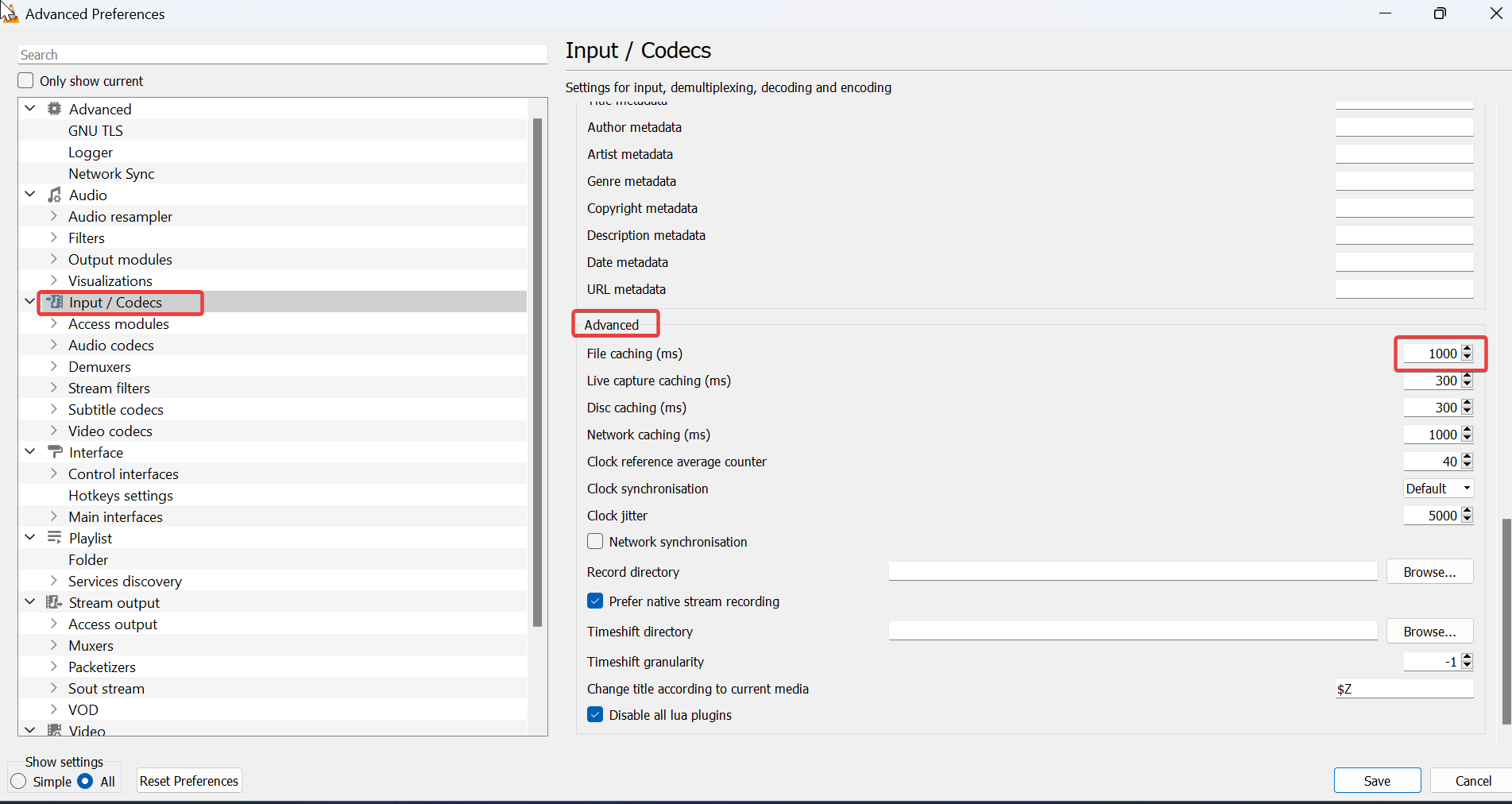
Close the VLC Player and try to play the problematic mkv file.
Solution 6: Reset VLC media player preferences
Launch VLC Media Player and go to VLC preference, Click on Tools > Preferences to open VLC preferences. Or Directly press Ctrl + P to open VLC Preferences.
At the bottom of the VLC preferences window, click on the “Reset Preferences” option.
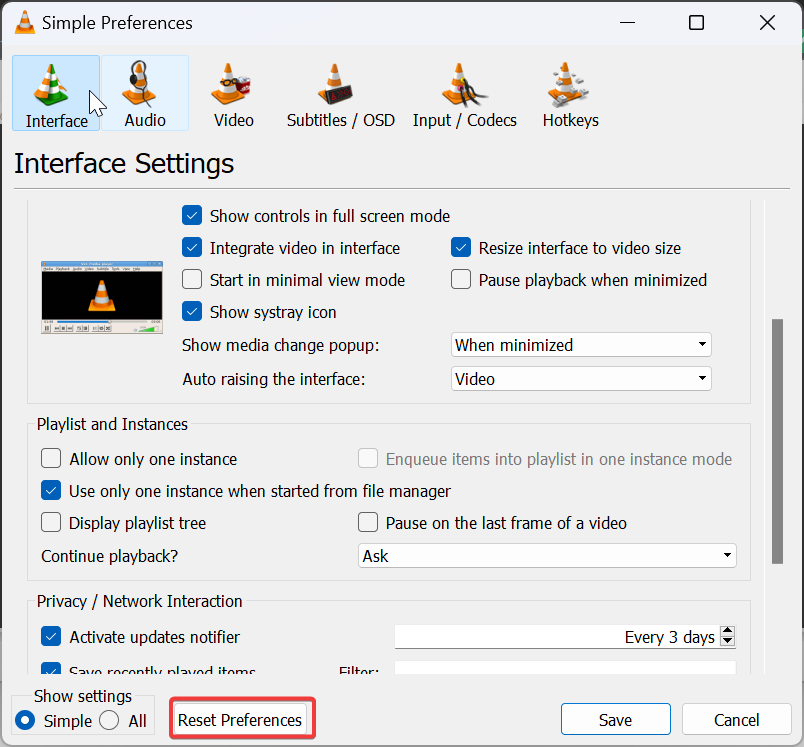
Click on OK to proceed on the Reset Preferences Window.
Solution 7: Install Codecs for VLC
If VLC is lacking the necessary codecs to play mkv files, installing them can resolve the issue. Follow these steps to install codecs:
Visit a reliable codec website, such as K-Lite Codec Pack or Combined Community Codec Pack (CCCP).
Download the appropriate codec pack for Windows 11.
Run the installer and follow the on-screen instructions to install the codecs.
Restart VLC Media Player and try playing the mkv file again.
Installing codecs should enable VLC to play mkv files without any issues.
Solution 8: Reinstall VLC Media Player
If none of the above solutions work, you can try uninstalling and reinstalling VLC on your Windows 11 PC. Follow the below steps to Reinstall the VLC media player.
Open the Run command by pressing Windows + R and type appwiz.cpl command to open the Programs and features.
Look for the VLC media player and choose Uninstall.
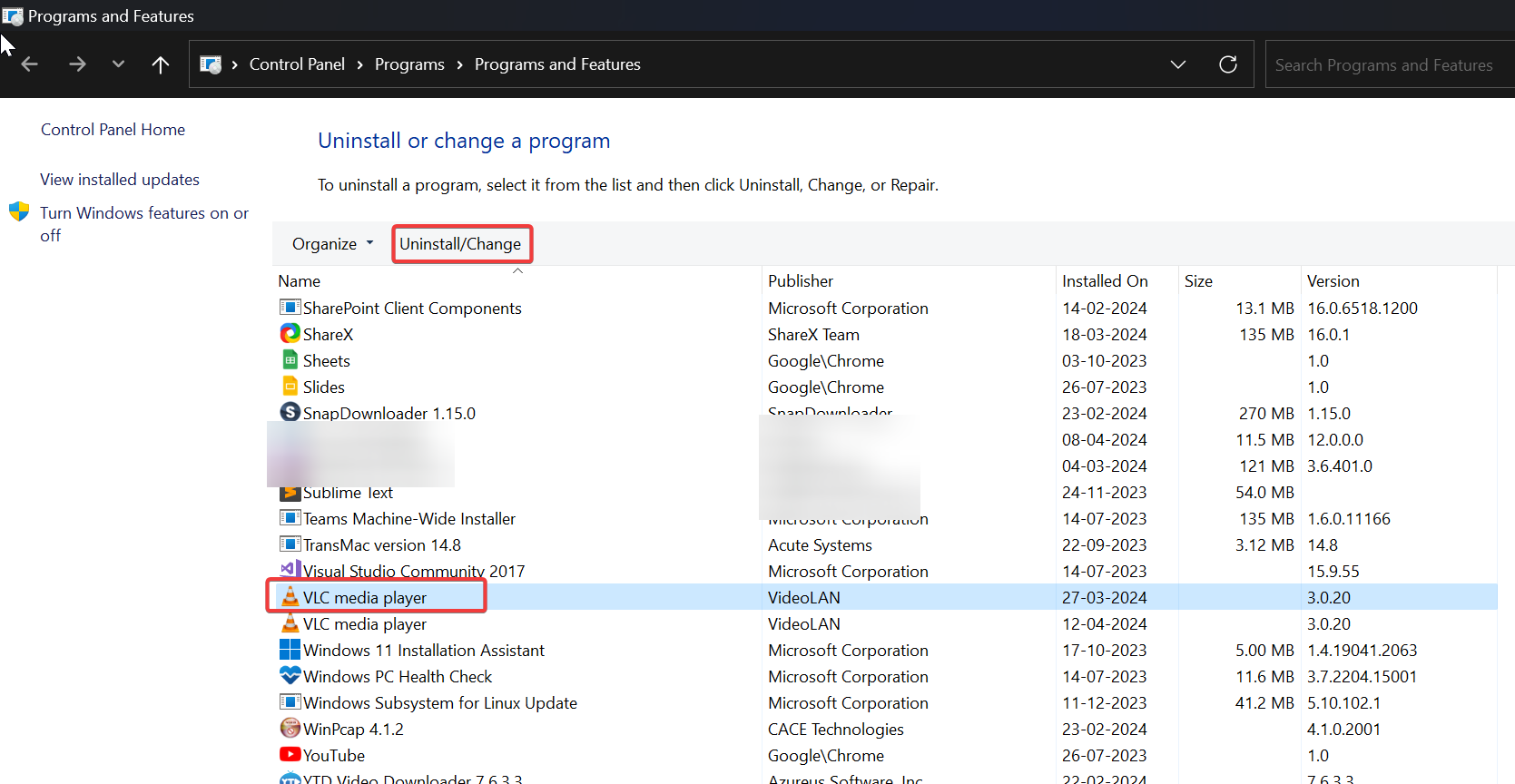
Follow the prompts to uninstall VLC completely.
Visit the official VLC website and download the latest version of VLC for Windows 11.
Install VLC and try playing the mkv file again.
A fresh installation of VLC may resolve any underlying issues causing the playback problem.
VLC not playing mkv files in Windows 11 can be a frustrating experience, but using these solutions you can try to resolve the issue.
Read Also:
How to Screen Record using VLC Media Player?
How to Play video using Command Prompt with VLC?
How to play only audio from a Video file using VLC Player?
How to Play Multiple Videos on VLC Player in Windows 10?