Microsoft is a Cloud-based Collaboration software, which is coming as part of the Microsoft Office 365 suite application. Microsoft teams have many capabilities, and its core capabilities are Messaging, calling, Video calling, Meetings, and file sharing. It is becoming very popular among the corporate world many organizations already migrating their business Communication tool from Skype to Teams. Because teams have a lot of features and advance communication tools that are totally new for any corporate user. It has improved Business communication by collaborating the conversation, chats, online meetings, File sharing, and Tasks, etc. all in a single app. And also, you have an option to add a wide range of 3rd party apps to integrate into teams, so that you no need to leave the teams to check your other software for your work.
And Microsoft removed the Skype meeting add-in from the outlook and replaced it with the Teams Meeting add-in. Teams Outlook add-in lets users to schedule a Teams meeting from outlook. This add-in is available for Outlook on Windows, Mac, Web, and Mobile. The teams meeting add-in will be automatically get installed if you have Microsoft Teams and either office 2010, office 2013, or Office 2016 installed on your Windows PC. Recently some users reported that they are not able to find the Team meeting add-in the Outlook. This article will guide you to how to fix Teams Add-In Not showing in Outlook.
Fix Teams Add-In Not showing in Outlook:
Solution 1: Reinstall Microsoft Team
Sometimes the Microsoft Teams may get corrupt and the associated files and add-ins won’t work properly, Reinstalling the Teams may fix the issue.
- Open Run command by pressing Windows + R and type appwiz.cpl, This will open the Programs and features.
- Now search for Microsoft Teams and click on Uninstall. After the uninstall restart the system once.
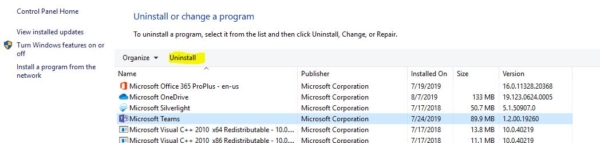
- Once the system restarted, click on this link and download the software.
- Install the downloaded software and Try to launch Outlook and check for the Teams Add-in is presented or not. If not proceed to the next resolution.
Solution 2: Enable Add-In in the Outlook
Before Proceeding this Method restart Outlook and Teams once. Then Open Outlook in Normal user mode.
- In Outlook click on File and then Options. Now you will get a separate window.
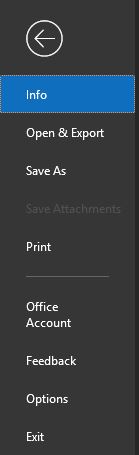
- From the Left-hand side panel look for Add-ins, Right-hand side panel show Manage COM Add-ins.
- Click on GO. Now you will get a separate window for COM Add-ins.
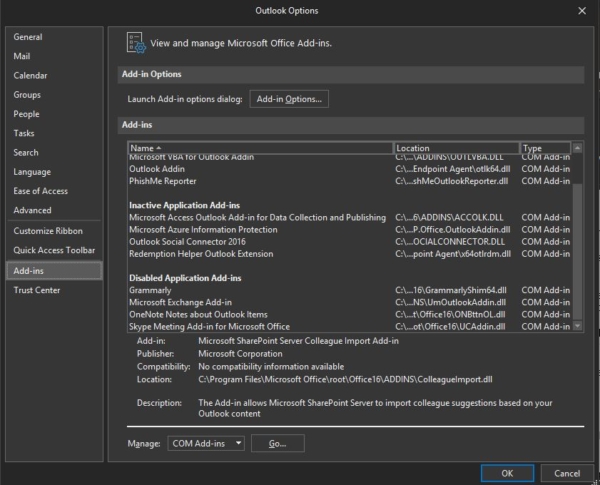
- Check the Box of Microsoft Teams Meeting Add-in for Microsoft Office and then Click Ok.
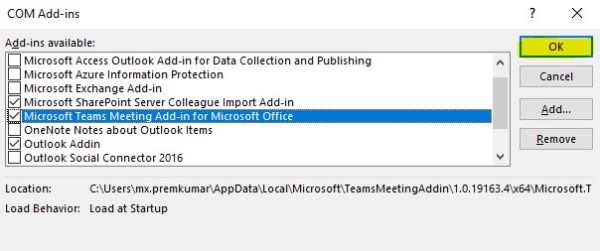

This will enable the Microsoft Teams Add-in in the outlook.
Solution 3: Microsoft Team Add-in not Showing in the Outlook
This Method is Personally tried by our team and this method sorted out the issue. Before proceeding this method make sure the Outlook and Teams are not running in the background.
- Open Task Manager and check the Outlook and Teams are not running. If you saw any process running in the background, click on end process.
- Now open the Run command by pressing Windows + R. and copy-paste the following path in the run command and hit enter.
C:\Users\%username%\AppData\Roaming\Microsoft\Teams
- Replace the %username% by your own user name and hit enter. Now you will get a separate window contains Teams Application Cache Folder.
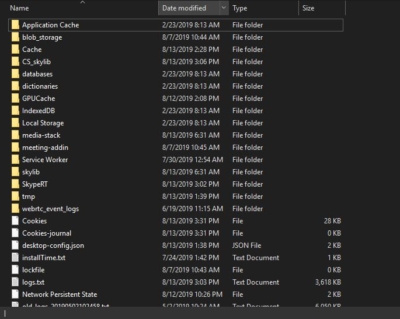
- Delete all the files from this Location.
- Now Open the Teams first and wait for 2-3 mins to Load fully.
- Then Launch Outlook, wait for 2-3 mins for all DLL to load & then check if Teams Meeting Icon is back in Outlook or not.
Solution 4: Re-Register Microsoft Teams addin
First, you need to find the Microsoft.Teams.AddinLoader.dll file, check the file is present under the following path or not. If present proceed with the further steps:
C:\Users\YourUserName\AppData\Local\Microsoft\TeamsMeetingAddin\1.0.21063.3\x86
Navigate to the following path, replace it with your actual user name, and check the dll file is present or not.
If the dll is file is in the correct location, Open the command prompt in elevated mode and run the following command.
regsvr32 Microsoft.Teams.AddinLoader.dll
This command will register the Microsoft Teams addin dll. Once the dll is successfully registered you’ll get the successful message. Now restart the machine once and check the teams addin is present in outlook.
Solution 5: Check the Registry Path
Check the TeamsAddin.FastConnect registry key is present and check the load behavior value is set to 3. If not follow the below-mentioned steps.
Open the Run command by pressing Windows + R and type Regedit and hit enter. This command will open the Registry editor console.
Now navigate to the following path.
Computer\HKEY_CURRENT_USER\Software\Microsoft\Office\Outlook\Addins\TeamsAddin.FastConnectIf the TeamsAddin.FastConnect registry key is not present, right-click and create a new registry key under the same name. From the right-hand side right-click on an empty area and choose New > DWORD (32-bit) value and name it as LoadBehavior.
Double click on the LoadBehavior DWORD and set the Value as 3. Click on Ok and close the registry editor.
Restart the system once and check. Mostly following these resolution steps will resolve the issue. If you are still facing the issue, then you need to Repair or Reinstall MS Office.
Read Also:
How to fix Outlook Add-ins Missing in Outlook?

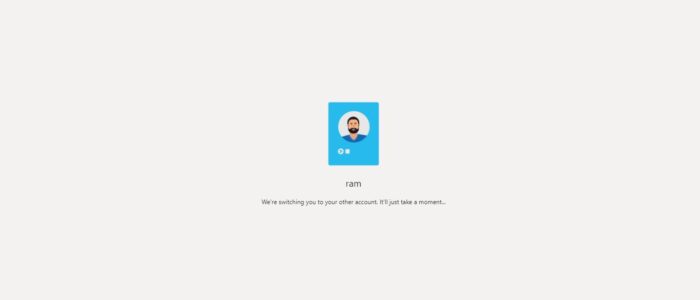
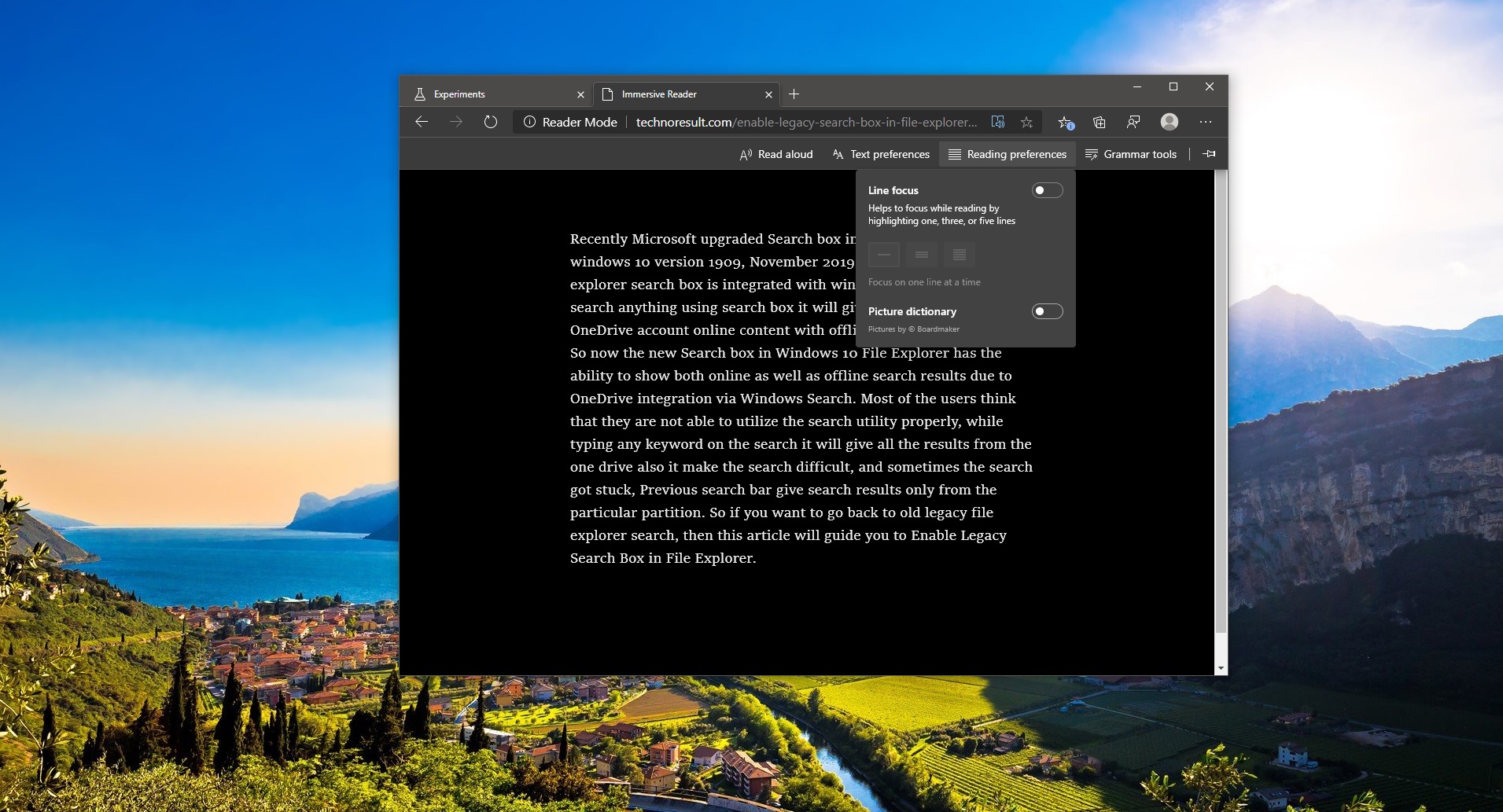
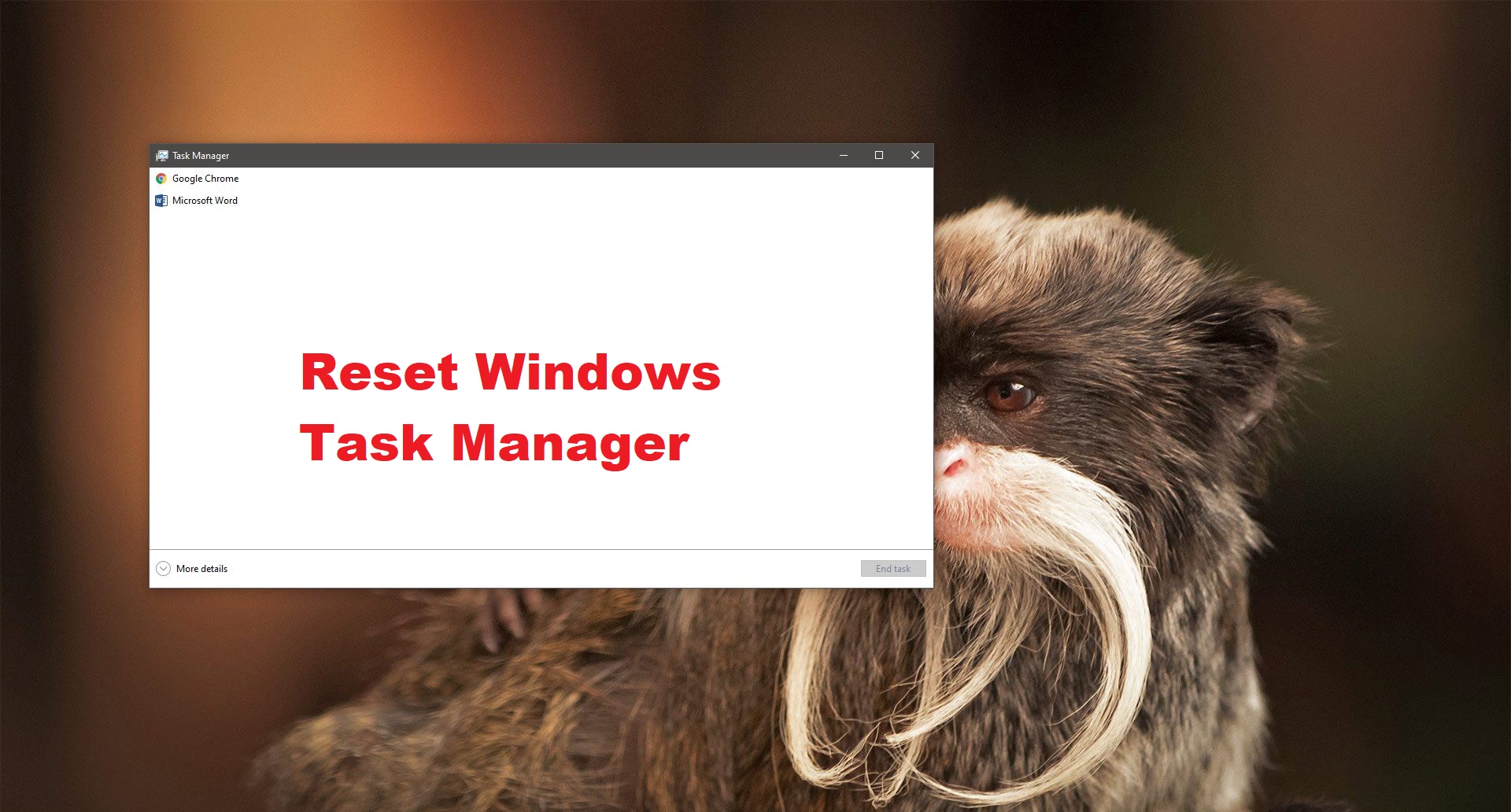
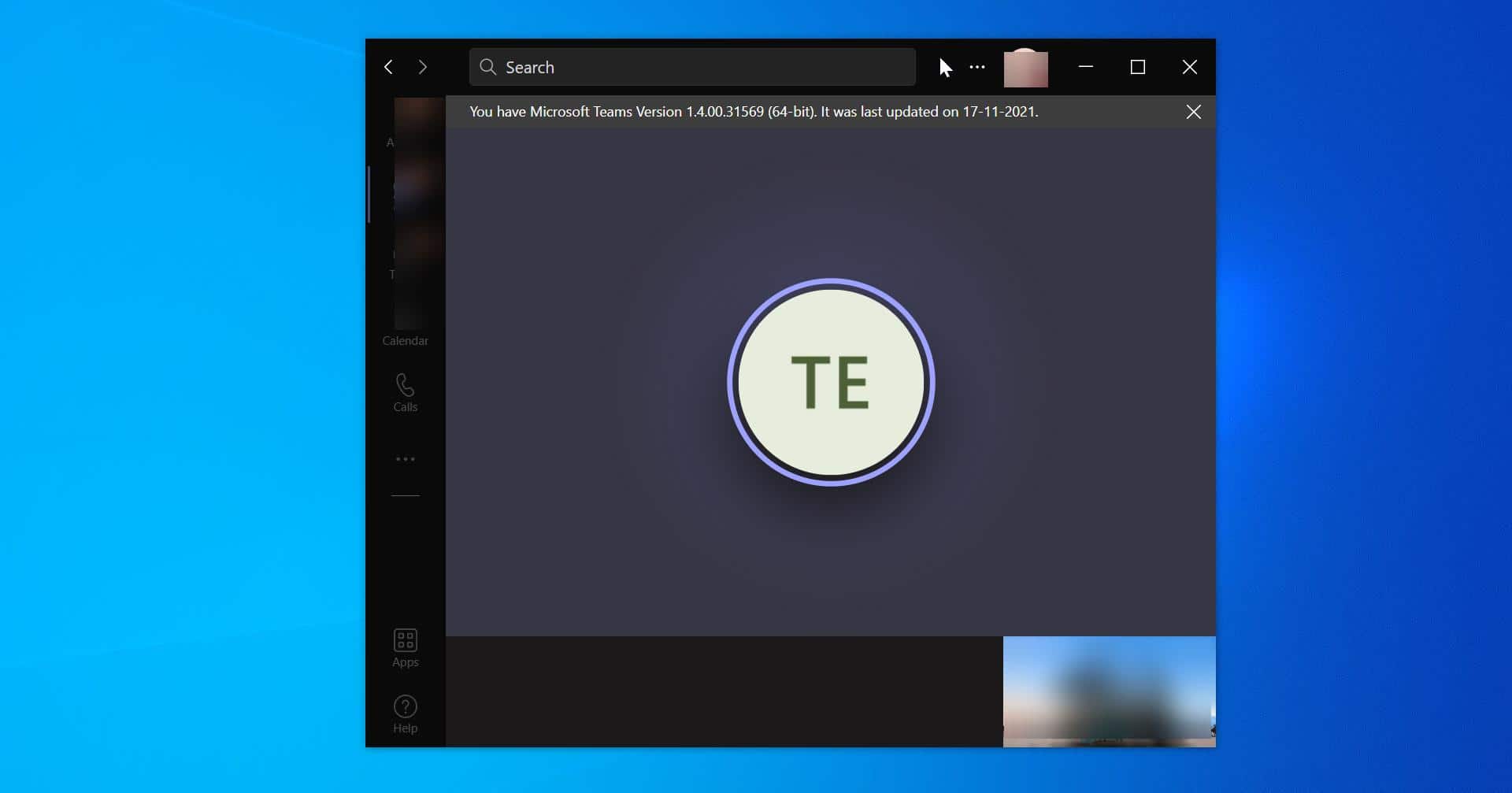
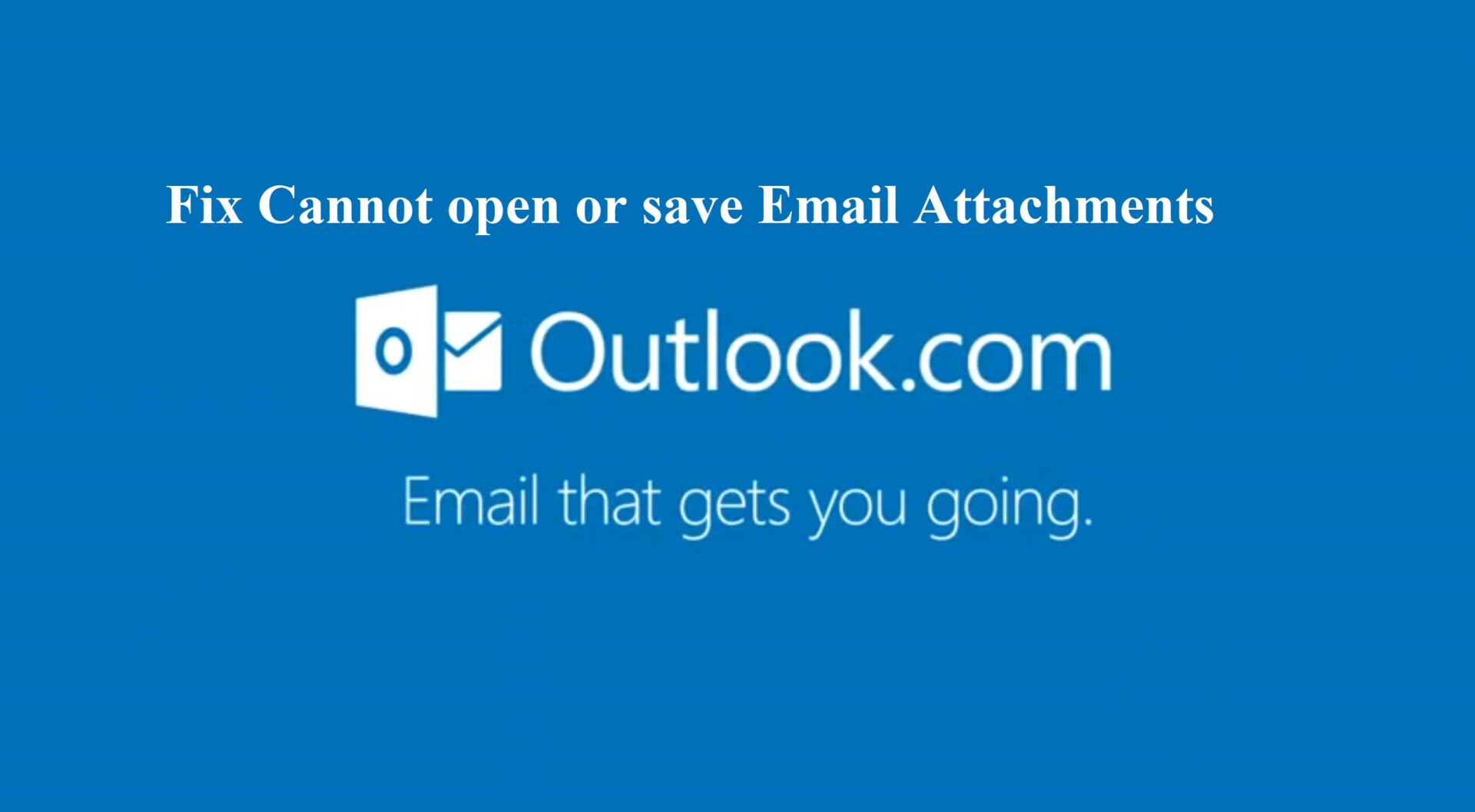
Unfortunately none of the above solutions worked for me. Do you have any other ideas? Thank you.
Recreate User Profile and check.
https://technoresult.com/delete-user-profiles-windows/
THERE IS ONE SIMPLE SOLUTION: I also have seen this issue among the users at my workplace. I’ve tried all the steps recommended with no success. There is one thing that all the solutions that I found didn’t suggest. RE-INSTALL OUTLOOK…! but there are a few things to check first. turn off Teams and Outlook 1) Ensure the user has the proper permissions to install software. 2) just incase make a back up of their contacts, & calendar items 3) uninstall OUTLOOK 4) reinstall Outlook 5) Turn On Teams 6) Open Outlook 7) open contacts and calendar and start sync of folders.
you have to register the dll microsoft teams loader.dll
just regsvr32 C:\Users\%username%\AppData\local\Microsoft\ersion number\x64(or x86)\Teamsmeetingaddin\microsoft…team…loader.dll
after that just reboot the computer
only if the above does not work
Hi There,
Thanks for sharing info :)
Great!!it was useful for me.
Awesome, worked for me too! Thanks!
Hello Pablo, your workaround is still working fine. Thanks!
We had the same issue when we rolled out Teams to out organization. The Addin showed as being available in Outlook Addin but would not load.
It was a reasonable easy fix but we had to register the addin manually one time on each PC. We now do this anytime a staff member says the Teams addin wont load. An easy fix that only takes a minute.
http://itwalkthroughs.com/knowledge-base/teams-outlook-add-in-wont-load/
This is the fix. Create this registry key:
[HKEY_CURRENT_USER\Software\Microsoft\Office\Outlook\Addins\TeamsAddin.Connect]
“Description”=”Microsoft Teams Meeting Add-in for Microsoft Office”
“FriendlyName”=”Microsoft Teams Meeting Add-in for Microsoft Office”
“LoadBehavior”=dword:00000003
This solution worked for me. Thanks!
The delete all files worked for me. it was a nightmare i tried everything i know but this was a killer solution!
Helⅼo thеre! I ccould һave sworn I’vе been tօ tһis blog beforе bᥙt after going throᥙgh many of tһe posts І realized
іt’ѕ neew to me. Regardless, I’m defіnitely һappy І stumbled upon it and Ӏ’ll
be book-marking it and checking Ьack often!
I tried all of the above, I tried manually adding the registry keys, I also tried this.
https://answers.microsoft.com/en-us/msoffice/forum/msoffice_outlook-mso_win10-mso_o365b/teams-outlook-add-in-doesnt-want-to-install/af51b93d-7451-4b3e-86e2-304889d85136?page=3
But this is what it fixed the issue.
MAKE SURE THAT .NET 4.8 IS ENABLED ON THE LOCAL COMPUTER!. that will do the trick!
Thanks
Solution 3 worked for me, I can’t believe it, you guys rule!
Solution #2 worked for me. It was Disabled somehow. You are a lifesaver!!
None worked so far…
Reinstalled teams – no success.
Deleted teams files from C:\Users\%username%\AppData\Roaming\Microsoft\Teams – no success.
Created key
[HKEY_CURRENT_USER\Software\Microsoft\Office\Outlook\Addins\TeamsAddin.Connect]
“Description”=”Microsoft Teams Meeting Add-in for Microsoft Office”
“FriendlyName”=”Microsoft Teams Meeting Add-in for Microsoft Office”
“LoadBehavior”=dword:00000003
Still no luck…
Tried registering DLL (either x64 ou x86) but it gives an error on both.
Tried the MS tool, but it simply does nothing! xD
I have .NET 4.8 framework installed…
Im getting really frustrated here. Microsoft can be really emabarrasing sometimes… Teams should also be inside the office setup, just like Skype (even replacing it).
Does anyone have any more tips?
Thanks in advance
What Office version are you using? The copy downloaded from Microsoft Store doesn’t support the add-in. You need to to install the “Click-to-Run” version to enable this add-in. I tried all workaround above and found no success. Then after I uninstall the Store version Office and installed the “Click-to-Run” version, the add-in is installed immediately.
This worked for me:
regsvr32 /n /i:user C:\Users\%username%\AppData\Local\Microsoft\TeamsMeetingAddin\1.0.20289.5\x64\Microsoft.Teams.AddinLoader.dll
I tried all steps suggested here including reinstalling. Nothing works for me.
In fact, the Teams addin does not even show in the list of existing addins. Anybody knows the name of the file/DLL that has the Teams addin ?
Same here, but today I found this and it worked. https://docs.microsoft.com/en-us/microsoftteams/teams-add-in-for-outlook#teams-meeting-add-in-in-outlook-for-windows-does-not-show
Click the DOWNLOAD hyperlink. You must have admin rights on the computer but do not launch it as admin (as in, do not right click and run the executable as admin).
Pingback: The Easy Way to Join Microsoft Teams Meetings
Solution 3 worked for me Thanks!
deleting the contents of %appdata%\Microsoft\Teams worked for me – I had already tried reinstalling, reregistering, and other things but this was the one!
Prem, can I suggest you change your instructions to use %appdata% and %localappdata% instead of saying “C:\Users\%username%\AppData\Roaming”? Then you don’t have to say “Replace the %username%”.
sure, great..