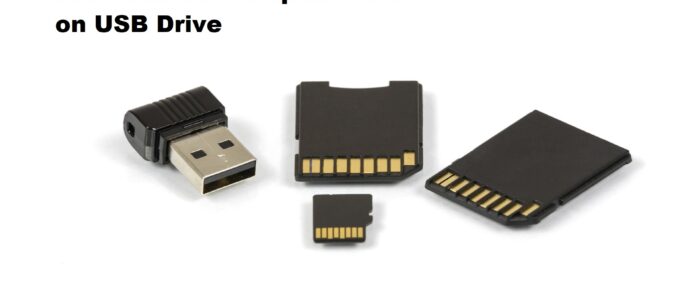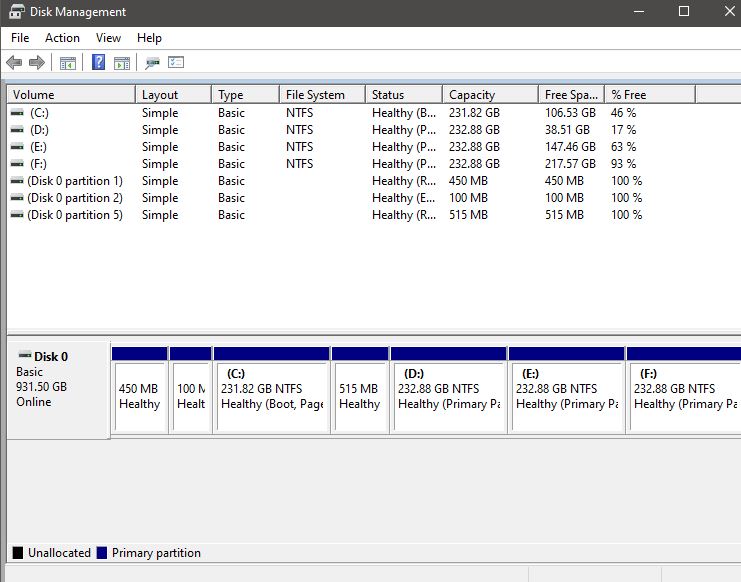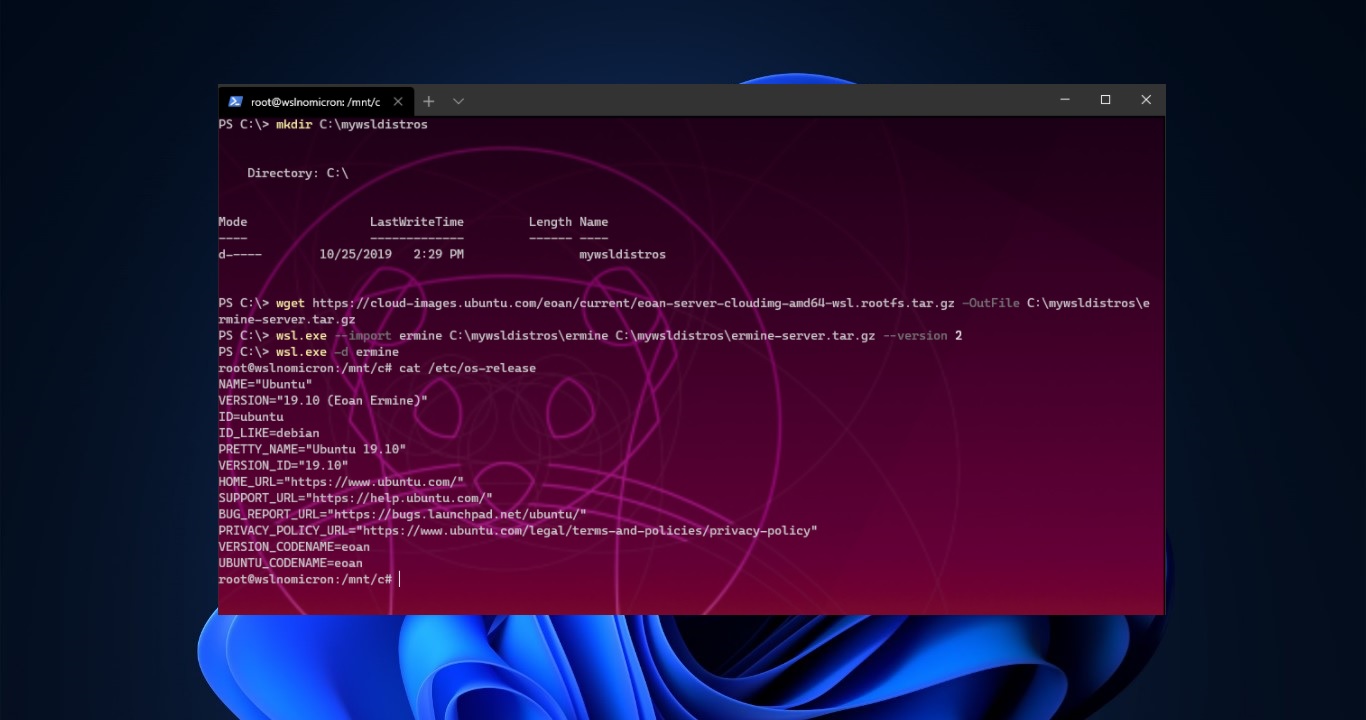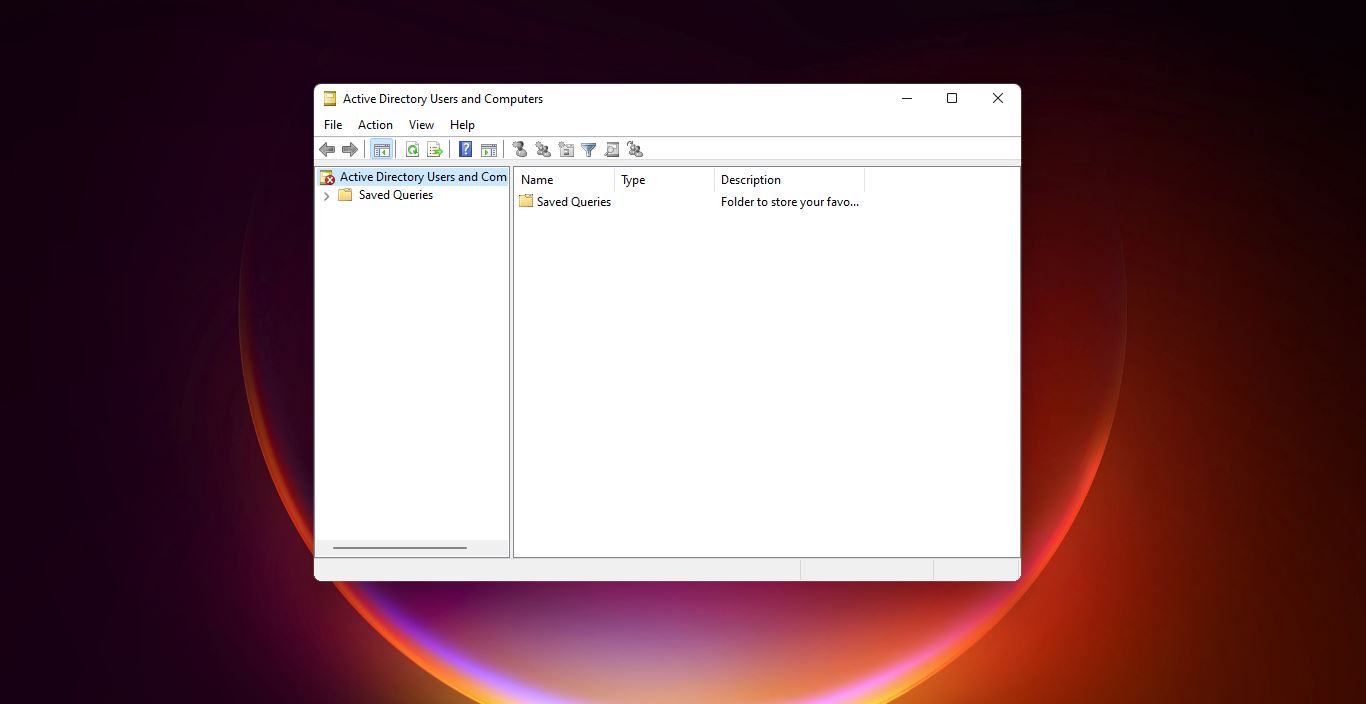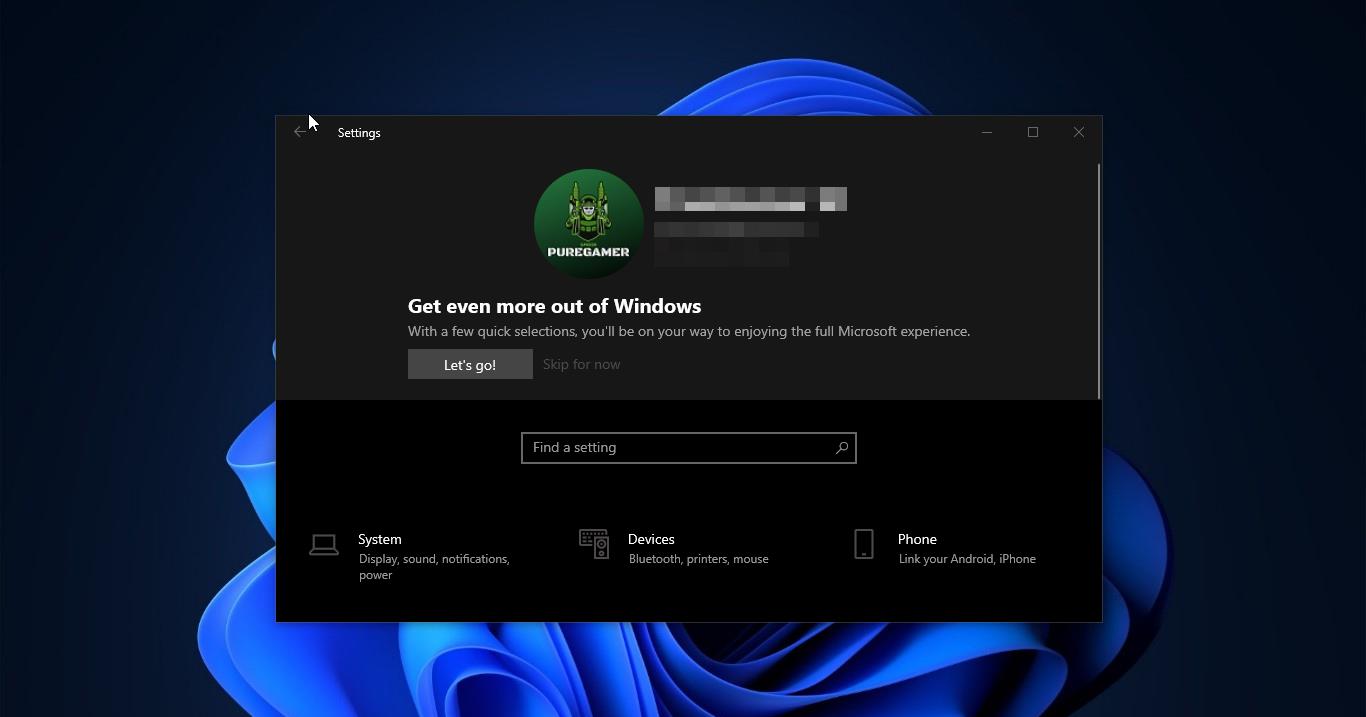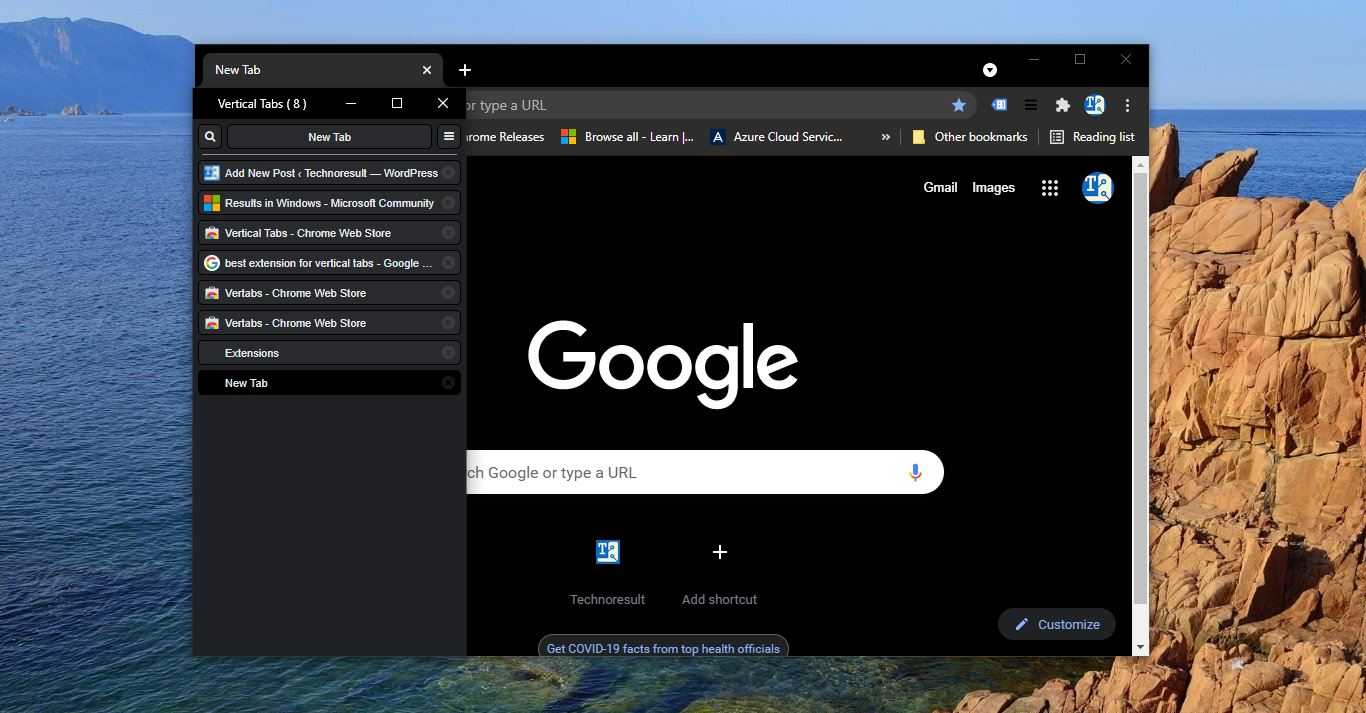Unallocated Space Error is the common error in USB Drive, If you are using USB Drive or any SD card, then you might face this error at least one time, Many users reported that this issue will appear suddenly, the USB drive shows as Unallocated space in Disk Management and the USB drive suddenly stops working on your windows, Unallocated Space sometimes called “free space”, is logical space on a hard drive that the operating system, e.g Windows, can write to. To put it another way, it is the opposite of “allocated” space, which is where the operating system has already written files to. This Unallocated Space error occurs because of incorrect deletion of the file system, and virus or malware attacks.
There are many Disk Management software is there, sometimes you use these softwares to format the USB Drive or to make bootable USB Disk, during that time accidental actions may lead to Unallocated Space error. Most of the users nowadays use the USB drive to make Bootable disk of some operating system, such as Chrome OS and Linux using some third party software, using third-party software inappropriately may lead to unsuccessful formatting and this will delete the file system of the USB drive and this will cause Unallocated space error. This article will guide you to fix Unallocated Space Error on USB Drive in Windows 10.
Fix Unallocated Space Error on USB Drive:
If you are stuck with this error and unable to use the USB Drive or SD card, then you try the following methods to fix unallocated space error.
Method 1: Using Disk Management
Disk Management is a Microsoft Windows utility and which allows users to view and manage the disk drives installed in their computer and the partitions associated with those drives. You can use this disk management to Partition a drive, format a drive, change a drive’s letter, shrink a partition, extend a partition, delete a partition and change a drive’s file system. First, connect the USB Drive to the system.
Open Run command by pressing Windows + R and type diskmgmt.msc and hit enter. This command will open the Disk management console.
In Disk Management Console click on the Disk which showing unallocated space.
Right-click on the Disk and select New Simple Volume, Follow the instructions to complete the process. Mostly this will fix the issue.
Method 2: Using DiskPart
Diskpart is a command-line tool for disk partition management that is built-in all windows versions. You can use the Diskpart command to fix the unallocated space error.
Open Command Prompt and type Diskpart, This command will open the Disk partition management utility.
Next type List disk, This command will list out the available Disk that is connected to the system.
Select Disk n Replace the n with the disk Number Next type creates partition primary and hit Enter.
Then finally type assign letter=H Once you created the partition, you can easily format the unallocated space on the USB drive or SD card.
Method 3: Using a Third-Party Tool
There are lot of third-party tools that are available to create a bootable USB drive, You can use this software to format the disk and to allocate space. Find the top 5 best USB bootable software for windows.
- Rufus (Windows)
- Windows USB/DVD Tool (Windows)
- Universal USB Installer (Windows)
- RMPrepUSB (Windows)
- Etcher (Windows/Mac)
Follow the instructions as per the software to fix the unallocated space error.