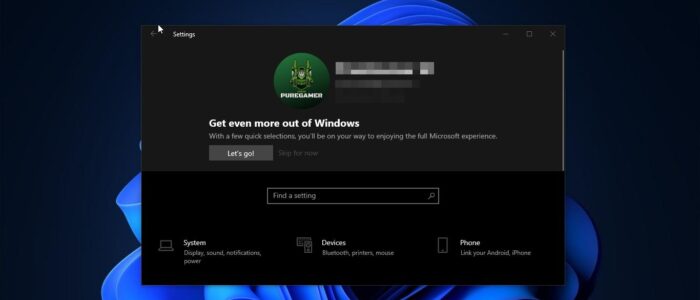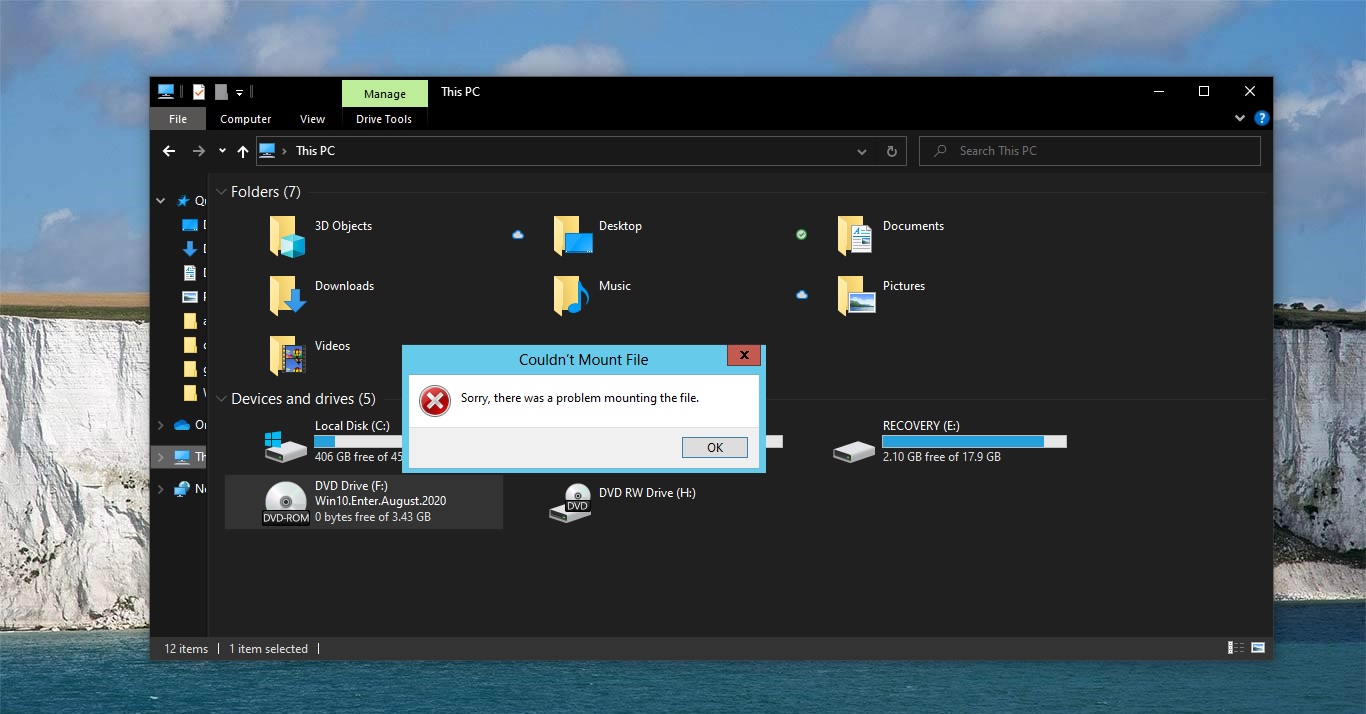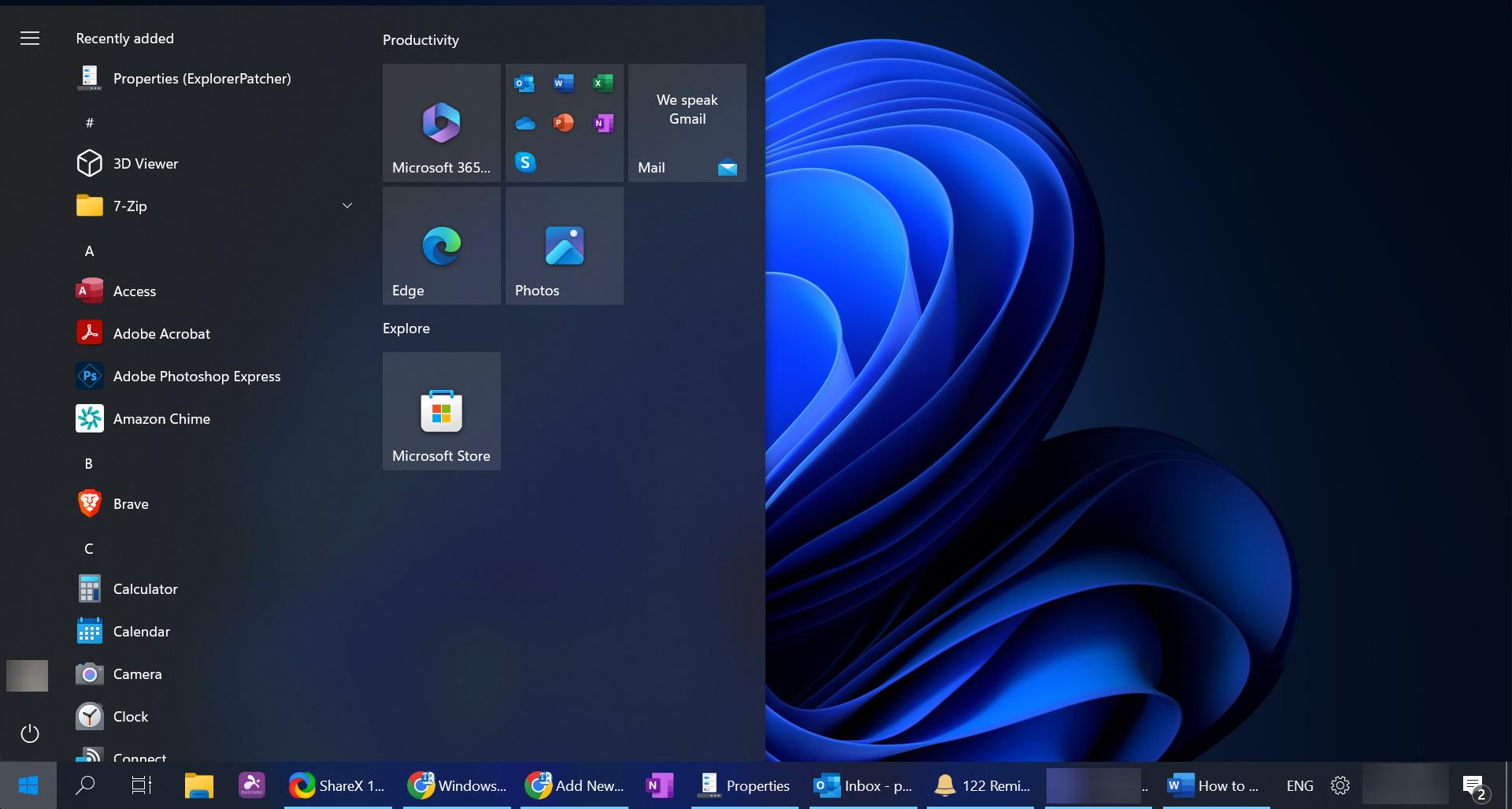Few Users reported, after the windows update 20H2 version or OS build 19042.572, the profile picture is not showing on the Windows Settings page. Even after several restarts still, the issue was there. Here we have mentioned few resolution steps to fix this issue. User Account Profile Picture is one of the features that allow users to add change and delete an account picture in Windows 10. User profile picture generally defined as an avatar of accounts, and comments, mostly these profile pictures are used in social media. Most of the users add a profile picture to their social media accounts. Microsoft includes this feature long back but this feature got popular in Windows 10. Whenever you log in to Windows 10 PC, you’ll see a User Account sign-in Profile Picture in the Login screen. If you are facing the same issue, then follow the below-mentioned recommended steps to fix Profile Picture Not Showing in Windows Settings page error.
Fix Profile Picture Not Showing in Windows Settings page:
Once you encounter this issue, follow the below-mentioned recommended resolution methods to fix this issue.
Check Microsoft account:
If you connected to Microsoft Work or School account, then log out from the account and restart the system once, after the restart just log in to the Microsoft account again. If this doesn’t fix the issue, then proceed to the next resolution method.
Open Windows settings by pressing Windows + I and click on Accounts.
Under the Accounts page, from the left-hand side click on the Email & accounts option and from the right-hand side look for your account and click on it.
Click on Manage and then Sign out and then sign in again.
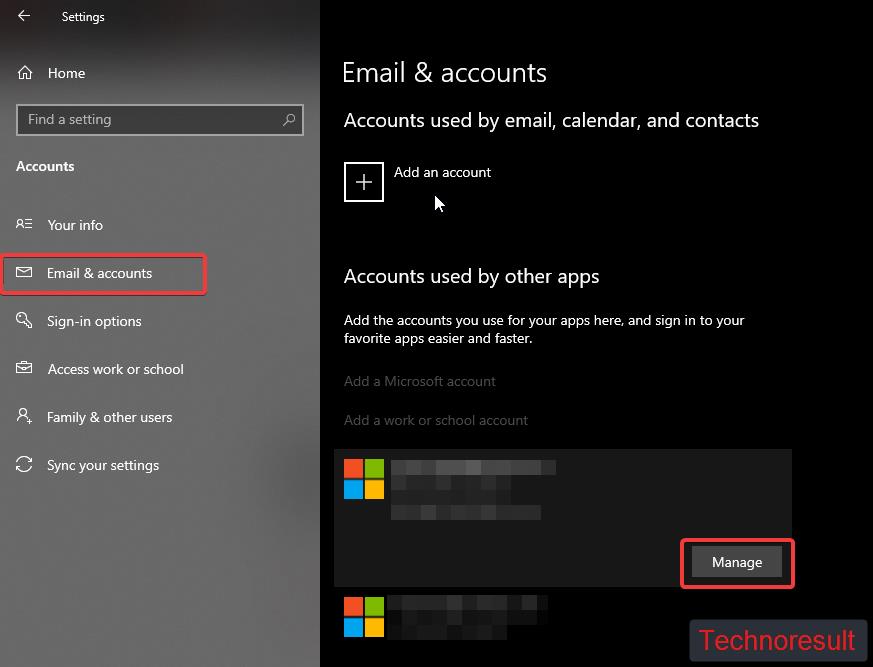
Related: How to Set Video as User Account Picture in Windows 10?
Delete the Existing Account Picture and replace it with New:
Open Run command by pressing Windows + R and type AppData and hit enter. This command will open the AppData Folder.
Now navigate to the following path.
Roaming\Microsoft\Windows\AccountPictures
Once you navigate to the path, look for the profile picture and Delete all the picture.
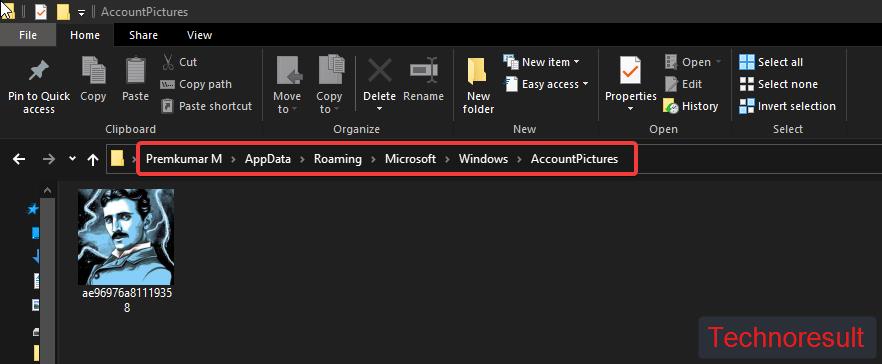
Next, once you deleted all the images from the folder, now open the run command and type ms-settings:yourinfo and hit enter.
This command will open your info page under the Account section, under Create your picture option, click on Browse for one option.
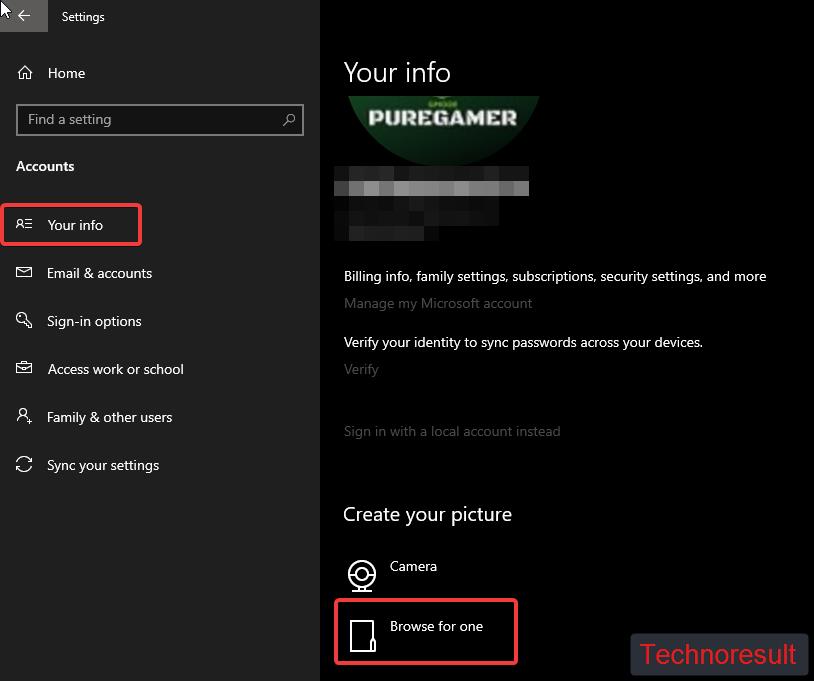
Choose new profile picture and click on Ok.
Mostly this will fix the issue.
Recent Post: Why The Processor isn’t support for Windows 11?