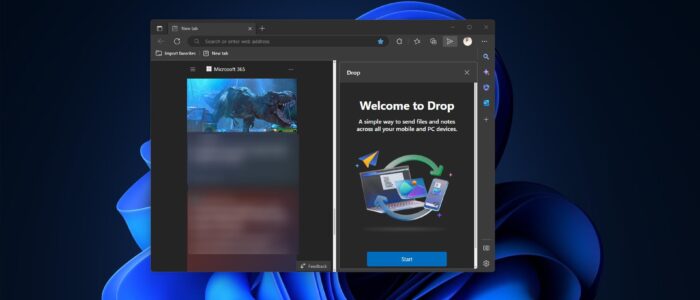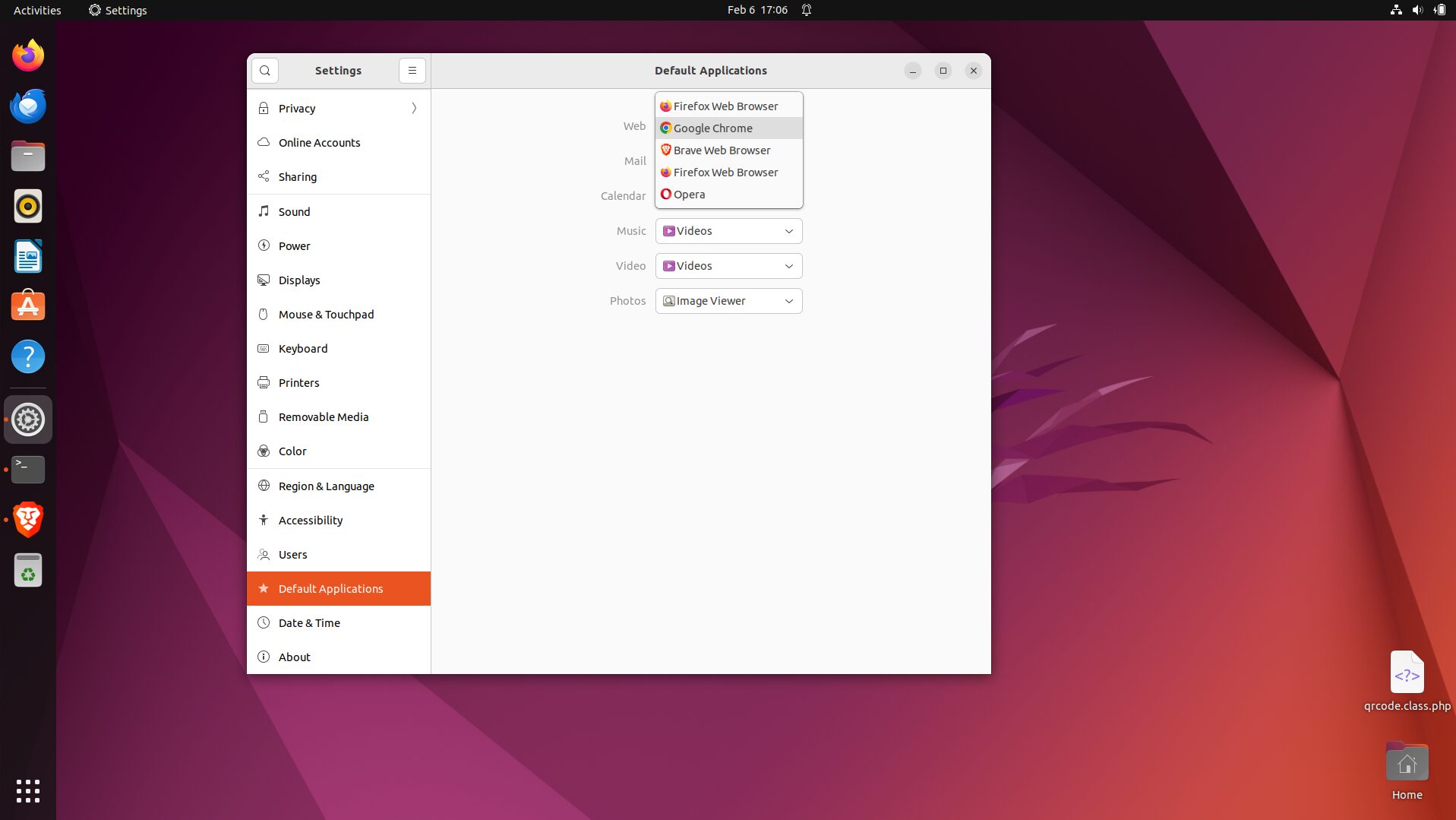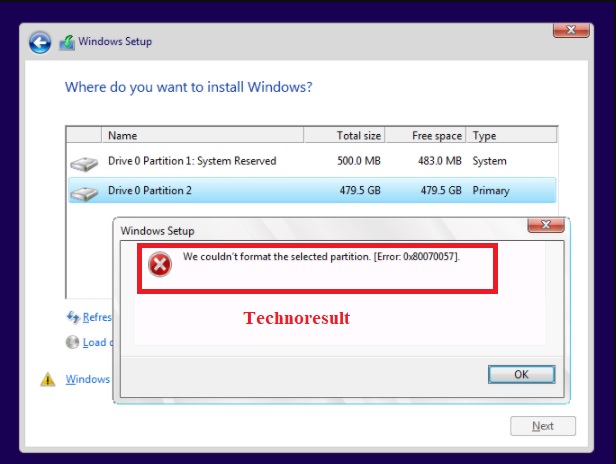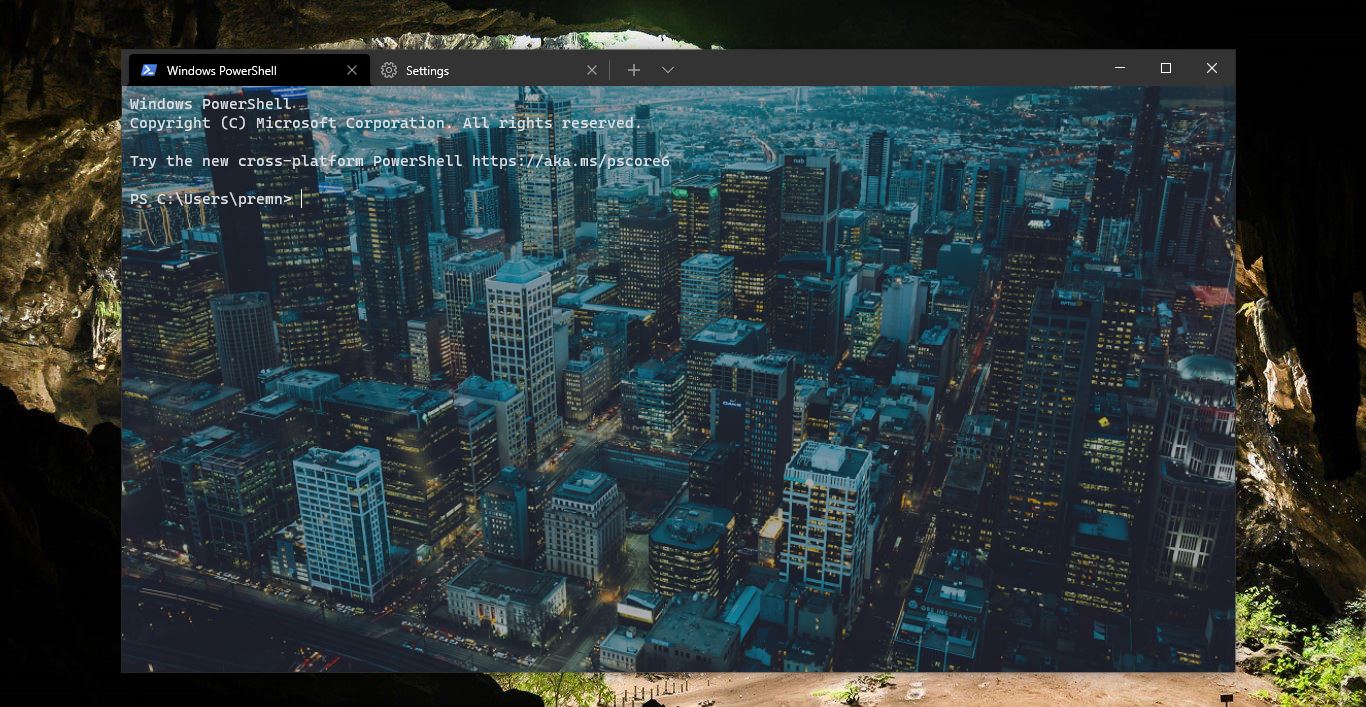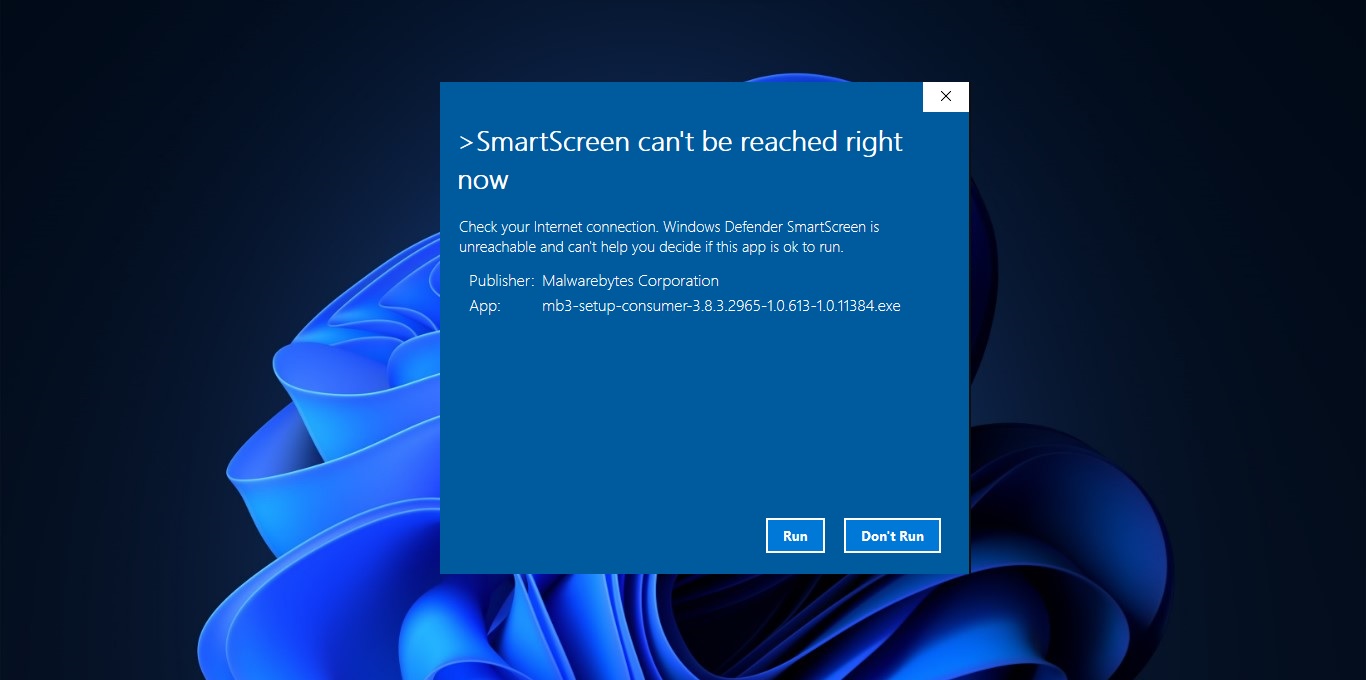Microsoft recently launched the Drop feature to transfer files and notes across your signed devices within the Edge browser. Now you can share your notes or files from one device to another using Microsoft edge, to access this feature you have to enable the Drop option in edge. Microsoft released this Drop feature for the Desktop Stable version of Edge, but this feature is not yet released for the Android/iOS stable version of edge, to access this Drop feature on Android/iOS you have to download and install Canary version of edge from Play Store or Apple Store. This Drop feature relies on the OneDrive Cloud Service for storing files, the files you share through Edge Drop are uploaded to your OneDrive account. Using this feature, you can easily send files and access them within Edge on other signed-in devices, but you have to sign in with the same Microsoft account. You can use the same account on PC, android, or iOS devices. This article will guide you to Enable and Use Drop feature in Microsoft Edge.
How to Enable Drop feature in Edge?
Open Microsoft Edge, copy and paste the following URL in the address bar edge://flags/#edge-drop, and hit enter. This will directly take you to the edge flags page.
Click on Enable Drop feature drop-down menu and choose Enabled.
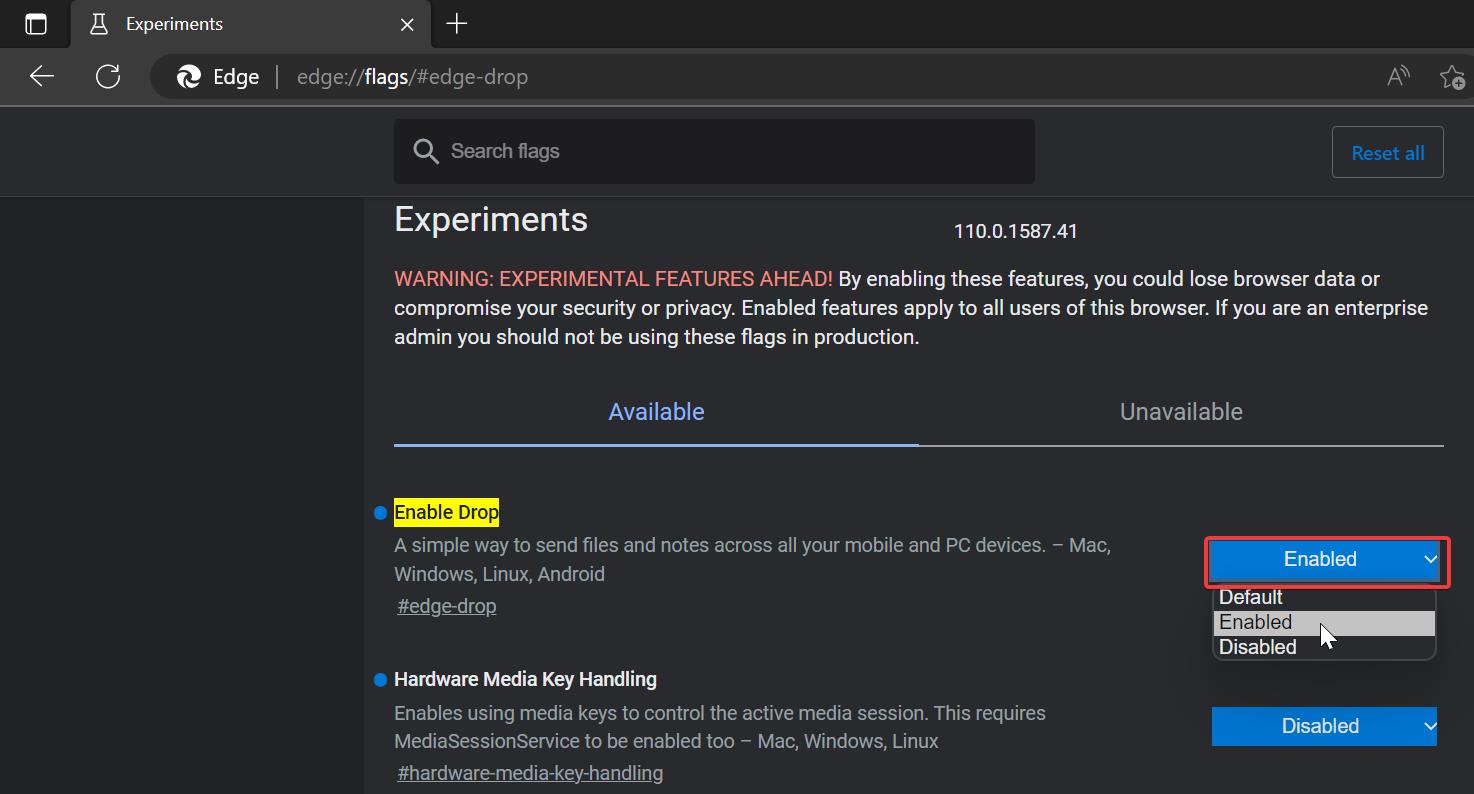
Restart the browser once, this will add the Drop option to the Edge Settings under Appearance > Customize toolbar.
Now Open Edge Settings, Launch Edge and click on the three dots from the top right corner and select settings.
Under Settings from the left-hand side click on Appearance and from the right-hand side under Customize toolbar look for Drop and Enable the Drop option.
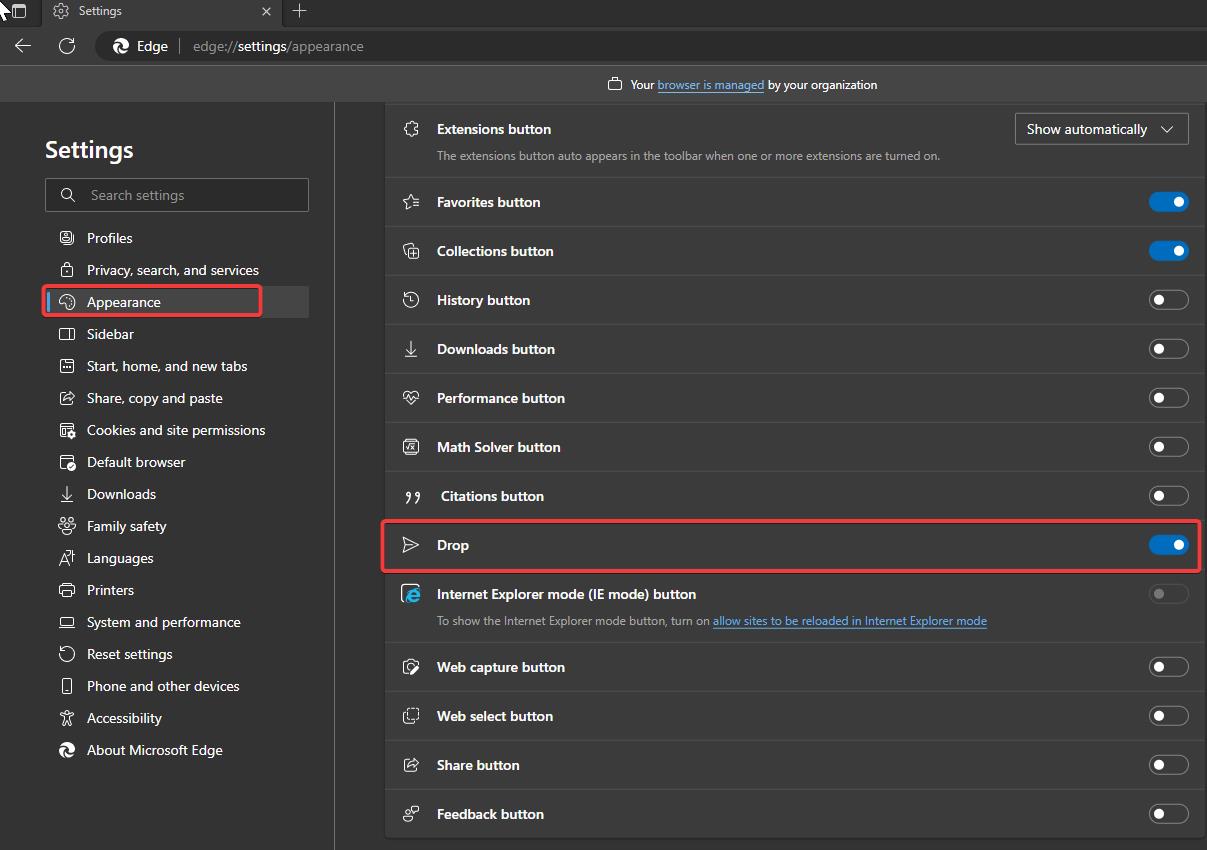
Note: You can enable the Drop option in the Stable Version of Microsoft Edge, but this feature is not available in the Stable version of Edge for Android and iOS. To access the Drop option in Android and iOS you no need to enable it, the option is enabled by default, but this feature is only available in Edge Canary for Android or iOS.
Now you can see the Drop icon on the top right side of the browser, next to your Profile icon.
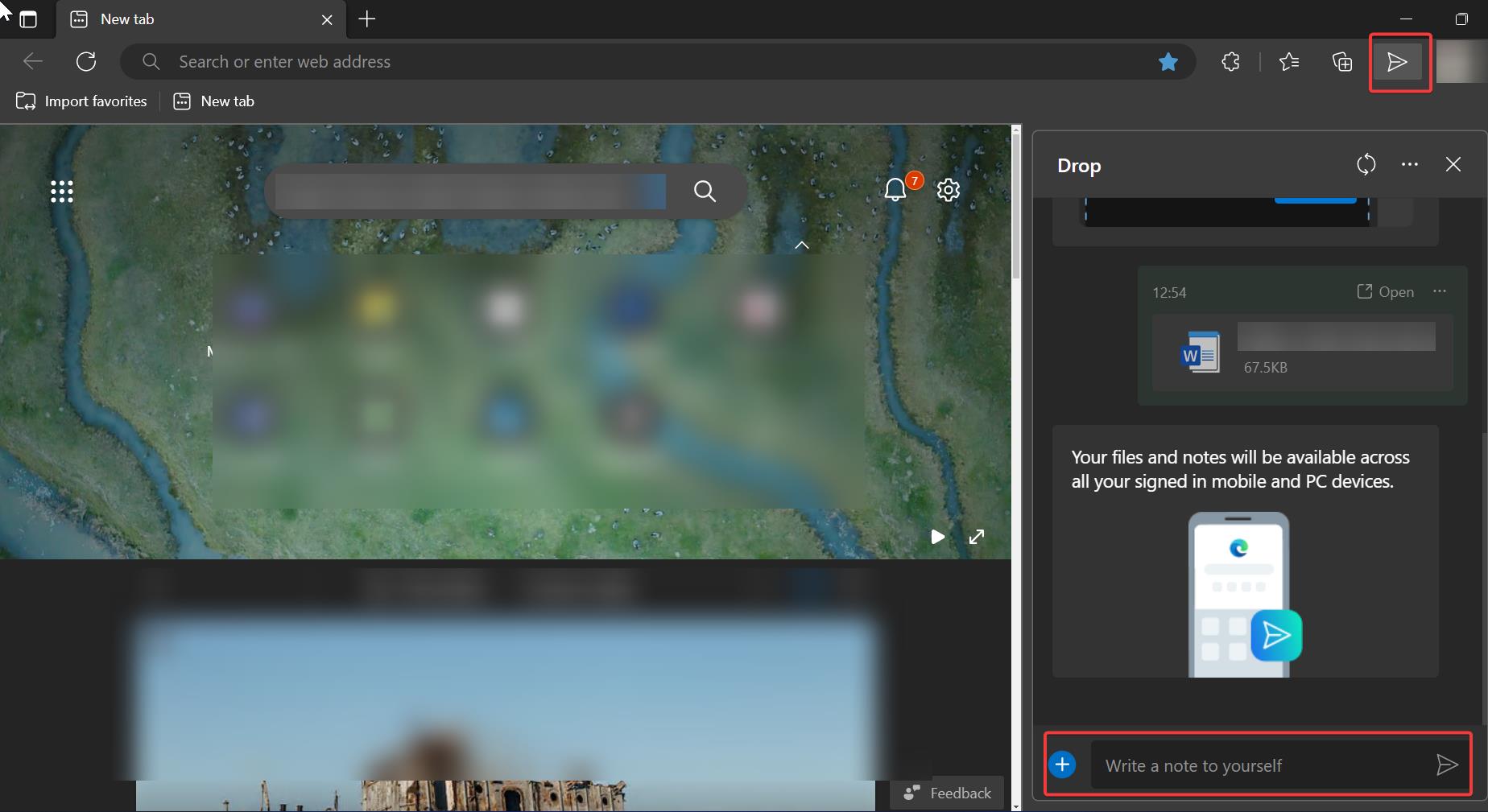
How to Use Drop feature in Microsoft Edge?
Note: Before proceeding make sure you have the Stable version of Desktop Edge and Canary version of Mobile Edge, and you have to sign in with the same Microsoft account on all your Devices.
Click on the Drop icon and launch the drop feature, now you can see a separate window.
You can add any files and notes, click on the Plus button to add any file, and click on the Send button, your files and notes will be available across all your signed mobile and PC devices.
On Mobile Edge, just open the Edge browser and click on the three dots icon from the bottom navigation bar, and access the Drop Section.
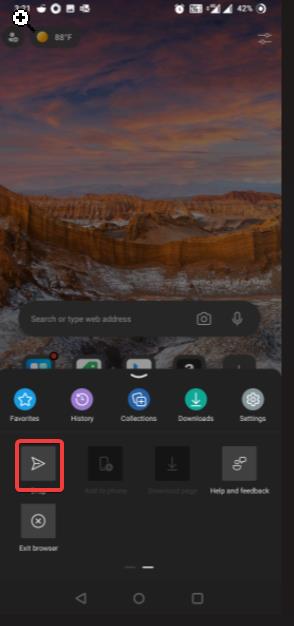
Now you can see all the files you have shared from other devices, you can also choose to send new notes and files from your mobile and you can access the same files on Desktop edge.
To share large files make sure you have signed to your OneDrive account, If you want to share multiple large files, make sure you have enough space on your OneDrive account.
Read Also:
How to Enable Defender Application Guard for Microsoft Edge?
How to Set Google as a Default Search in Edge?
How to Clear DNS cache in Chrome and Edge?
How to Uninstall Microsoft Edge in Windows 11?
How to install Microsoft Edge in Linux using Terminal?
How to Enable Super Drag and Drop mode in Microsoft Edge?