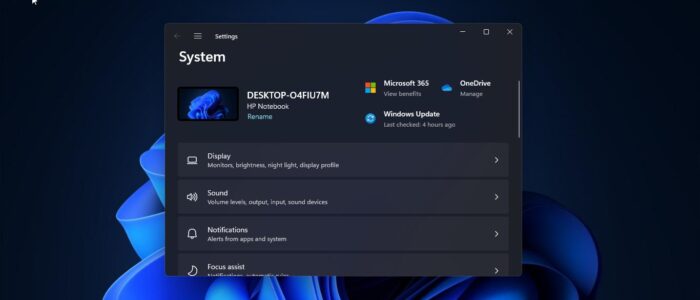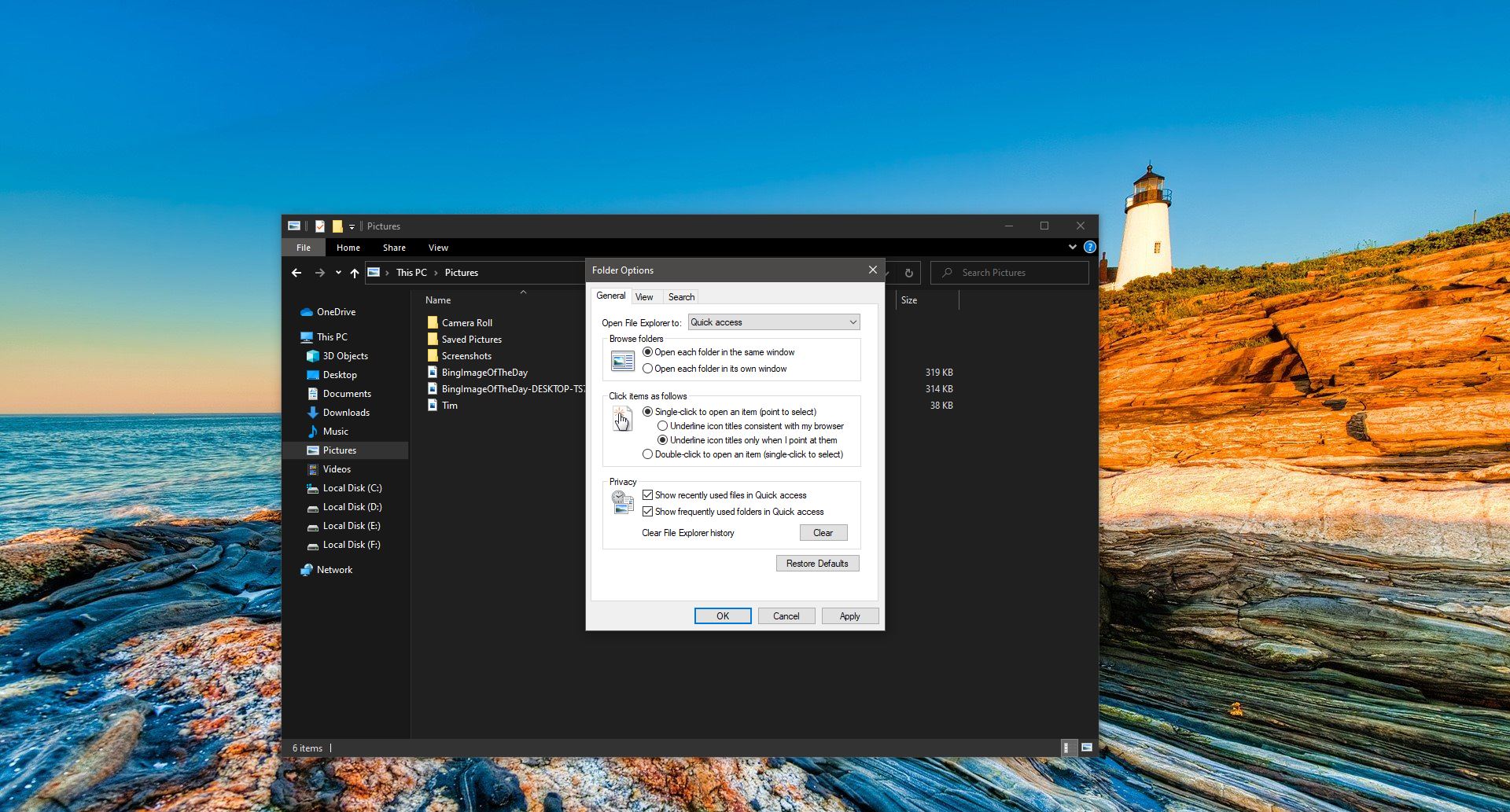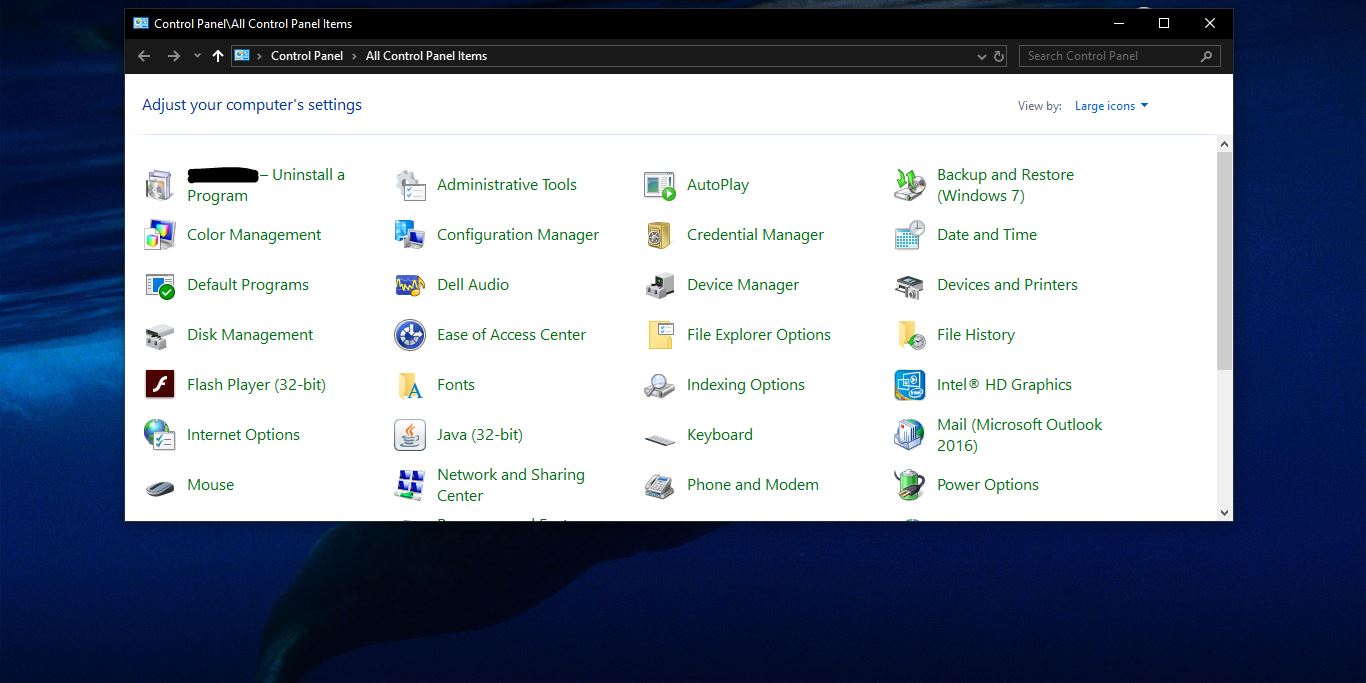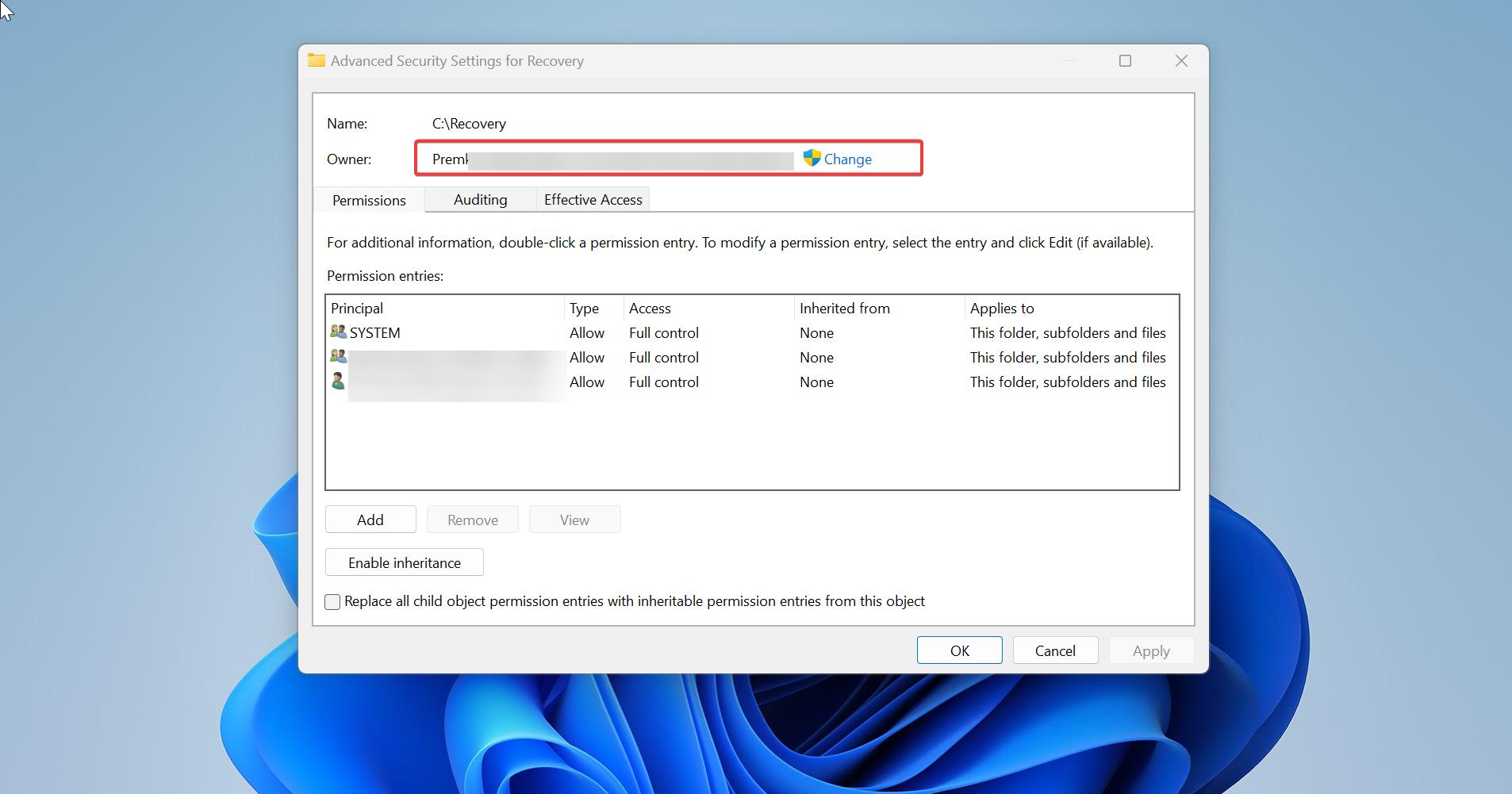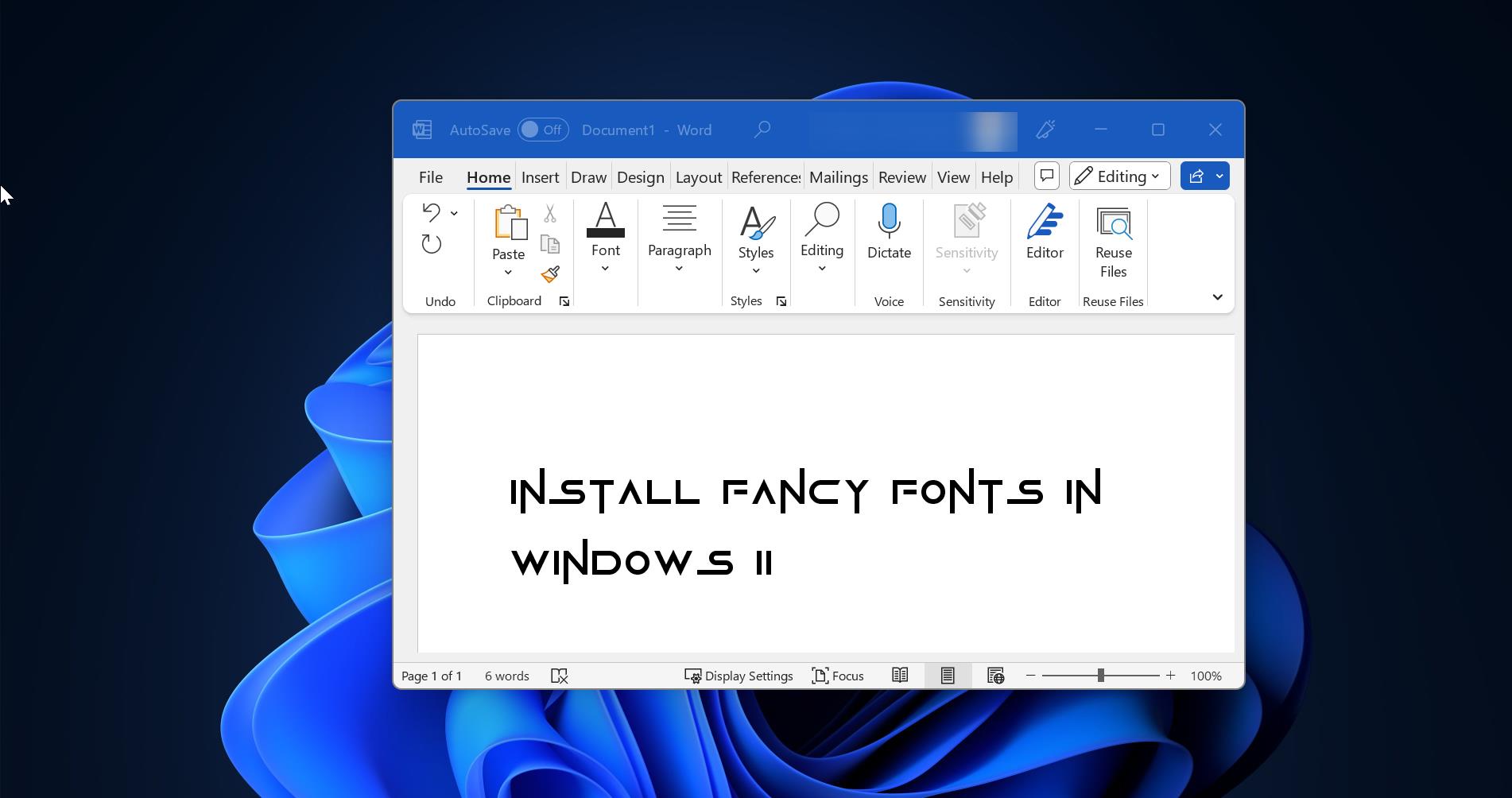In Windows 11 Settings app is the place where you can customize and configure the Operating system. Settings app is introduced in Windows 8, and it intends to replace the existing Control Panel. Settings app provides access to the main configuration options and settings for a user’s PC. Like the control panel, the Windows Settings app contains a lot of configuration and customization options, like you can install devices, change the keyboard language, change the desktop wallpaper, configure privacy settings, etc., In Windows 10 the Windows Settings app name was renamed to settings, and added more options to the settings app. And Microsoft made the settings app as a Universal Windows app, which is supported for smartphones and Tablet computers. In Windows 11 the settings app got a lot of improvements and significant visual redesign. The new Windows Settings app got a new layout, greater translucency, and refreshed icons. The settings app has become the heart of the Windows Operating system. Like other inbuilt apps settings app is a UWP app that is pre-installed with Windows 10/11 operating systems. If there is any issue with the settings app then managing the Windows OS is very difficult, if you are facing any issue with the Settings app then Re-registering the app will fix most of the common issues. This article will guide you to Re-register Settings app in Windows 11.
Related: How to prevent Users from Changing Proxy Settings in Windows 11?
Re-register Settings app in Windows 11:
If you are facing issues like the Settings app crashes when you open it, or Settings app won’t open, or the app crashes while making any certain change, then re-registering the settings app will fix these issues. Follow the below-mentioned steps to re-register the settings app.
Before proceeding, first, restart your system once and close all the apps and programs.
Open PowerShell in elevated mode, search for the PowerShell app and right-click on it, and choose Run as Administrator.
Now type the following command and hit enter.
Get-AppXPackage -AllUsers -Name windows.immersivecontrolpanel | Foreach {Add-AppxPackage -DisableDevelopmentMode -Register "$($_.InstallLocation)\AppXManifest.xml" -Verbose}This command will take time to complete, during the command execution you can see the processing frame, wait for it to complete.
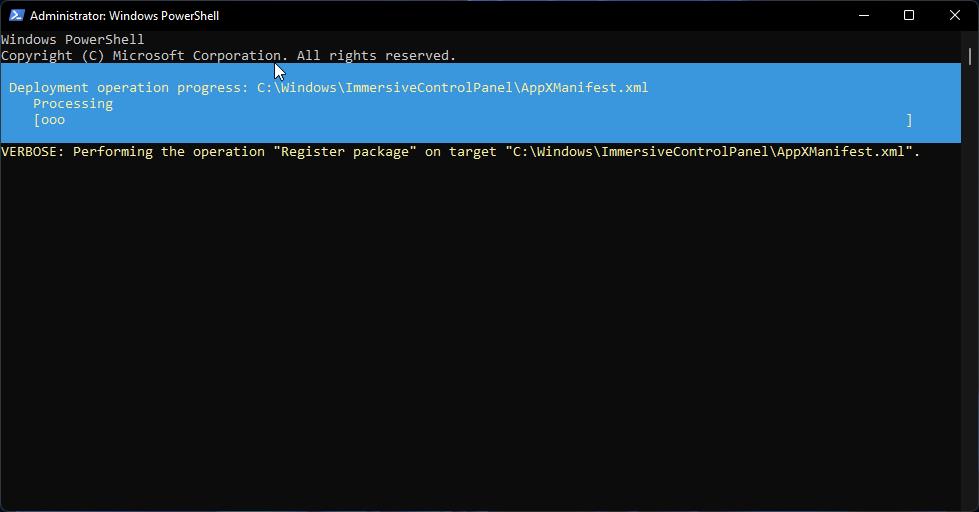
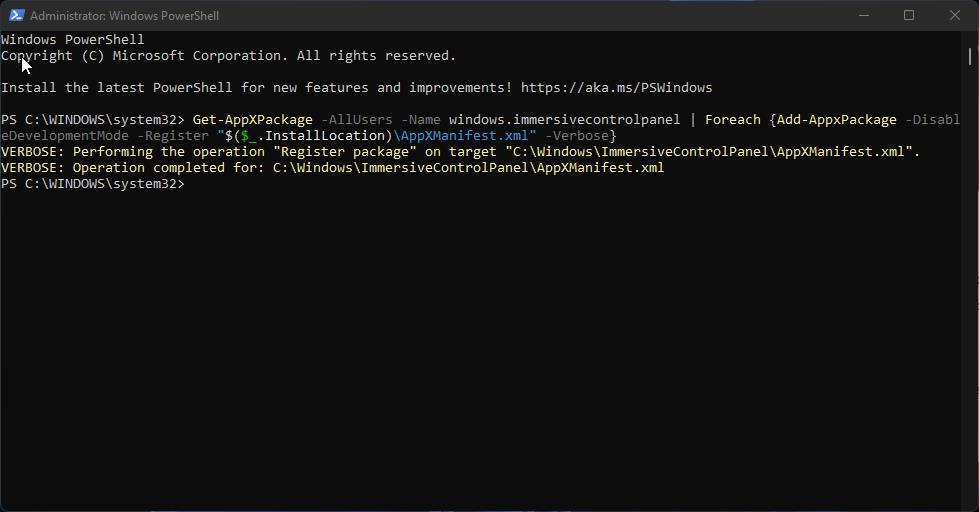
Once the command execution completes, you can see the VERBOS operation successfully completed message. That’s it we have successfully re-register the settings app in Windows 11.