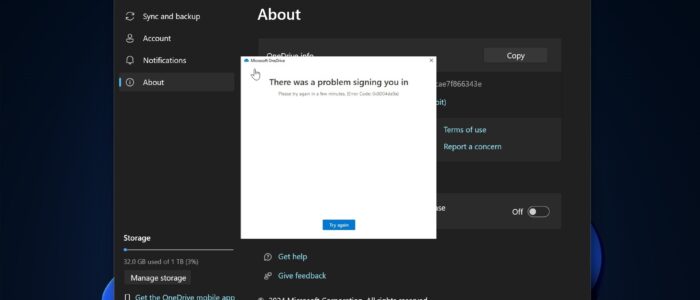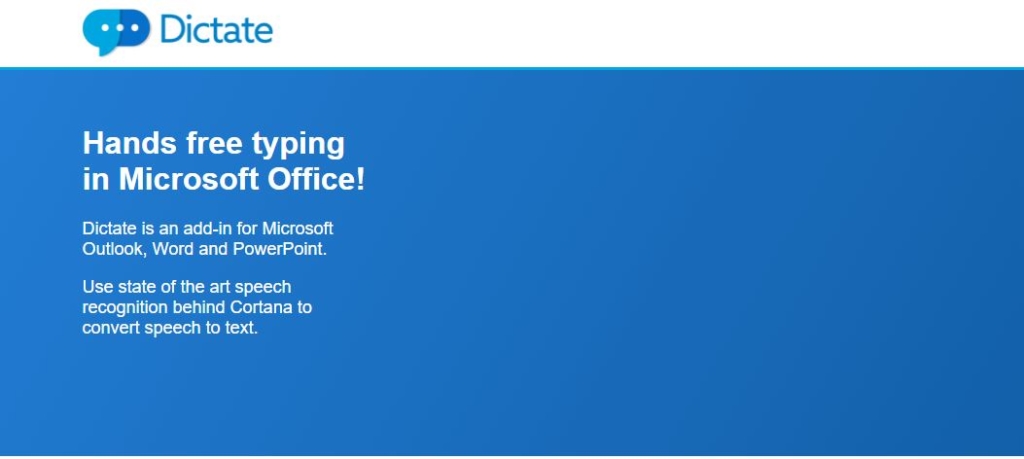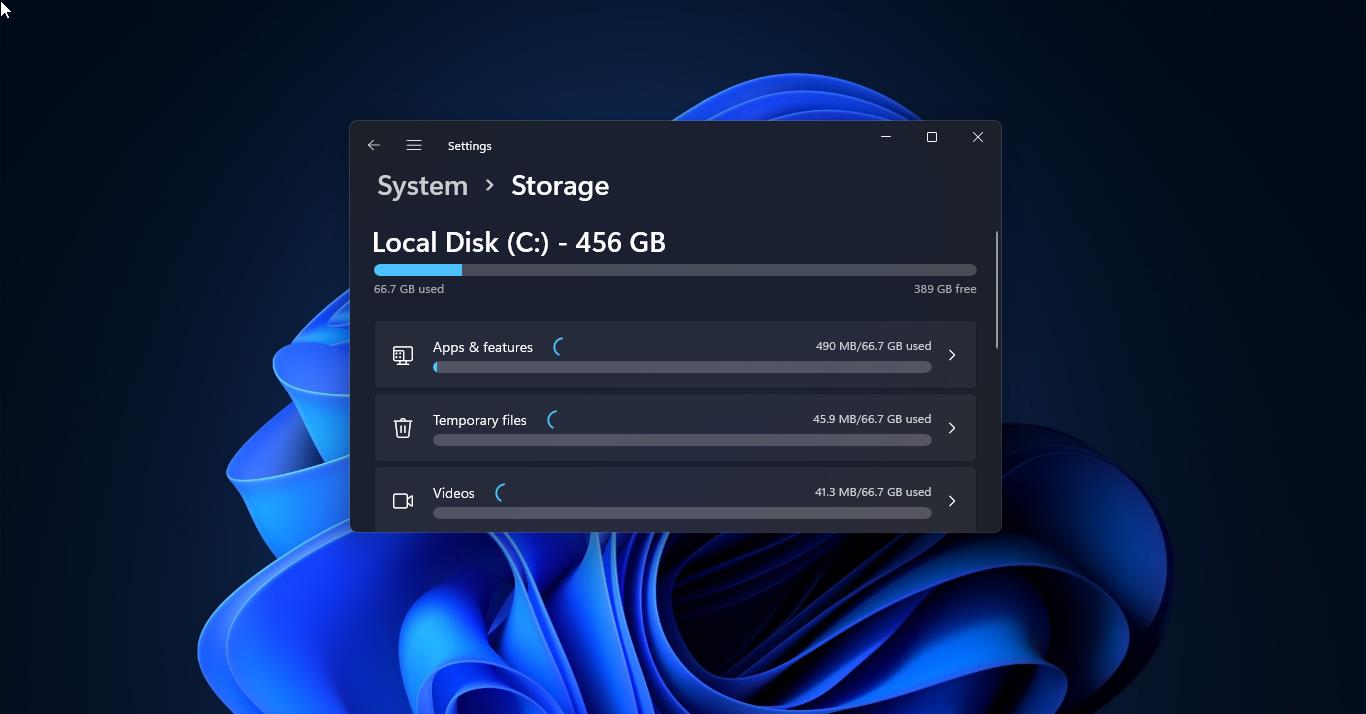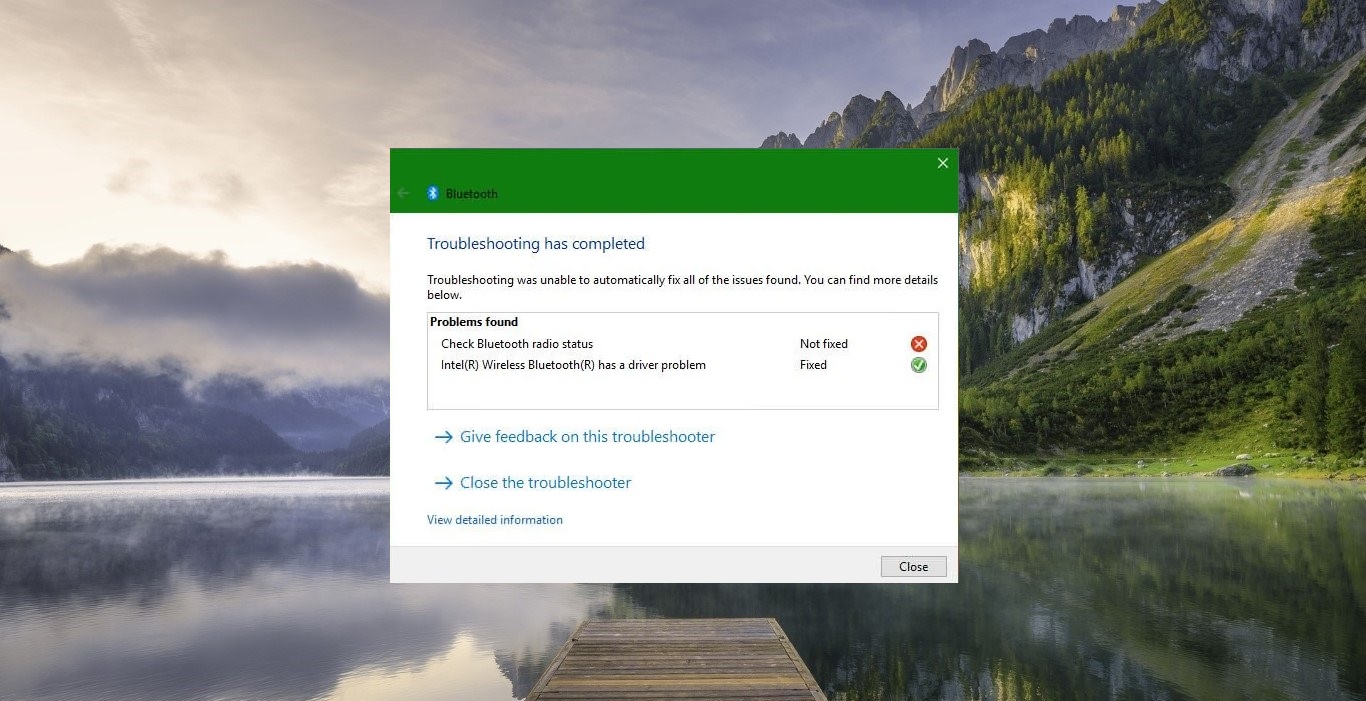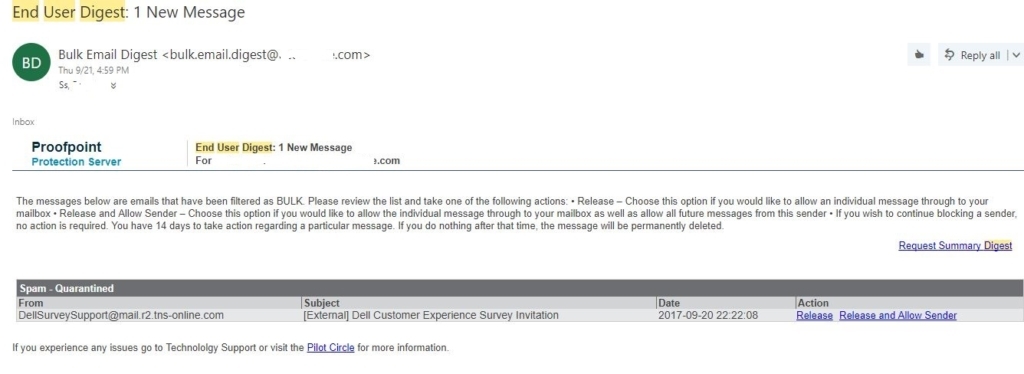If you encountered “There was a problem signing you in onedrive 0x8004da9a” error, then this article will help you to resolve this issue with different resolution methods. OneDrive is a popular cloud storage service offered by Microsoft, but sometimes users encounter issues while signing in.
Why Do You Encounter the Error Message?
The error message “There was a problem signing you in onedrive 0x8004da9a” can occur due to various reasons. Mostly you’ll face this issue when you try to log in to your OneDrive account. Let’s take a closer look at some of the common causes:
- Incorrect login credentials
- Outdated OneDrive app version
- Network connectivity issues
Fix “There was a problem signing you in onedrive 0x8004da9a Error:
Solution 1: Verify Your Login Credentials
The first thing you should check is whether you are entering the correct username and password when signing into OneDrive. If you have recently changed your Microsoft Password, then clear the credentials manager in Windows, and log in to OneDrive with your Updated credentials. Login to OneDrive Web and check your credentials are working and you are able to login.
Solution 2: Update Your OneDrive App
Outdated software can sometimes lead to compatibility issues and errors. Visit the official Microsoft website or your device’s app store to download and install the latest version of the OneDrive app. Updating the app may resolve the sign-in problem.
Here are the steps to install OneDrive’s latest updates:
Right-click the OneDrive app from the taskbar or notification area.
Select Settings and click on the About
Select the version number link under the About Microsoft OneDrive It will launch a support page.
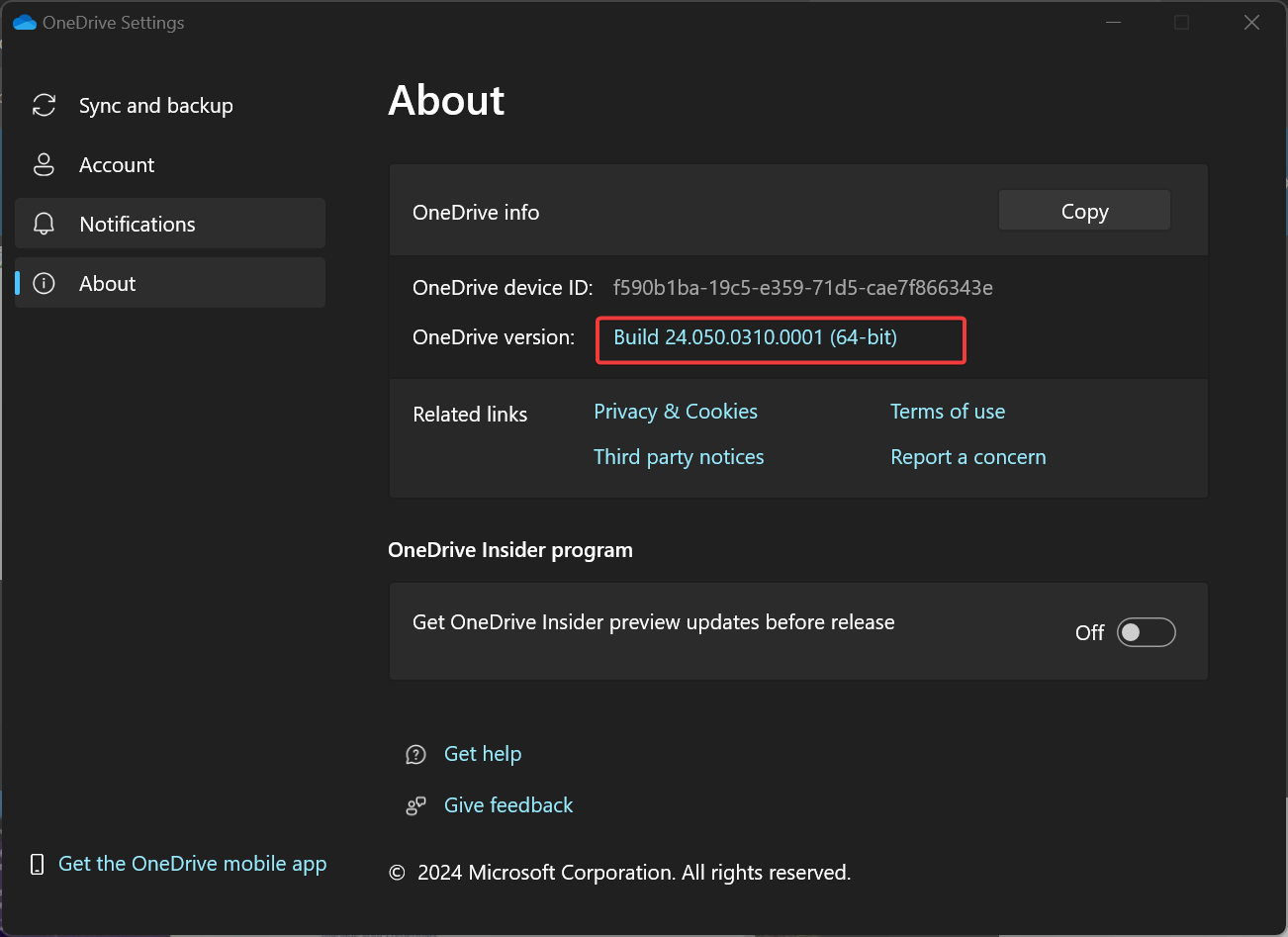
Compare your version to the listed OneDrive latest version from this page.
Click on Download OneDrive for Windows to install the latest version of the OneDrive app.
If you have a problem accessing the OneDrive app. you directly go to Microsoft’s Support Page. After installing the updates, I hope you won’t see the error code again. If installing the latest version didn’t solve your problem, follow the next step,
Solution 3. Check Your Network Connectivity
A stable internet connection is essential for accessing online services like OneDrive. Make sure you are connected to a reliable network.
Restart your modem or router to refresh the internet connection.
If you are using Wi-Fi, switch to a LAN wired connection, LAN provides a more stable connection.
Run a speed test on your internet connection to check for any potential issues with your bandwidth.
If there is any issue with your Network, contact network support and fix this network-related issue.
If the error persists even with a stable internet connection, move on to the next solution.
Solution 4: Reset OneDrive
Clearing the OneDrive cache can help eliminate any corrupted files or settings that may be causing the sign-in problem. Follow these steps to Reset OneDrive App, resetting the OneDrive app will clear the cache.
Open Run Command by pressing Windows + R and Copy-paste the following command in the Window, then press OK.
%localappdata%\Microsoft\OneDrive\onedrive.exe /reset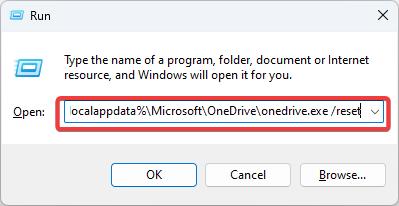
If you got any “Windows Cannot find error” message, then try the following command.
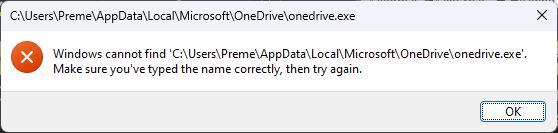
Open Run Command by pressing Windows + R and Copy-paste the following command in the Window, then press OK.
C:\Program Files\Microsoft OneDrive\onedrive.exe /resetIf you got the error again then try the following command.
C:\Program Files (x86)\Microsoft OneDrive\onedrive.exe /resetIf you are using the OneDrive Store app, which is downloaded and installed from Microsoft Store then try the following steps to reset OneDrive.
Open Run Command by pressing Windows + R and type apps:onedrive.
Go to App Settings and scroll down the list and select Reset.
Once you initiate the Reset OneDrive will automatically close and reappear in the System Tray, and the sync will initiate automatically.
Solution 5: Reinstall OneDrive
Sometimes you may receive this kind of error due to the corrupted OneDrive app, reinstalling the app will fix the sign-in error issue.
Open Windows Settings by pressing Windows + I and click on Apps.
Under Apps, click on Apps & features.
Under Apps & features, look for Microsoft OneDrive and click on it.
Then click on Uninstall.
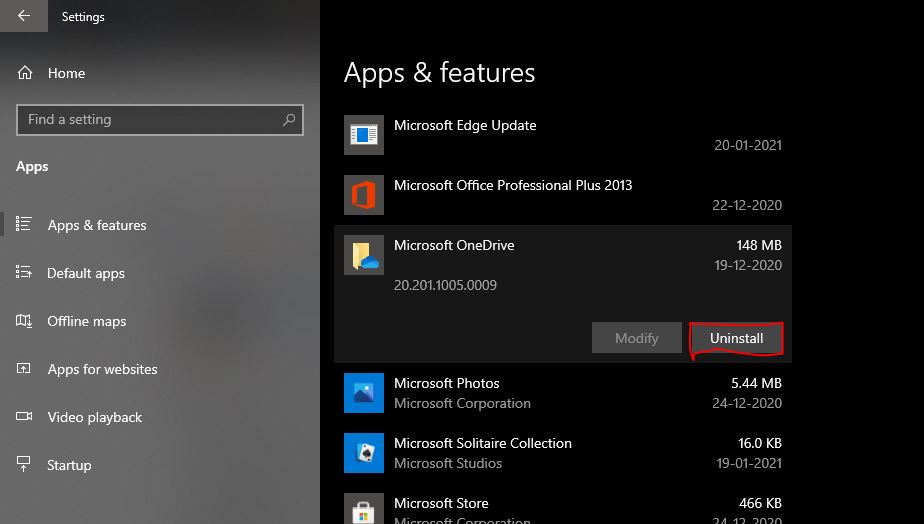
To install the app again just click on this link and download the OneDrive app and Install it. The installation is very straightforward.
Once you installed the OneDrive app, launch the app and follow the on-screen instruction to setup OneDrive.
Solution 6: Repair MSOffice
OneDirve is part of MS Office suite, Sometimes corrupted MS Office will cause OneDrive login-related issues, Repairring MS Office will fix all Office application-related issues. Follow the MSOffice Repairing guide for detailed instructions to repair Office.
Once you repair MS Office, restart your computer and check if you are able to log in OneDrive without any error, mostly this will fix the error. we hope these resolution methods will fix “There was a problem signing you in onedrive 0x8004da9a” error.
Read Also:
Fix OneDrive install error 0X800703fd in Windows 11
Fix This file does not have an app associated while opening OneDrive
Fix OneDrive is getting Crashed and not getting synced issue in Windows 11/10
Fix Sorry there was a problem with OneDrive error code 0x8004def4 in Windows 10/11