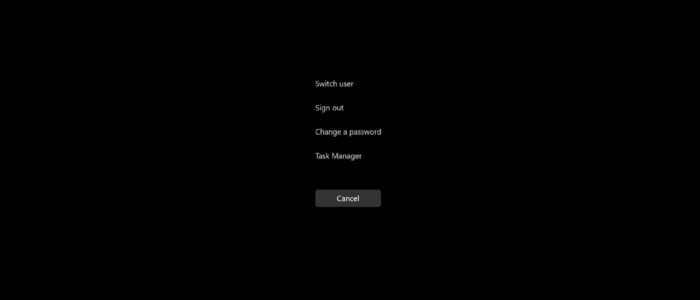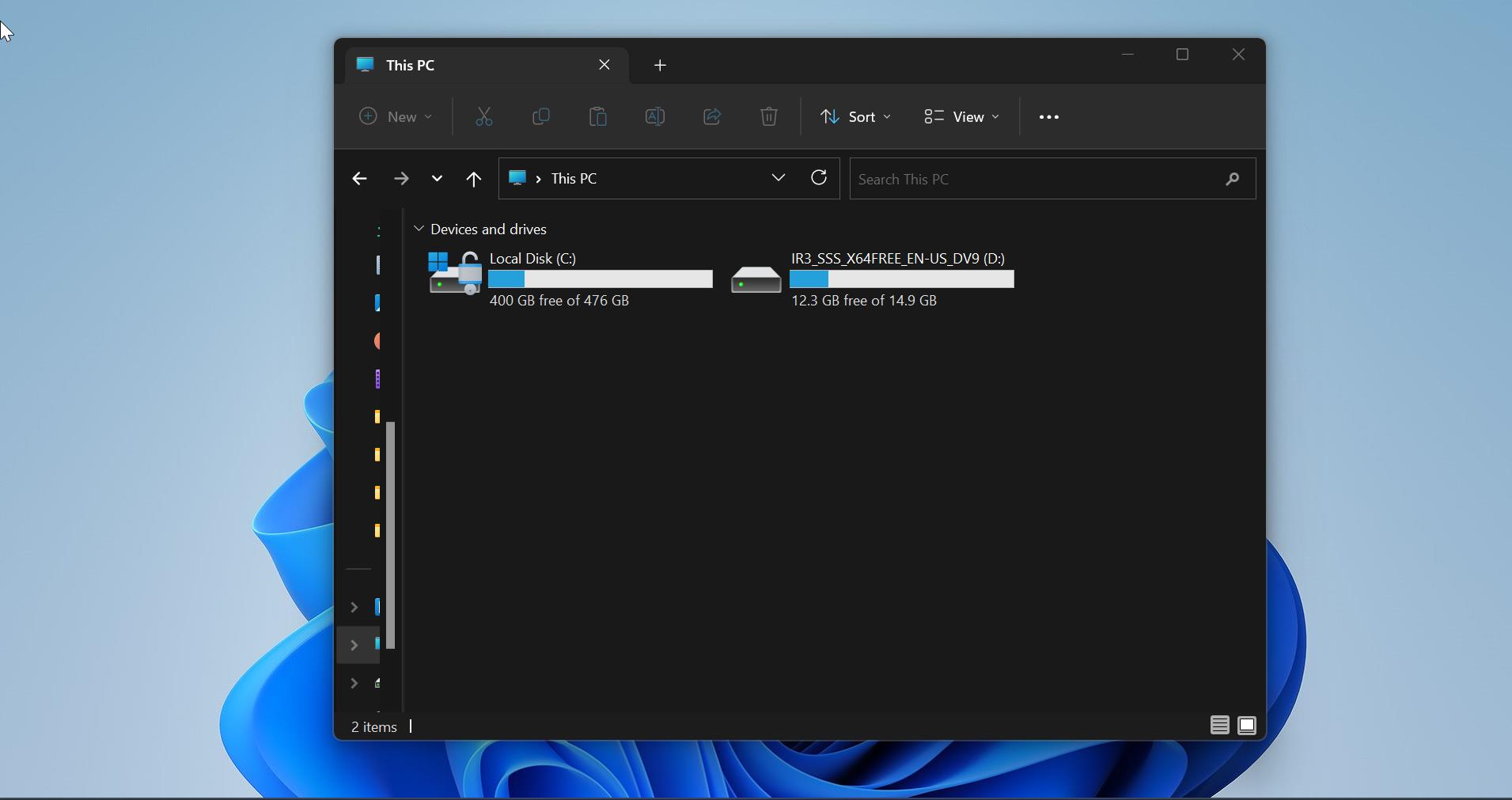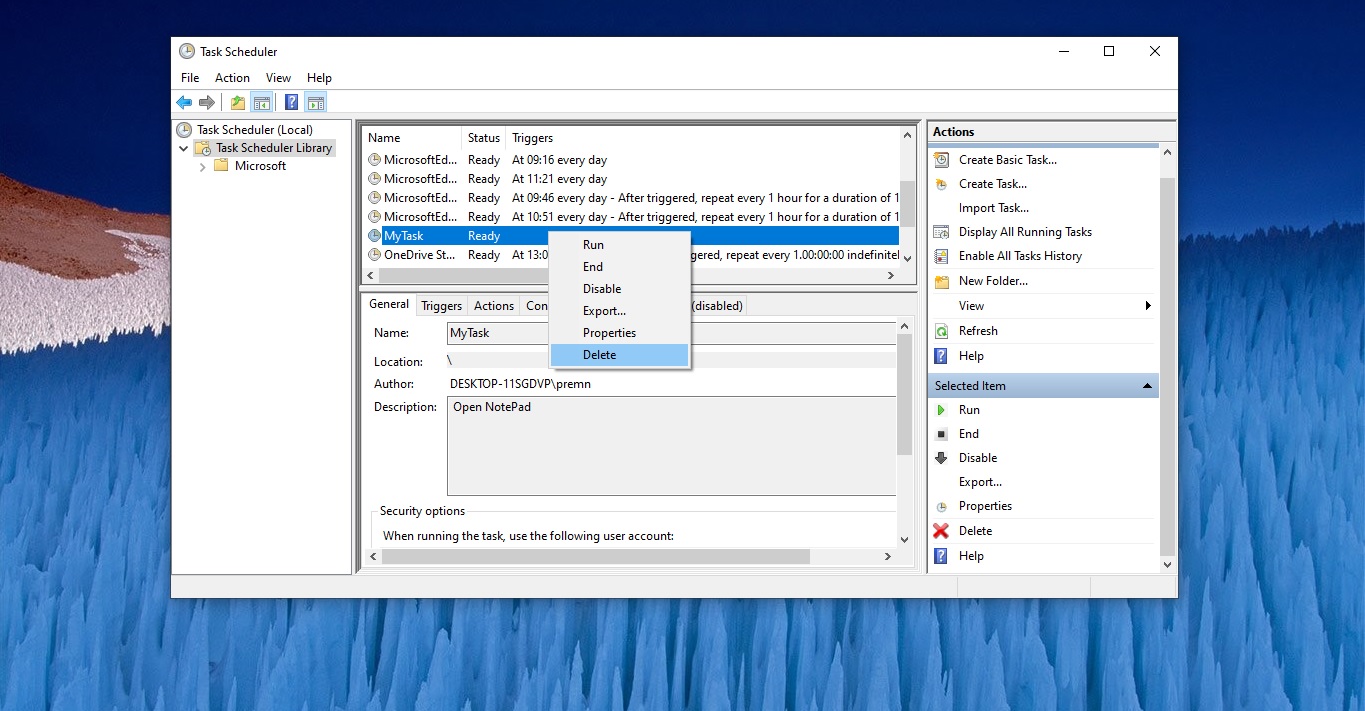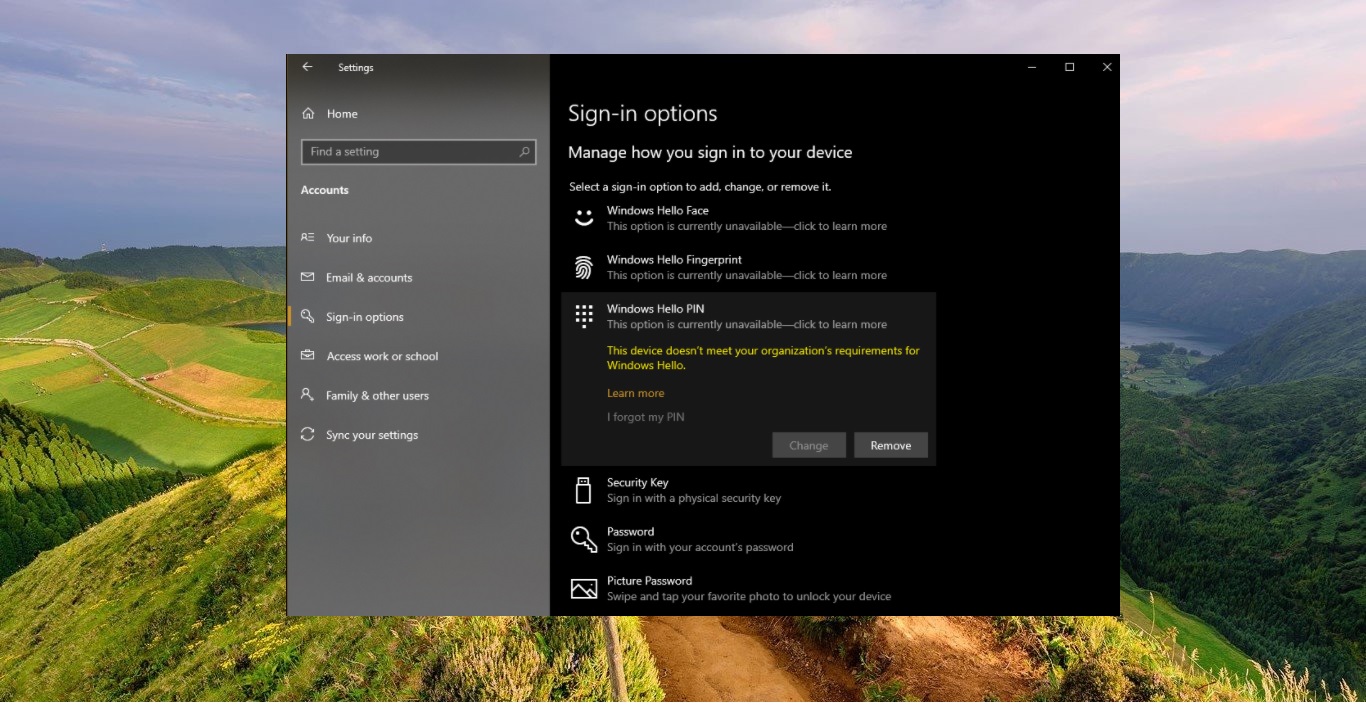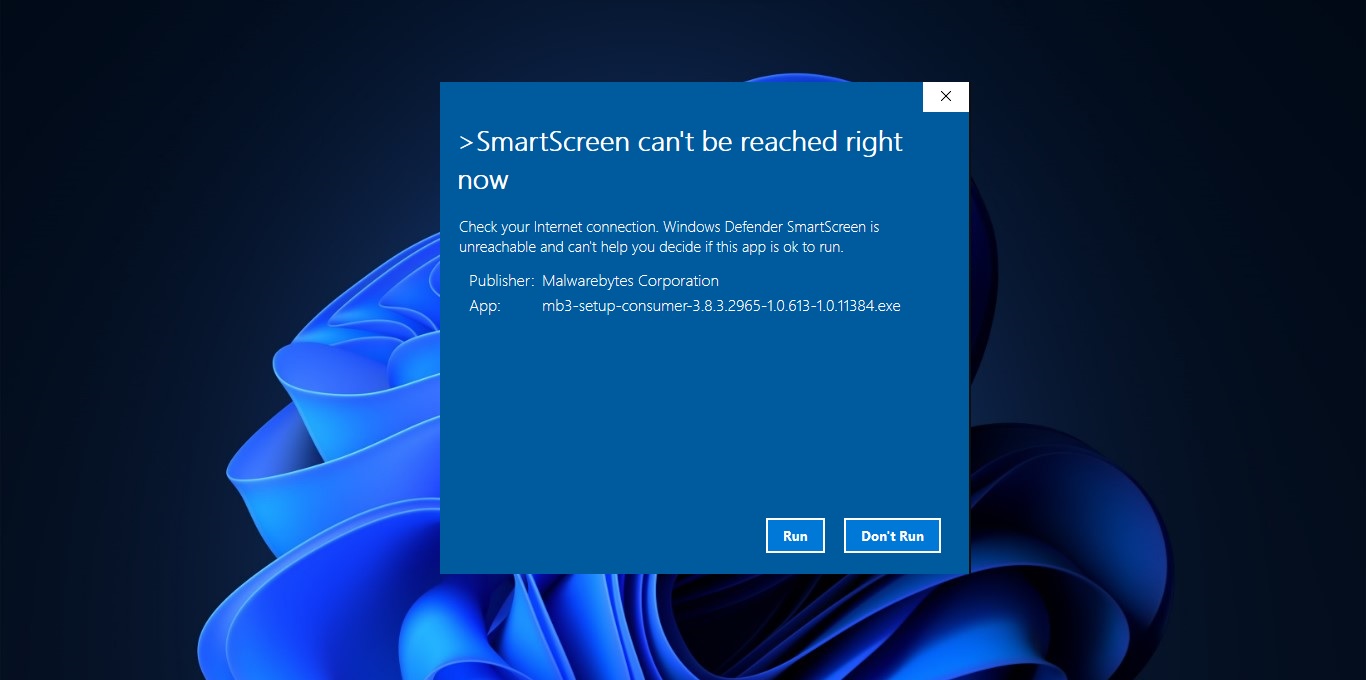In Windows, CTRL+ALT+DEL is the key combination of Ctrl key, Alt key, and Del key, that the user can press at the same time to bring the Security options menu. This Security Options menu contains Lock, Switch user, Sign out, Change a Password, and Task Manager. Earlier the Ctrl+Alt+Del key combination brings up the Task Manager Window or a drop-down menu that allows users to see the status of the current running program. In Windows 10, Microsoft added a security menu that offers security-related functions to close a frozen application or to shut or restart your computer. In case your laptop or system is not responding by pressing the ctrl-alt-del you can open the security options, from there you can choose the Task Manager to close the non-responding applications. For security purposes, most companies remove the options from the Security Options menu. Windows allows users to customize the Security options menu, by default you can see all the above-mentioned options in the Security menu by clicking Ctrl-alt-del. Users are allowed to remove the security features from the menu. This article will guide you to Remove Lock Option from CTRL+ALT+DEL Screen.
Remove Lock Option from CTRL+ALT+DEL Screen:
In Windows 10/11 you can remove the Lock Option from Ctrl+Alt+Del screen using two different methods. Follow the below-mentioned methods.
Using Group Policy Editor:
Open the Run command by pressing Windows + R and type gpedit.msc and hit enter, this command will open the Group Policy Editor.
Now navigate to the following path.
User Configuration –> Administrative Templates –> System –> Ctrl+Alt+Del Options
From the left-hand side click on Ctrl+Alt+Del Options, and from the right-hand side look for the Policy Remove Lock Computer.
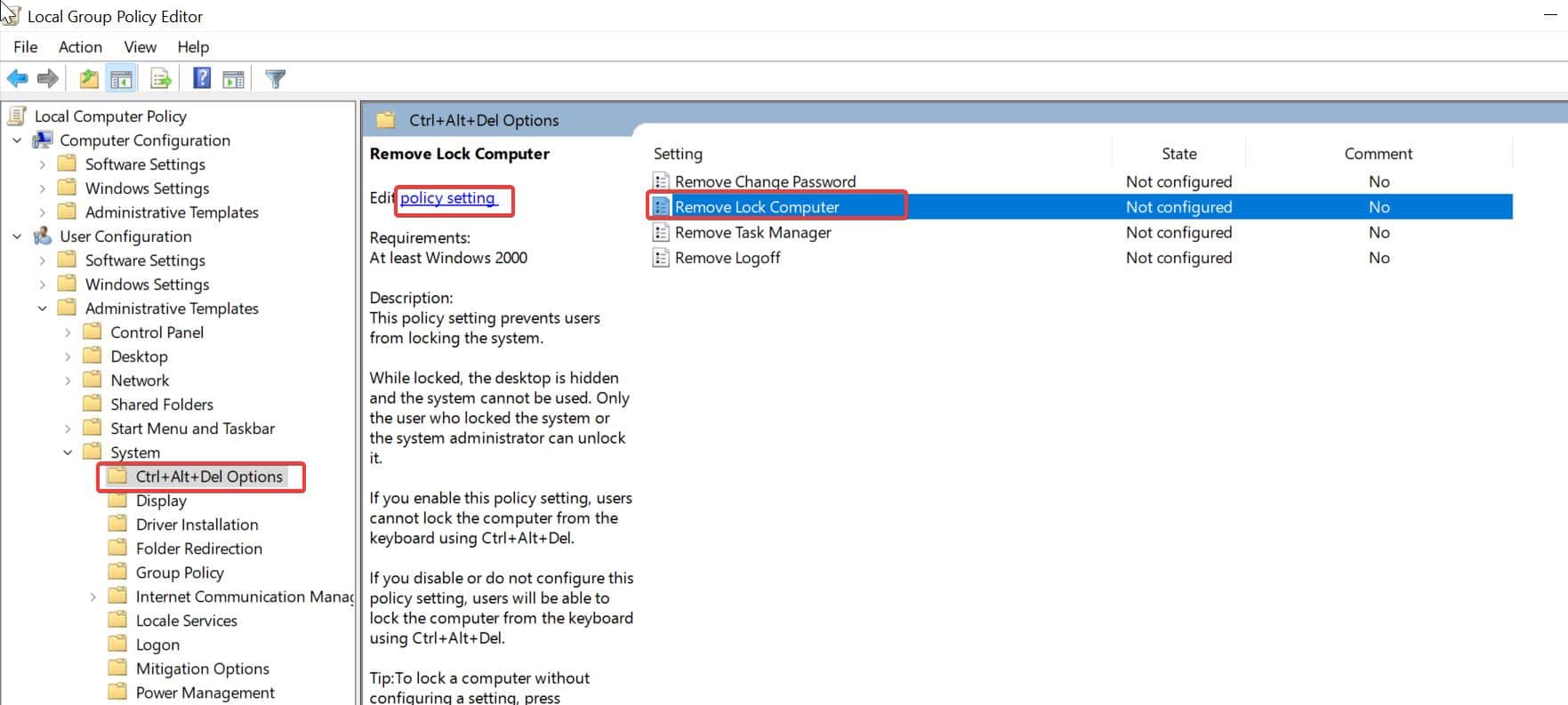
Double click on the Remove Lock Computer to open the Policy Settings.
Under Policy Settings choose Enabled, click on Apply, and Ok.
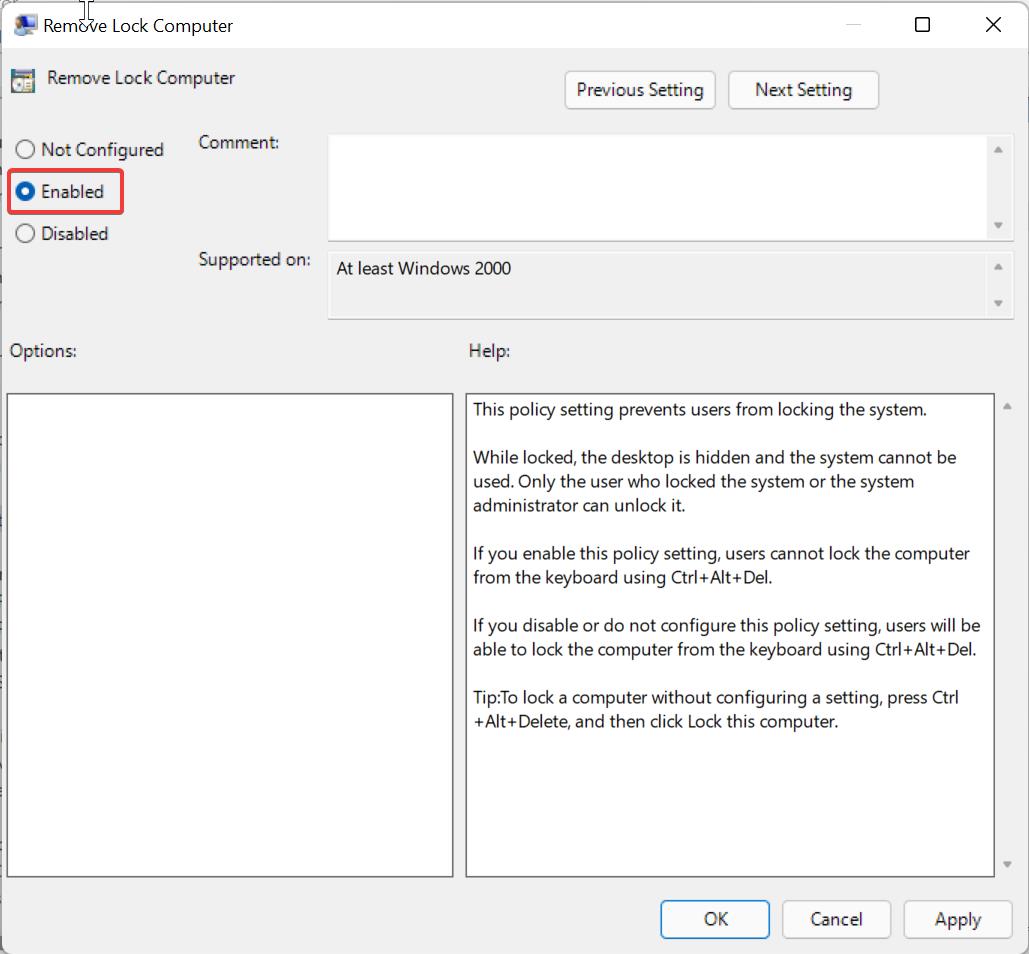
Next open the command prompt and type gpupdate /force, once the policy got synced restart the system once.
That’s it now the Lock option will be no longer visible in Ctrl-Alt-Del Security menu.
Using Registry Editor:
Note: Modifying the Registry is risky, and it causes irreversible damage to your OS Installation Follow the steps correctly. Friendly advice Before Modifying Registry Creating Restore Point is recommended.
Open Run command by pressing Windows + R and type regedit and hit enter, this command will open the Registry Editor console.
Now navigate to the following Registry path.
Computer\HKEY_CURRENT_USER\Software\Microsoft\Windows\CurrentVersion\Policies
From the left-hand side, Right-click on the Policies and choose New > Key and name it as System.
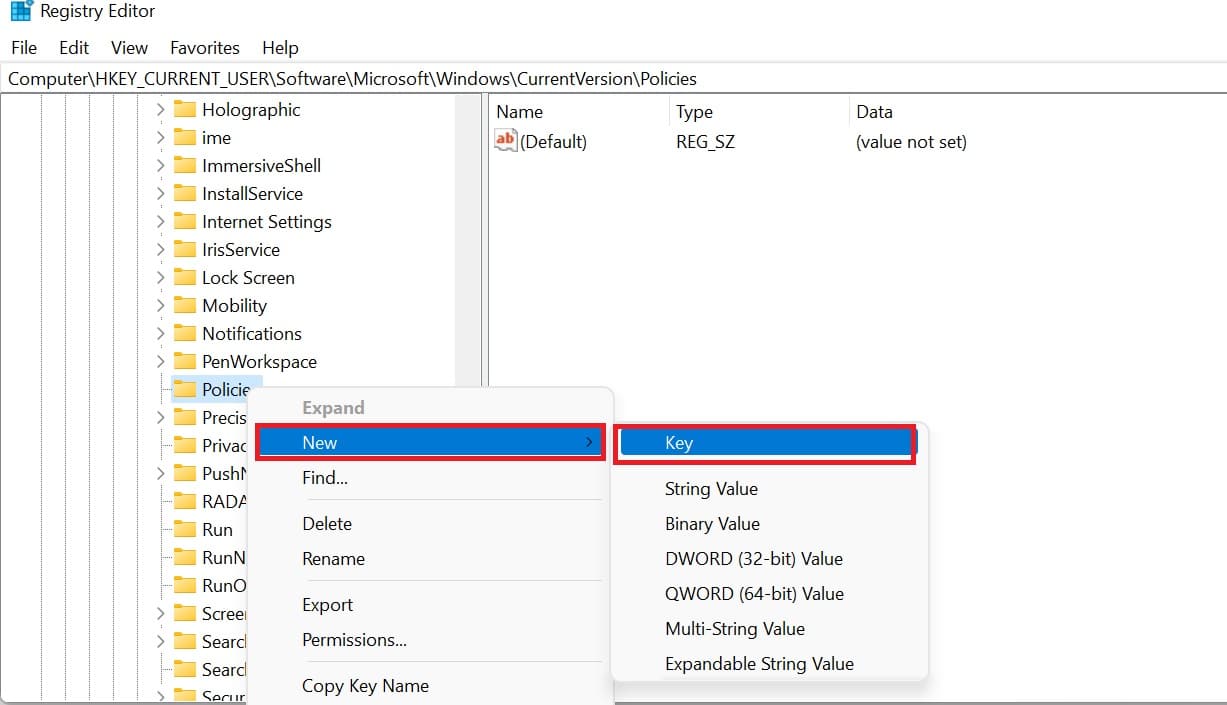
Next Right-click on the newly created System Registry key and choose New > DWORD(32-bit) Value. And name it as DisableLockWorkstation.
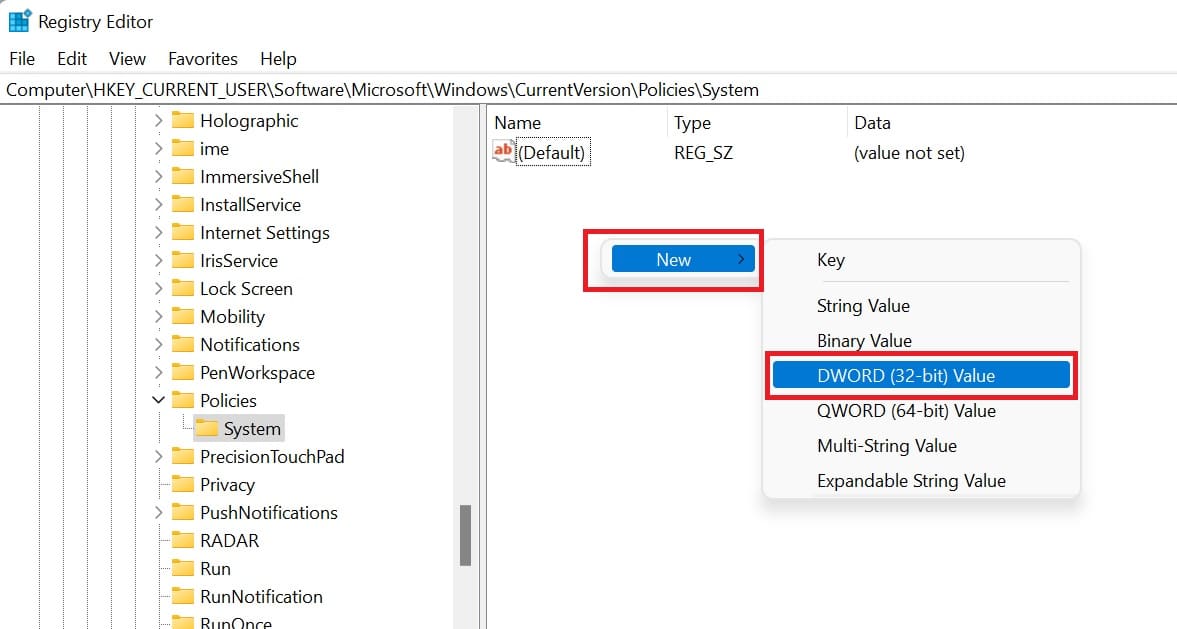
Double click on the DisableLockWorkstation and set the value as 1 and click on OK.
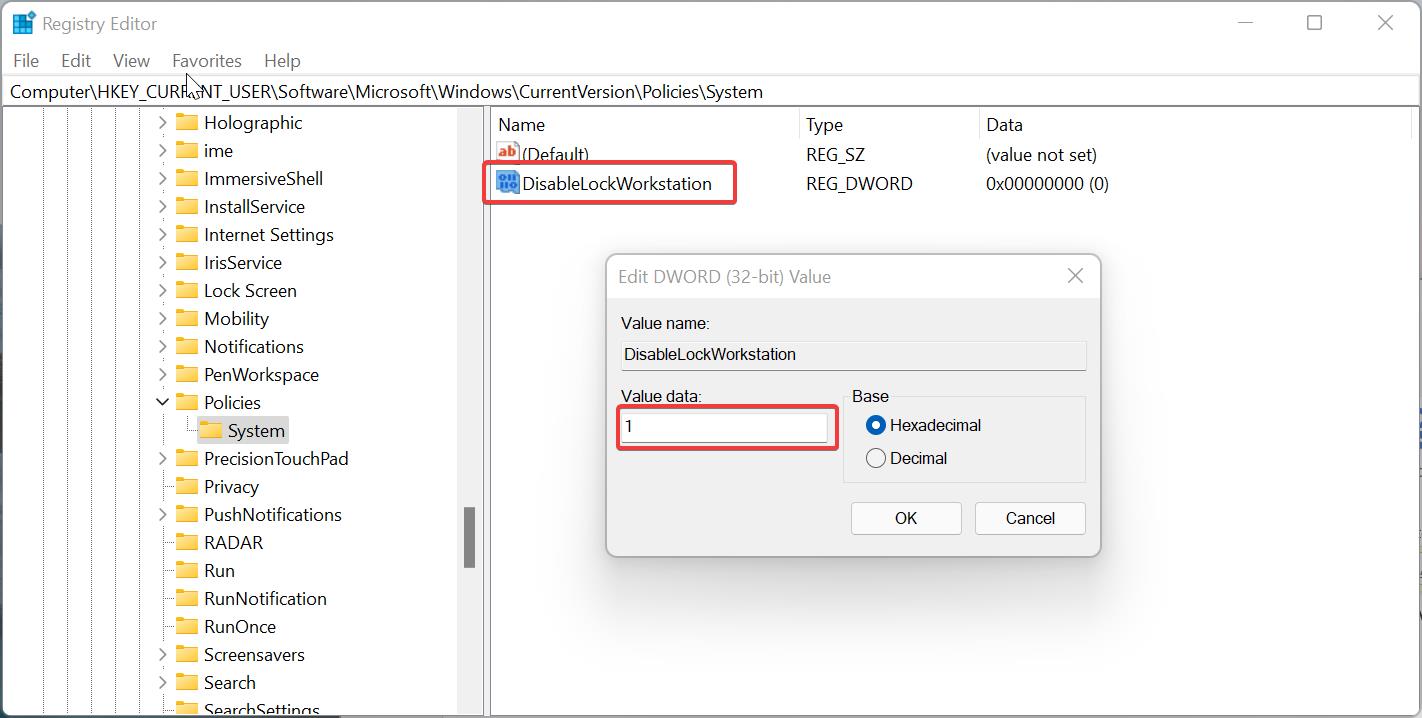
Close the registry editor and restart the system once.
If you want to revert back, just open the same registry path and look for DisableLockWorkstation and set the value and 0, and click on OK. This will bring back the Lock Option.
Read Also:
How to Enable CTRL+ALT+DEL Secure sign-in on Windows 11?