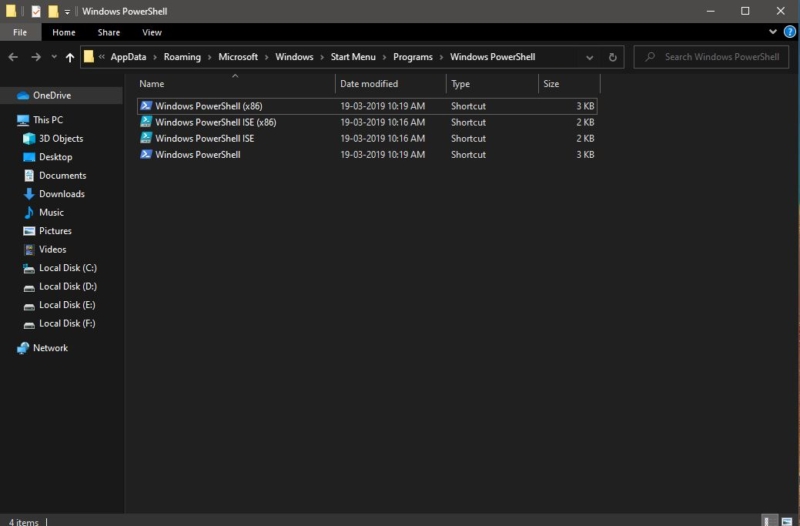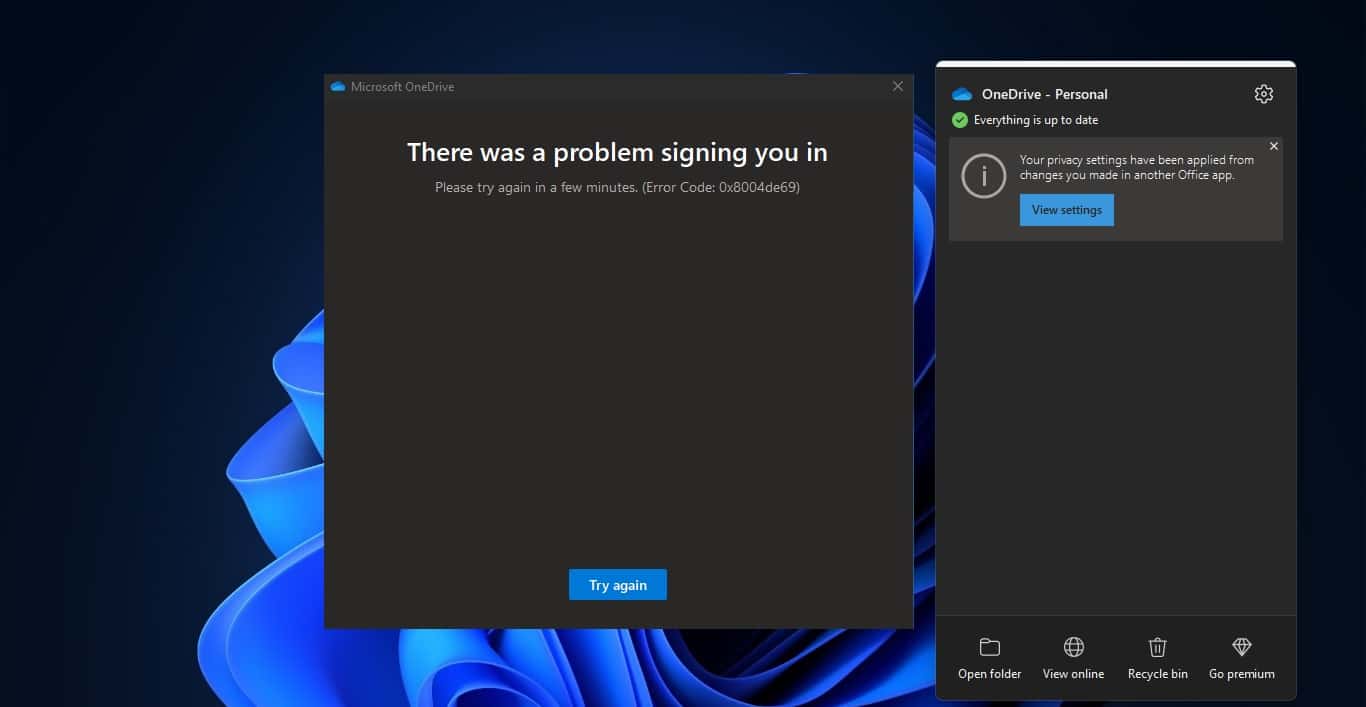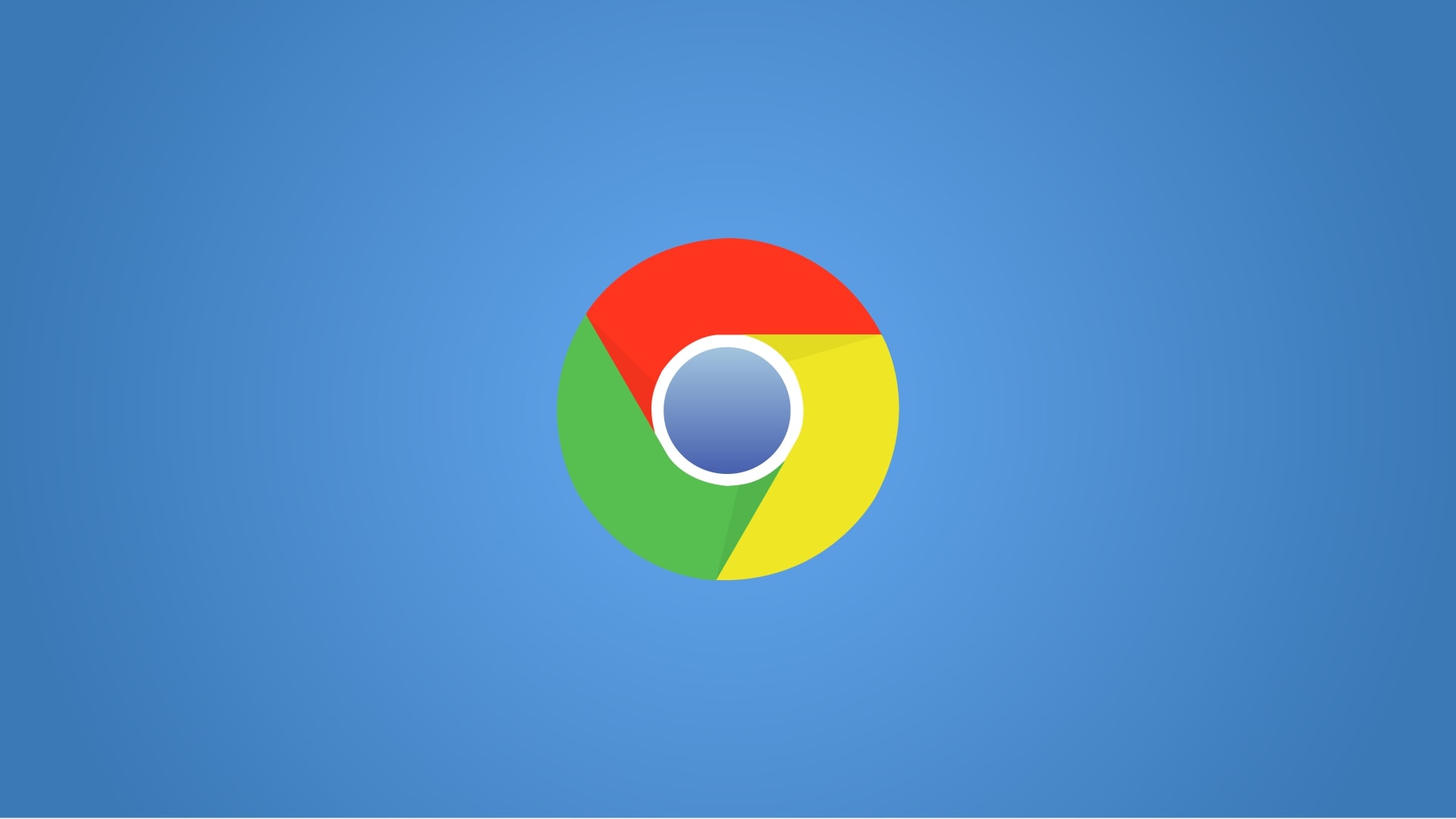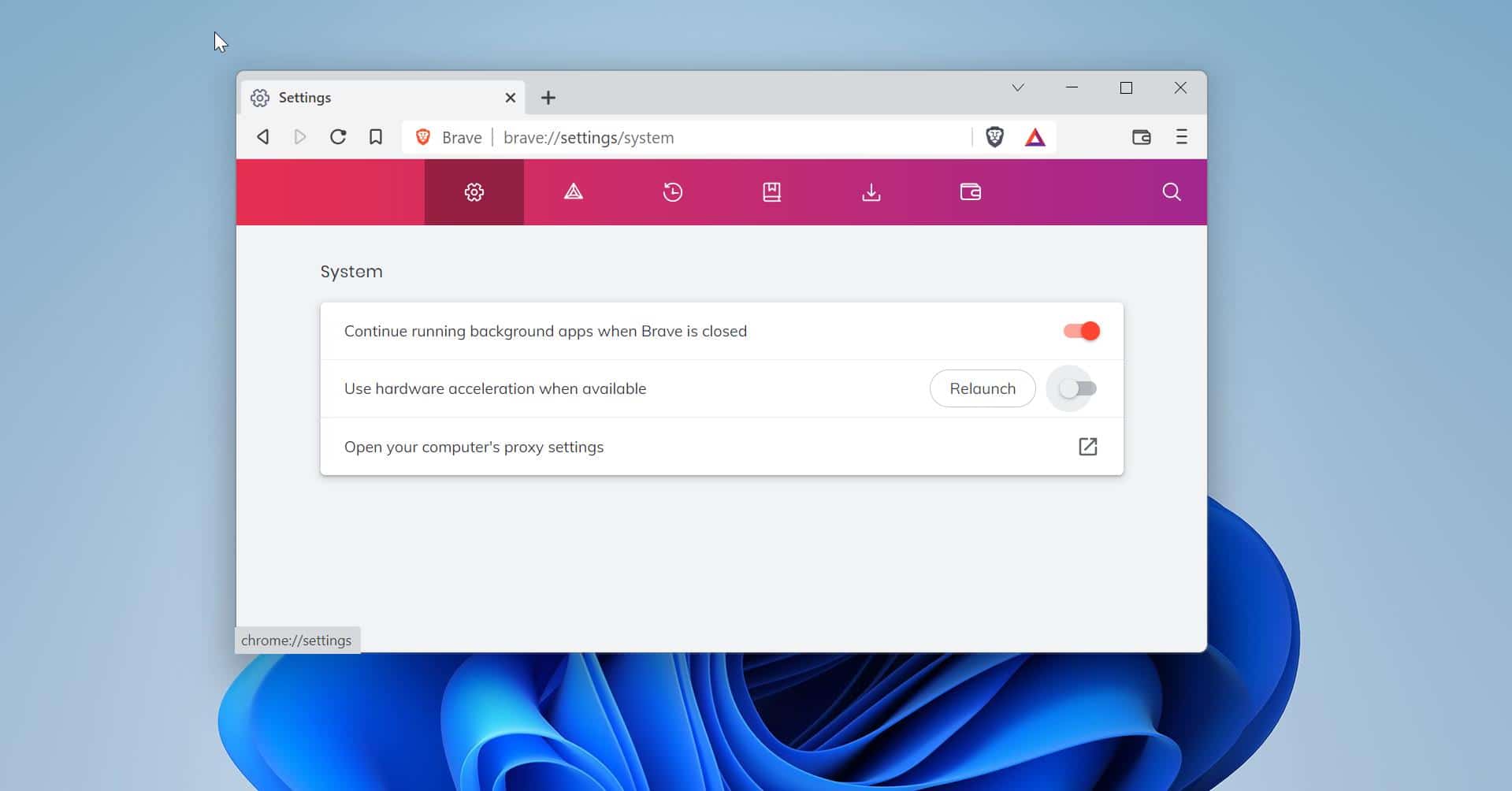Windows PowerShell is a Command-line interface for task automation and configuration management, PowerShell was released in 2006 by Microsoft, It is the new shell of Microsoft that combines the old command prompt functionality with new scripting instructions set with built-in system administration functionality. PowerShell is a booming command-line scripting language, which is built on the .net framework, and it includes command-line shell and scripting language. PowerShell is particularly designed for IT administrators to automate system tasks, such as batch processing, and to create system management tools for commonly implemented processes.
In 2016 Microsoft open-sourced PowerShell and made it available on Linux and macOS. So PowerShell can be download and install from different sources, also we can customize PowerShell based on our choices like different background color combinations, changing the font type, font sizes, window size, and more. Sometimes these settings changes mess with the PowerShell and make it worse, and PowerShell doesn’t have any Factory default settings button, it is very difficult to reset PowerShell to default without proper Knowledge. This windows article will guide you to Reset PowerShell to default Settings using simple method.
Steps to Reset PowerShell to default Settings:
By default in Windows 10 there are two versions of PowerShell installed. One is 32-bit version and the other one is 64-bit version.
- Windows PowerShell
- Windows PowerShell (x86)
If you want to reset both the PowerShell version then just download the Default PowerShell Shortcuts and replace it in the default location.
First Download the Zip file from the link here. And extract it. Open the below-mentioned path.
C:\Users\Premnash\AppData\Roaming\Microsoft\Windows\Start Menu\Programs\Windows PowerShell
Or open Run command by pressing windows + R and type below mentioned path and hit enter.
AppData\Roaming\Microsoft\Windows\Start Menu\Programs\Windows PowerShell
This will open the default location of the PowerShell. And Now Copy paste the Download files to the PowerShell default location. That’s it you have successfully Reset PowerShell to default Settings.